“Hi-MDウォークマン” MZ-RH1は、「x-アプリ」を使って、MDに記録された音楽をデジタルでパソコンに転送して保存することができます。
たくさんの音楽をパソコンで一括管理しながら、好きなリスニングスタイルや楽しみ方で活用できます。
「x-アプリ」は製品に付属しておりません。
インターネットからダウンロードしてご利用ください。
「x-アプリ」のダウンロードとインストール方法については〈こちら〉をご覧ください。
他のパソコンやNetjukeからMDに転送した著作権保護された音楽は
「x-アプリ」に取り込みできません。
NetMDモードでMDに転送した音楽は「x-アプリ」に取り込みできません。
「x-アプリ」に取り込んだ楽曲やプレイリストを、パソコンに接続した“Hi-MDウォークマン” MZ-RH1に転送することができます。
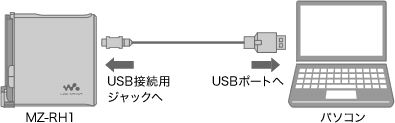
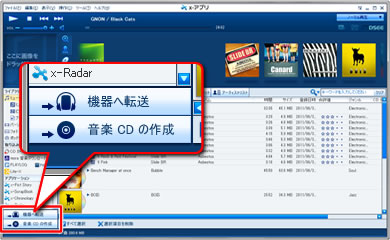
転送画面右部にあるプルダウンから、「“MDウォークマン”[MZ-RH1]」を選択してください。
プルダウン上に「“MDウォークマン”[MZ-RH1]」が
表示されない場合
USBでパソコンと接続しているのにプルダウンに機種名が表示されない場合、お使いのパソコンに「MZ-RH1」が認識されていない可能性があります。
その場合「x-アプリ」を再度インストールし直すことで、同時にドライバーがインストールされ、本機が認識されるようになります。
インストール時の詳しい手順、確認事項は以下をご覧ください。
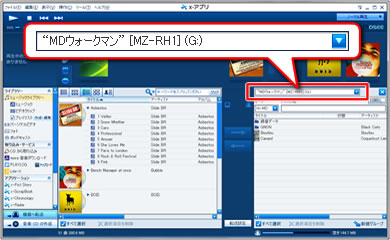
サイドバーの[ミュージックライブラリー]をクリックしてください。左側の楽曲一覧に、x-アプリに登録済の楽曲やプレイリストが表示されるので、MZ-RH1に転送したい楽曲やプレイリストを選択します。選択した項目は背景色が反転します。
複数の項目を同時に選択したい場合
複数の楽曲やプレイリストを同時に選択したい場合は、パソコンの「Ctrl」ボタンを押しながら、転送したい楽曲やプレイリストをクリックしてください。
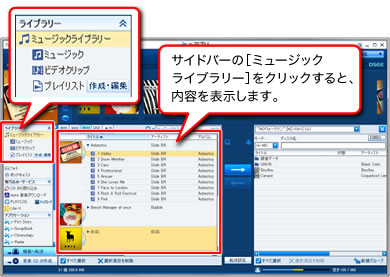
MZ-RH1へ転送したい楽曲やプレイリストの選択が完了したら、画面中央の[→](右矢印)ボタンをクリックすると「x-アプリ」への転送が開始されます
転送中の状態表示について
転送中、楽曲名やプレイリストの横に転送の状態が表示されます。
すべて「転送済み」の表示がされると「x-アプリ」への転送は完了です。
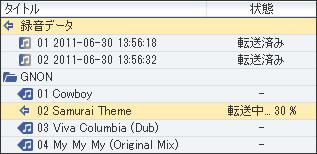
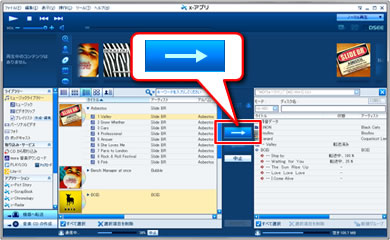
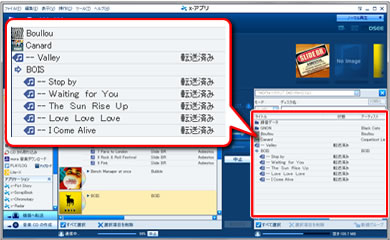
「x-アプリ」では音楽、写真、動画、ポッドキャストなど、さまざまなコンテンツを取り込み、
対応する“ウォークマン”や“メモリースティック”等の再生/編集/対応機器へ転送することが可能です。
「x-アプリ」のより詳しい使い方については以下のページをご覧ください。