バックアップと復元講座 〜復元方法〜

Media Goは、音楽、写真、動画、ポッドキャストなどの取り込みや再生ができます。また、取り込んだデータを対応のタブレットやウォークマンへ転送できるアプリケーションです。
Media Goの特長やダウンロードついての詳細は、以下のページをご覧ください。

-
- Windows 8.1以降の方は、Media Goバージョン2.6以上をお使いください。
- ノート型のVAIO(バッテリー搭載のデスクトップ型も含む)の場合は、必ずACアダプターを接続してください。
-
デジタル著作権管理(DRM)で保護されているATRAC(.oma)メディアファイル(moraで購入したデジタル著作権管理で保護されているファイル)は、Media Goではサポートされていません。
このメディアの使用については、以下のページをご覧ください。

STEP1 バックアップ編で保存したバックアップデータを用意する
バックアップデータをBD(ブレーレイディスク)やDVDなどの光学メディアにコピーした場合
- バックアップデータをコピーした光学メディアを、パソコンのドライブにセットします。
- スタート画面のタイルが表示されていない部分でスワイプし、画面下にアプリバーを表示します。
- * マウス(タッチパッド)の場合は、スタート画面のタイルが表示されていないところで右クリックします。

- 表示されたアプリバーから[すべてのアプリ]を選択します。

- 「アプリ」画面が表示されるので、[コンピューター]を選択します。

- 「コンピューター」画面が表示され、「リムーバブル記憶域があるデバイス」に、バックアップデータを保存しているBD(ブレーレイディスク)やDVDのアイコンが表示されるので、選択して開きます。

- 「現在ディスクにあるファイル」にドライブにセットした光学メディアの内容が表示されますので、バックアップしたデータであることを確認してください。
- * バックアップ編では、「バックアップ」という名前のフォルダーの中に、Media Goのデータを保存しています。

- バックアップしたデータであることを確認できたら、「STEP2 バックアップデータを復元する」へ進んでください。
バックアップデータをBD(ブレーレイディスク)やDVDなどの光学メディアにコピーした場合
- バックアップデータをコピーした外付けのハードディスクやメモリーを、パソコンに接続します。
- 接続した機器の内容を確認し、バックアップしたデータが保存されていることを確認します。
- * バックアップ編では、「バックアップ」という名前のフォルダーの中に、Media Goのデータを保存しています。

- バックアップしたデータであることを確認できたら、「STEP2 バックアップデータを復元する」へ進んでください。
STEP2 バックアップデータを復元する

-
バックアップデータを復元する前に
バックアップした、音楽やダウンロードしたポッドキャストのデータ、ムービーやフォトデータを、パソコンに復元する際には、そのデータの種類によって復元先のフォルダーが異なります。データの復元先のフォルダーは以下をご参照ください。
■音楽データ
「マイミュージック」フォルダーに復元します。

「マイミュージック」フォルダーの開きかたは、以下をご参照ください。
- 以下のページを参照し、コンピューター画面を表示します。
- [ローカルディスク(C:)]-[ユーザー]-[(ユーザーアカウント名)]の順に開きます。
- 個人用フォルダーが表示されます。この中の[マイミュージック]フォルダーが音楽データの保存先です。
■ ポッドキャストのダウンロードデータ
「Podcasts」フォルダーに復元します。

「Podcasts」フォルダーの開きかたは、以下をご参照ください。
- 以下のページを参照し、コンピューター画面を表示します。
- [ローカルディスク(C:)]-[ユーザー]-[(ユーザーアカウント名)]の順に開きます。
- 個人用フォルダーが表示されます。この中の[Podcasts]フォルダーがポッドキャストのダウンロードデータの保存先です。
- * [Podcasts]フォルダーは、「Media Go」を起動すると自動的に作成されます。
■ ムービーデータ
「マイビデオ」フォルダーに復元します。

「マイビデオ」フォルダーの開きかたは、以下をご参照ください。
- 以下のページを参照し、コンピューター画面を表示します。
- [ローカルディスク(C:)]-[ユーザー]-[(ユーザーアカウント名)]の順に開きます。
- 個人用フォルダーが表示されます。この中の[マイビデオ]フォルダーがムービーデータの保存先です。
■ フォトデータ
「マイピクチャ」フォルダーに復元します。

「マイピクチャ」フォルダーの開きかたは、以下をご参照ください。
- 以下のページを参照し、コンピューター画面を表示します。
- [ローカルディスク(C:)]-[ユーザー]-[(ユーザーアカウント名)]の順に開きます。
- 個人用フォルダーが表示されます。この中の[マイピクチャ]フォルダーがフォトデータの保存先です。
■ プレイリストのデータ
「マイミュージック」フォルダーに復元します。

「マイミュージック」フォルダーの開きかたは、以下をご参照ください。
- 以下のページを参照し、コンピューター画面を表示します。
- [ローカルディスク(C:)]-[ユーザー]-[(ユーザーアカウント名)]の順に開きます。
- 個人用フォルダーが表示されます。この中の[マイミュージック]フォルダーが音楽データの保存先です。
- * プレイリストファイルは、「.m3u8」という独自の拡張子がついています。
<プレイリストファイルの例>

ここでは例として、バックアップデータの中から、音楽データをパソコンに復元する方法をご説明します。

-
Media Goインストール時の初期設定について
Media Goをインストールして初めて起動したときに表示される、セットアップアシスタント「メディアファイルの場所の選択」画面で、以下の項目にチェックをつけてください。
- 音楽、フォト、ビデオフォルダの追加
- 選択した場所で見つかったプレイリストのインポート

- バックアップしたデータの中から、復元するデータを選択します。今回は音楽データを復元しますので、音楽データをバックアップしておいた「音楽」フォルダーを開きます。
- * 以下は、外付けのハードディスクに「バックアップ」フォルダーを作成し、その中に「Media Go」フォルダーを作成していた場合の画像です。

- 「音楽」フォルダーが開いたら、
 画面上部の[ホーム]を選択し、
画面上部の[ホーム]を選択し、 [すべて選択]を選択して、「音楽」フォルダー内の音楽データをすべて選択します。
[すべて選択]を選択して、「音楽」フォルダー内の音楽データをすべて選択します。

- 「音楽」フォルダー内のデータがすべて選択されたら、[コピー]を選択します。

- 音楽データの復元先フォルダーである、[マイミュージック]フォルダーを開きます。
 画面上部の[ホーム]を選択し、
画面上部の[ホーム]を選択し、 [貼り付け]を選択します。
[貼り付け]を選択します。

- 「音楽」フォルダー内の音楽データが「マイミュージック」フォルダーに復元されます。
- * 同様の操作で、「ポットキャストのダウンロードデータ」や「ムービー」をそれぞれのデータの復元先フォルダーへ復元します。

- 復元先フォルダーへ復元できたら、Media Goを起動し、画面左側にライブラリ一覧が表示されることを確認します。
ライブラリの一覧に表示されないデータがある場合は、復元先フォルダーにデータがあるか確認し、再度必要なデータをバックアップデータからコピーして、復元します。


-
プレイリストの復元方法
プレイリストについては、以下の操作を行い、データを復元します。
- Media Go画面上部の[ファイル]-[ライブラリ]-[プレイリストのインポート]の順にクリックします。
- [ファイルを開く]画面が表示されますので、保存したプレイリストのデータを指定します。
今回は、プレイリストのデータを[マイミュージック」フォルダーに復元しているため、 画面左側の[ライブラリ]を選択し、
画面左側の[ライブラリ]を選択し、 [ミュージック]を選択します。
[ミュージック]を選択します。
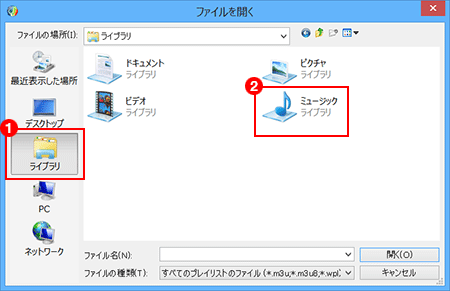
- 復元するプレイリストを選択し、開くを選択します。プレイリストが復元されます。
- 画面右側のメニューよりプレイリストを選択し、復元したプレイリストが読み込まれていることを確認します。

-
データの復元をしても、Media Goのライブラリの一覧に表示されない場合
- Media Go画面上部の[ファイル]-[ライブラリからメディアを追加/削除]の順にクリックします。
- [フォルダの追加]から各バックアップデータの保存先を選択し、[OK]をクリックします。
ここでは、以下3つのフォルダーのデータを保存していますので、選択してチェックを入れます。- ピクチャ
- ビデオ
- ミュージック
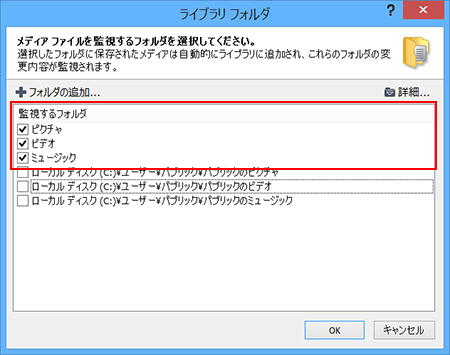
- ライブラリから確認したいメディアの種類を選択し、データが読み込めれているか確認してください。
以上で、Media Goに取り込んだデータの復元は完了です。

