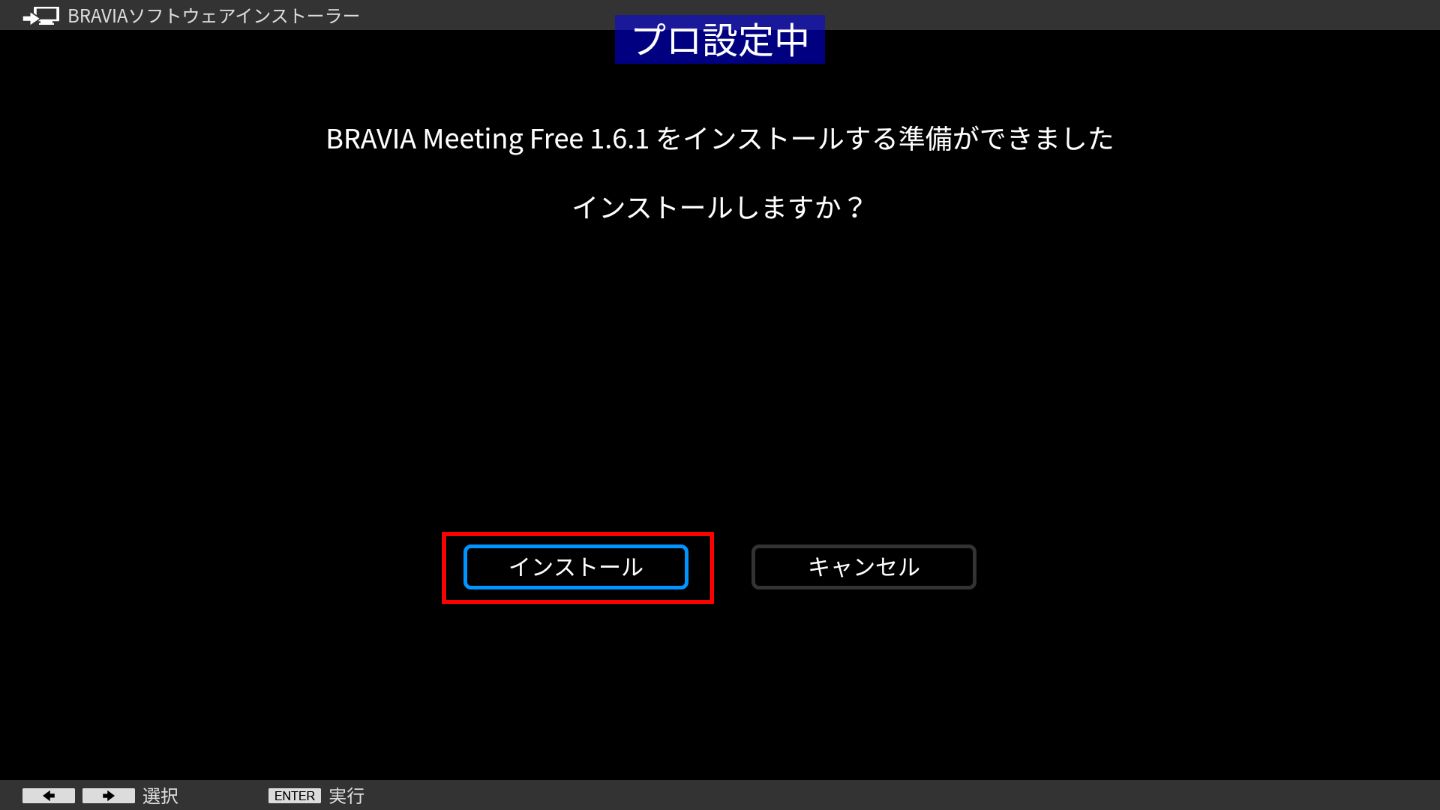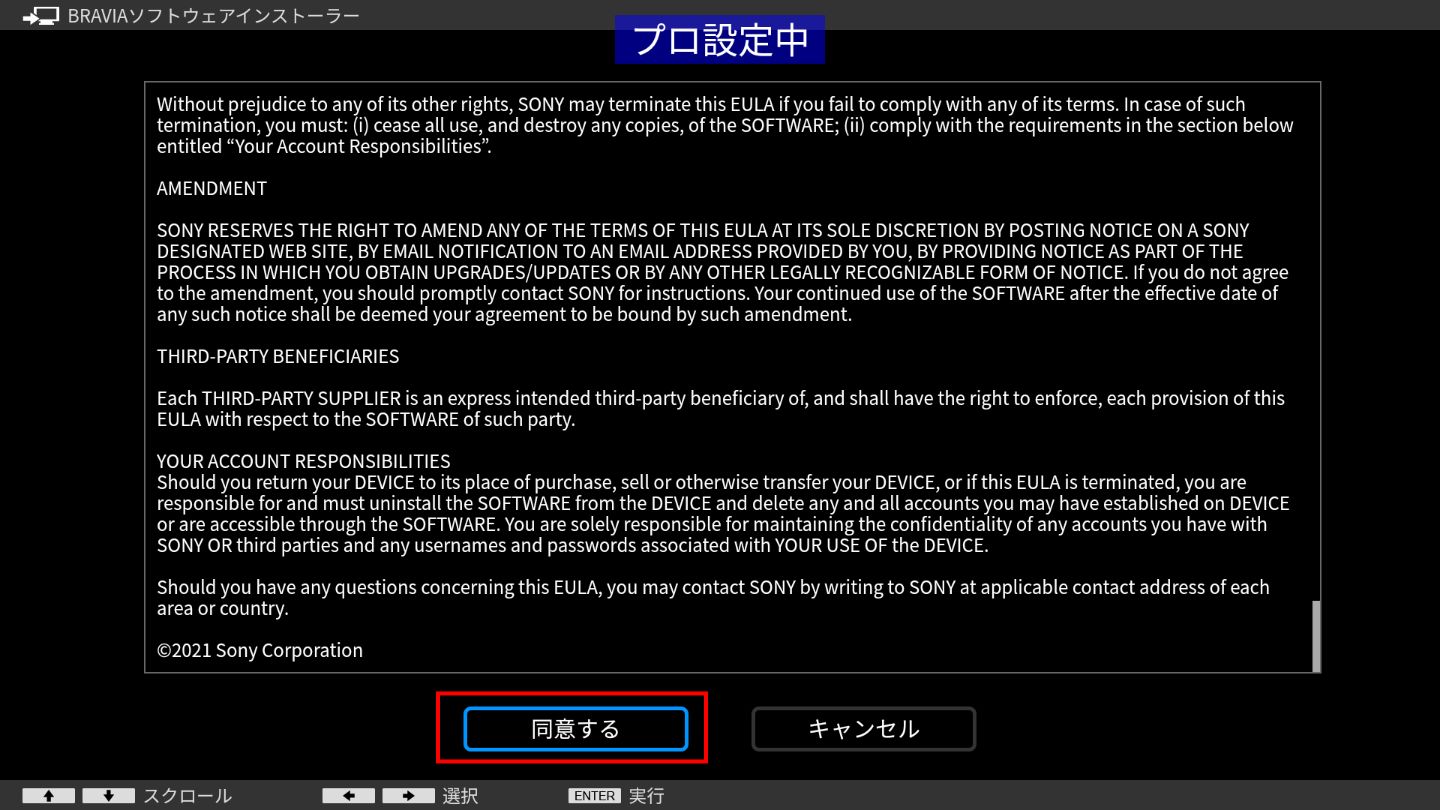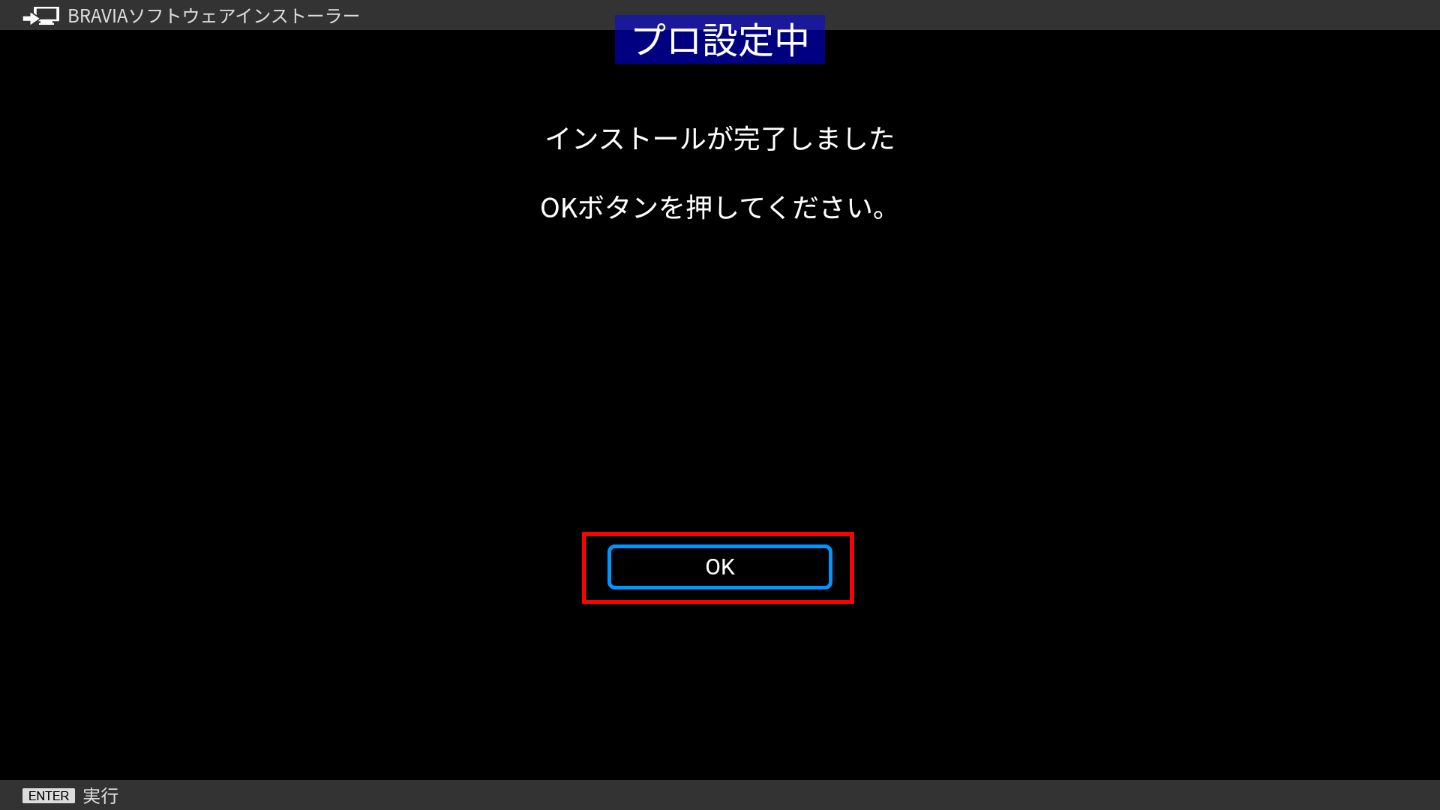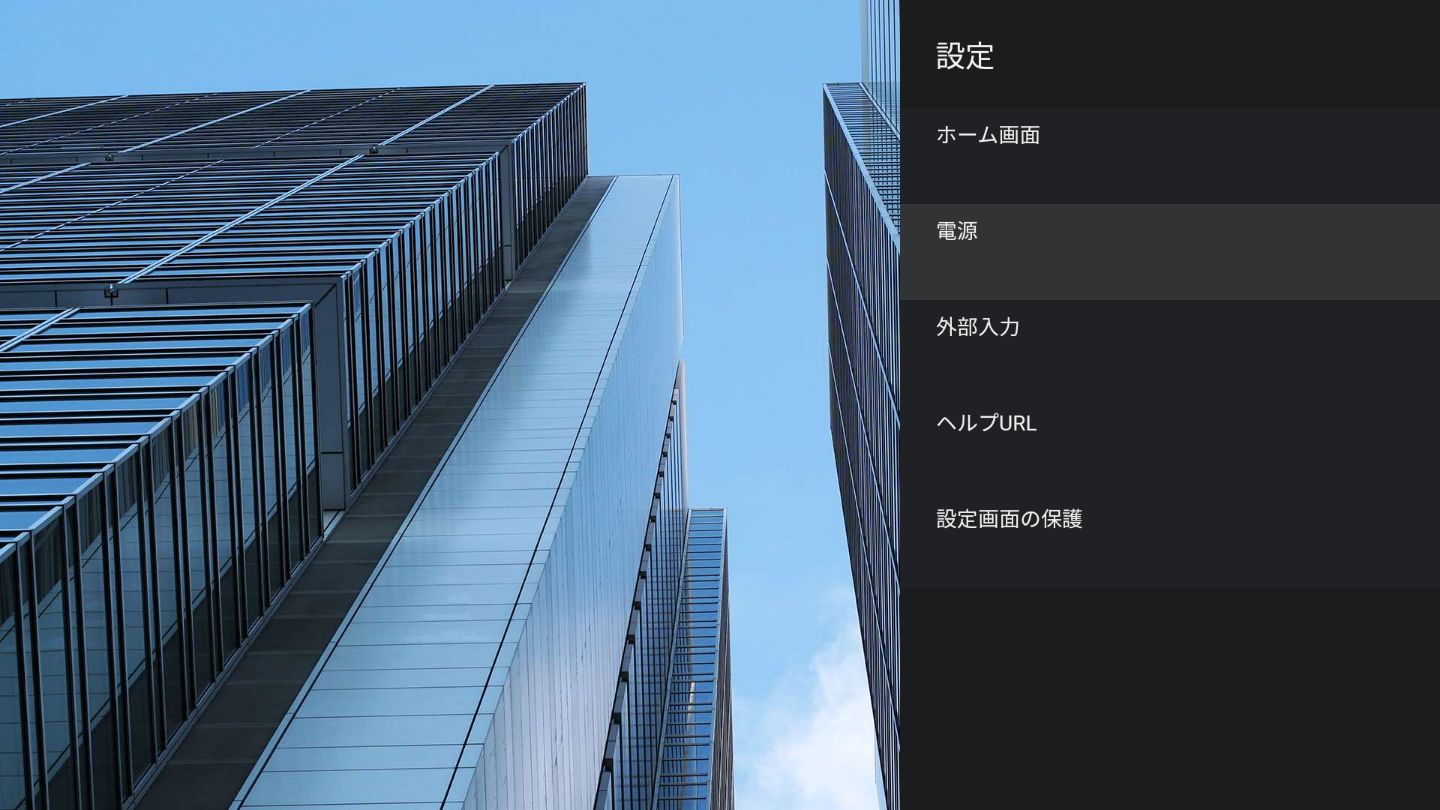BRAVIA Meeting Free
HDMI自動連動だけでなく、会議室利用に便利な機能を搭載
[ページ更新日]


[ページ更新日]
|
このページで案内するモデル/対応の |
|
| FW-BZ**L | 出荷時より |
| FW-BZ**J | 6.7240以降 |
| FW-BZ40H | 6.7240以降 |
ブラビアを最初に立ち上げると初期設定画面が出てきます
| 項目 | 設定値 |
|---|---|
| ようこそ 言語設定 | 日本語 |
| AndroidスマートフォンでAndroid TVをセットアップしますか? | スキップ |
| Wi-Fi ネットワークの選択 | 後で設定する |
| 省電力設定 | 切 |
| 本機の設置方法 | 壁掛け |
| Apple AirPlayとHomeKit | 次へ |
| かんたん初期設定を終了します | 終了 |
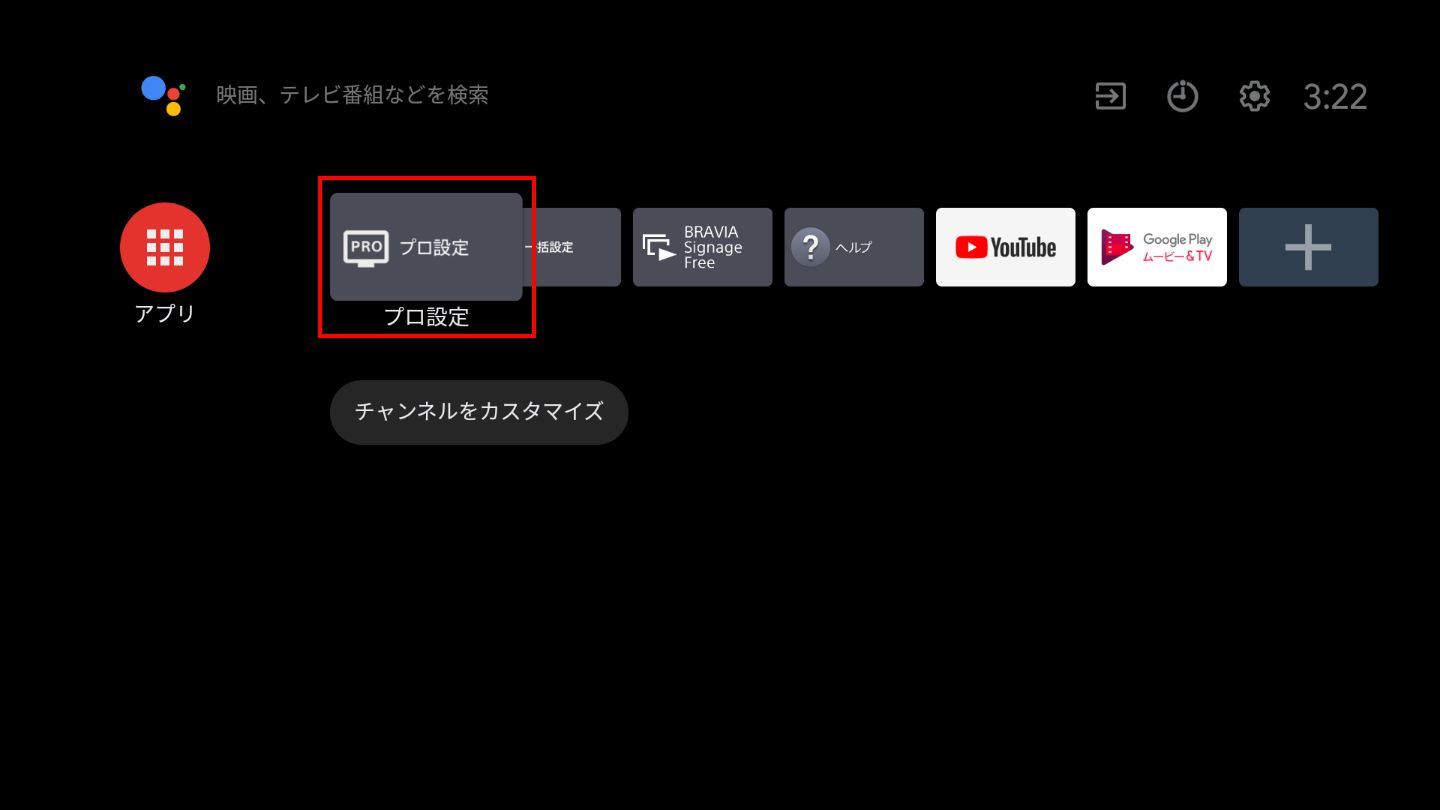
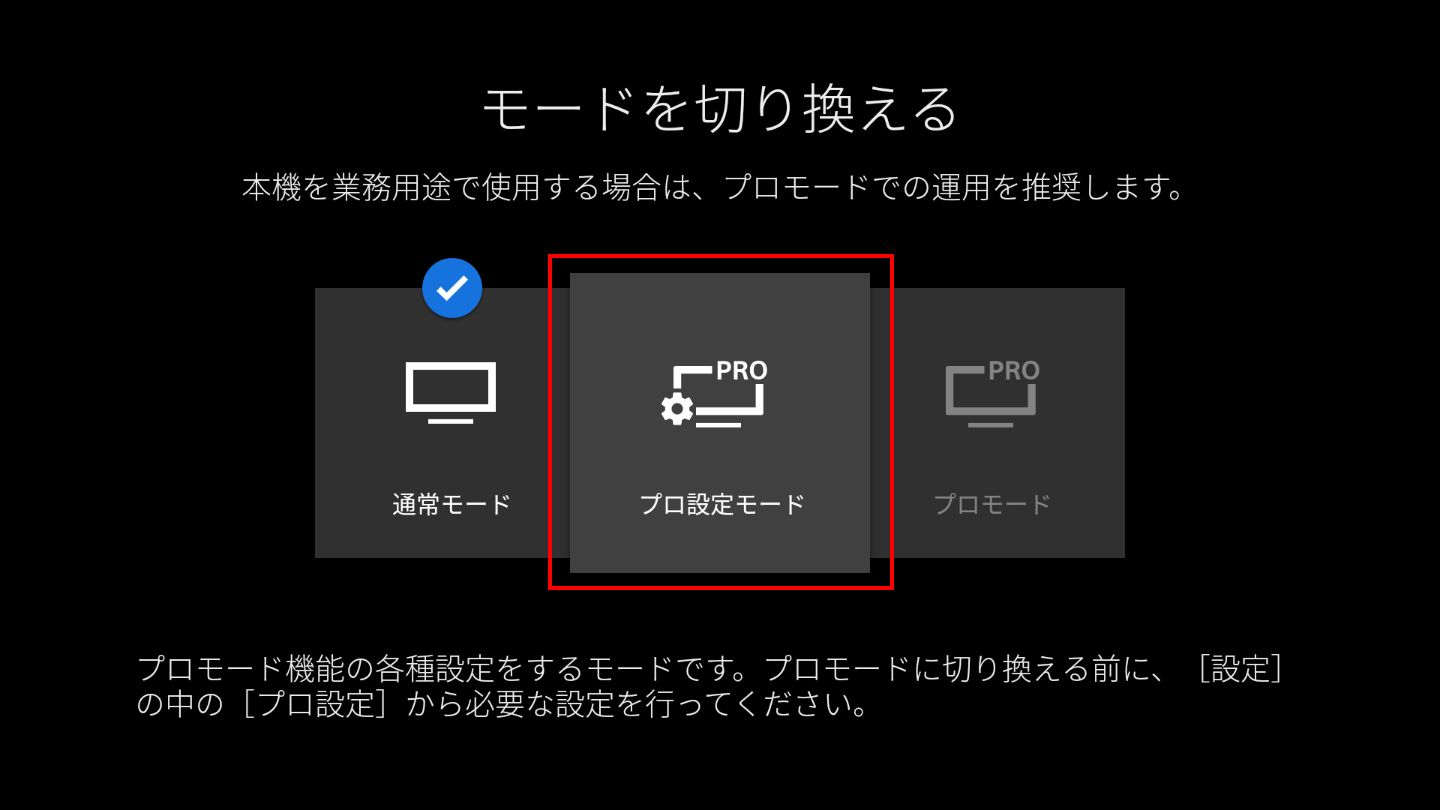

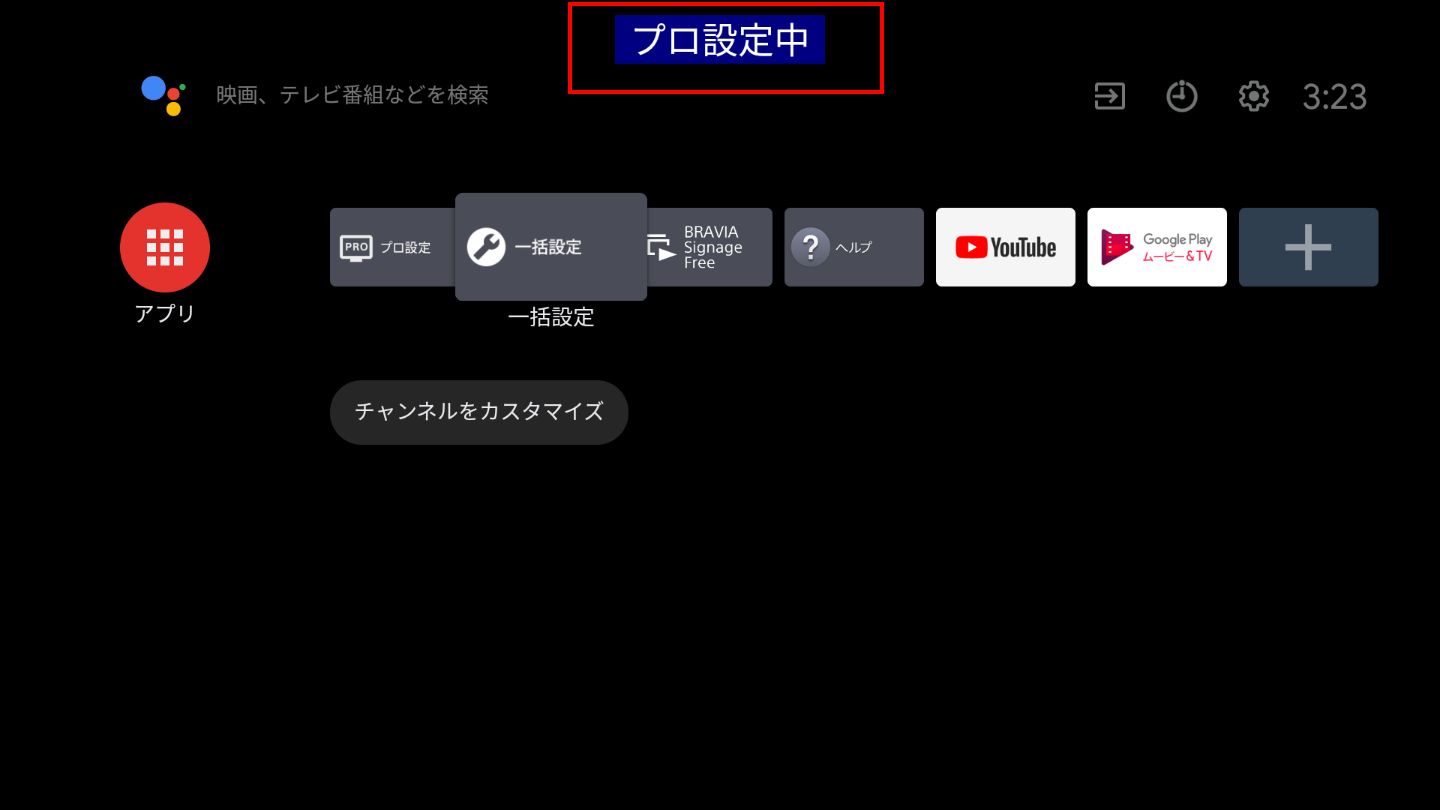
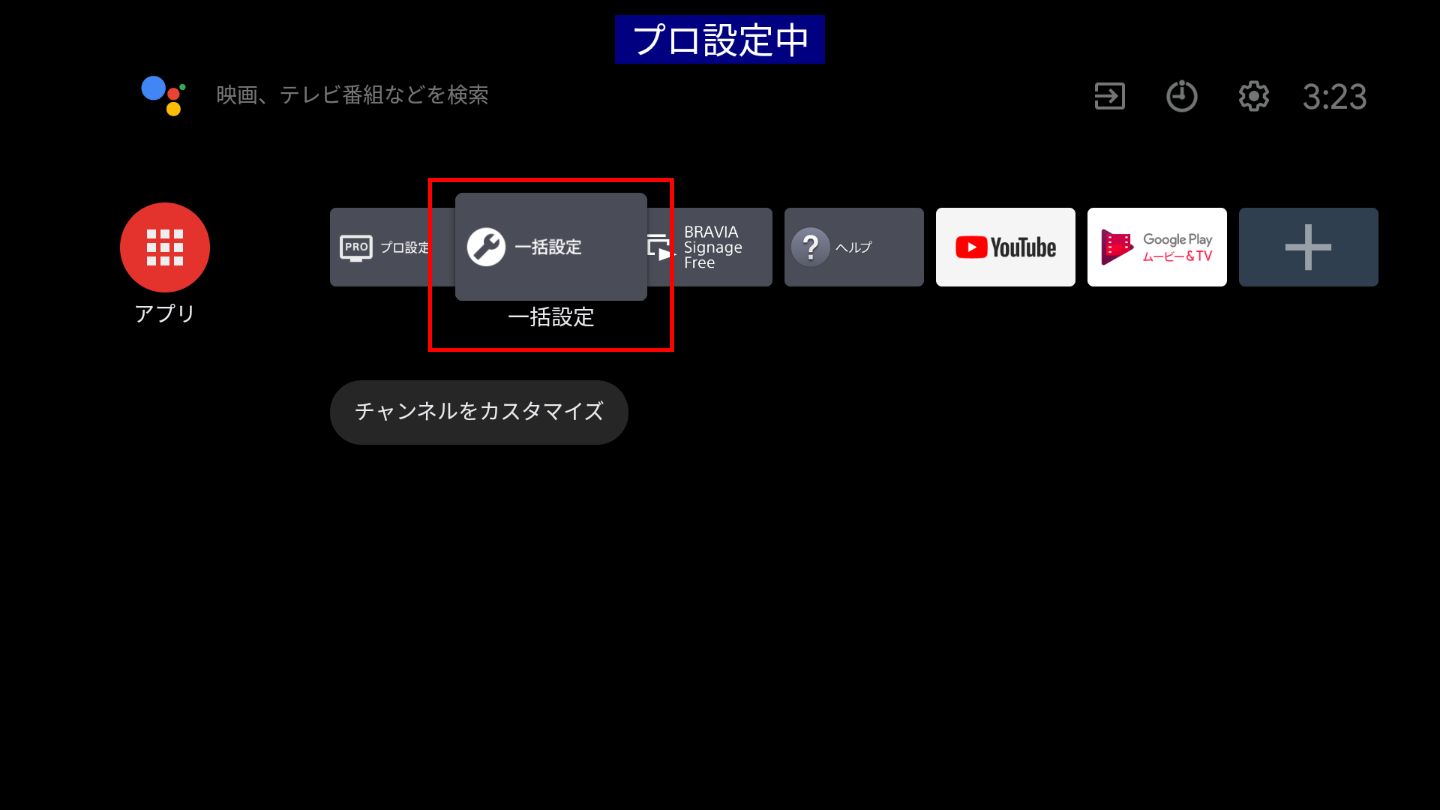
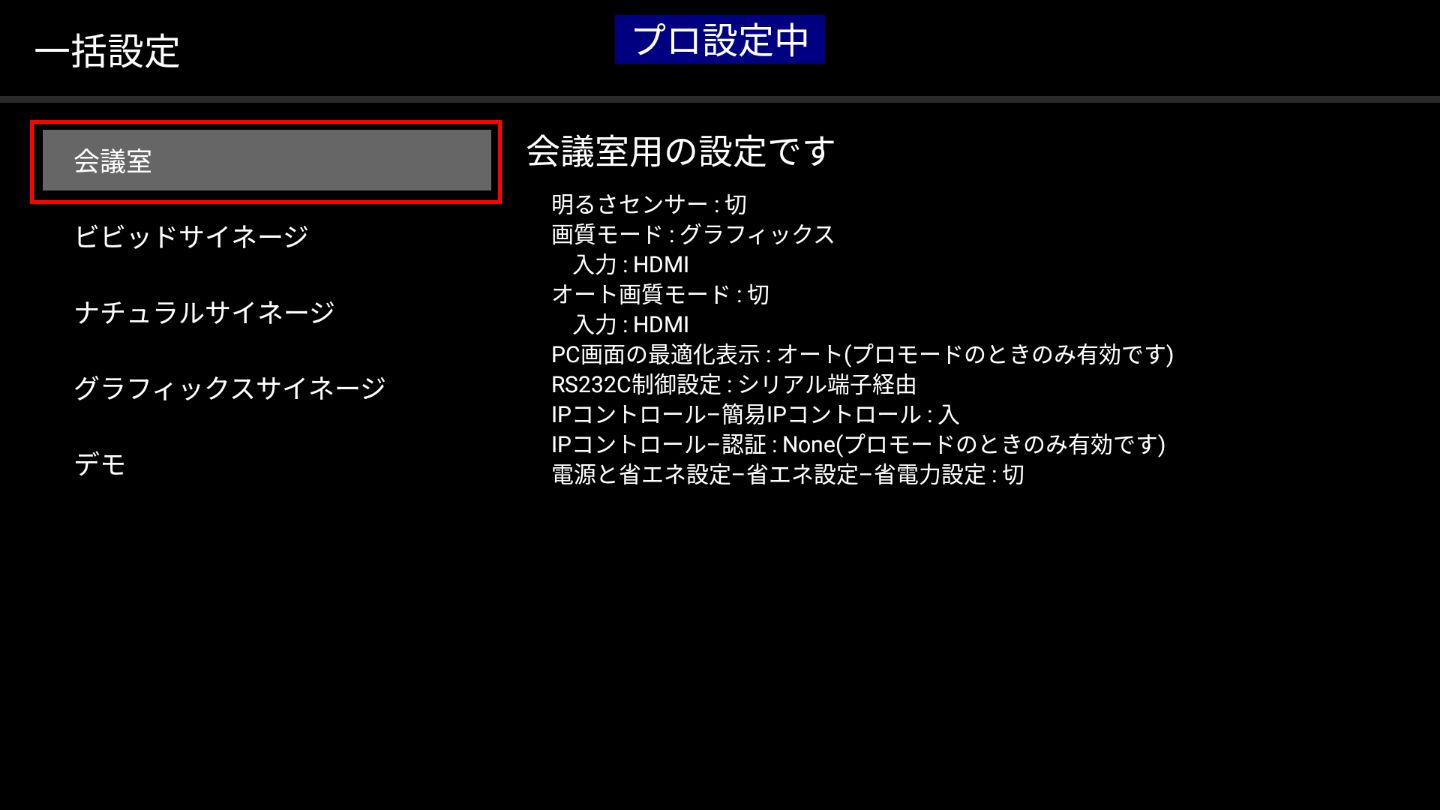
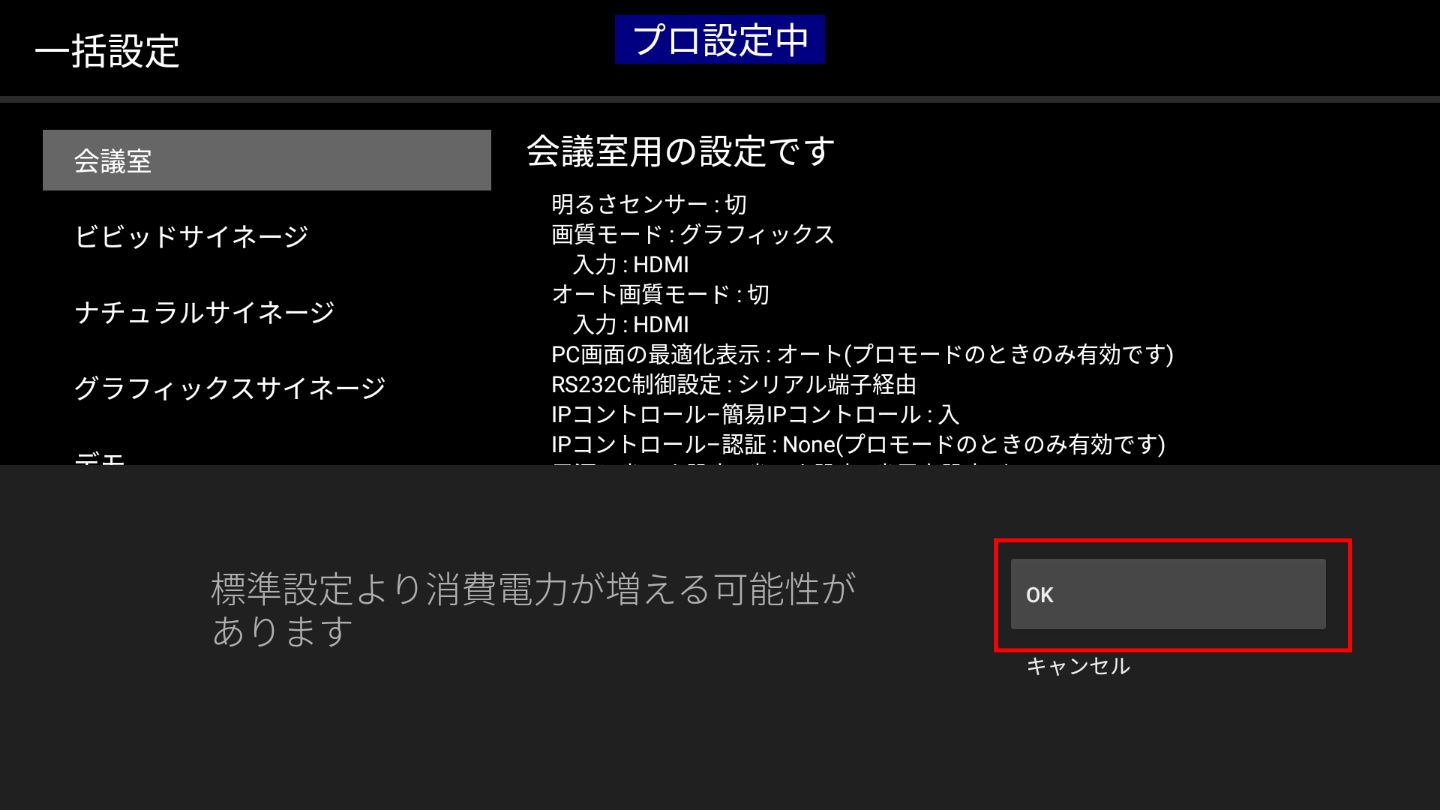
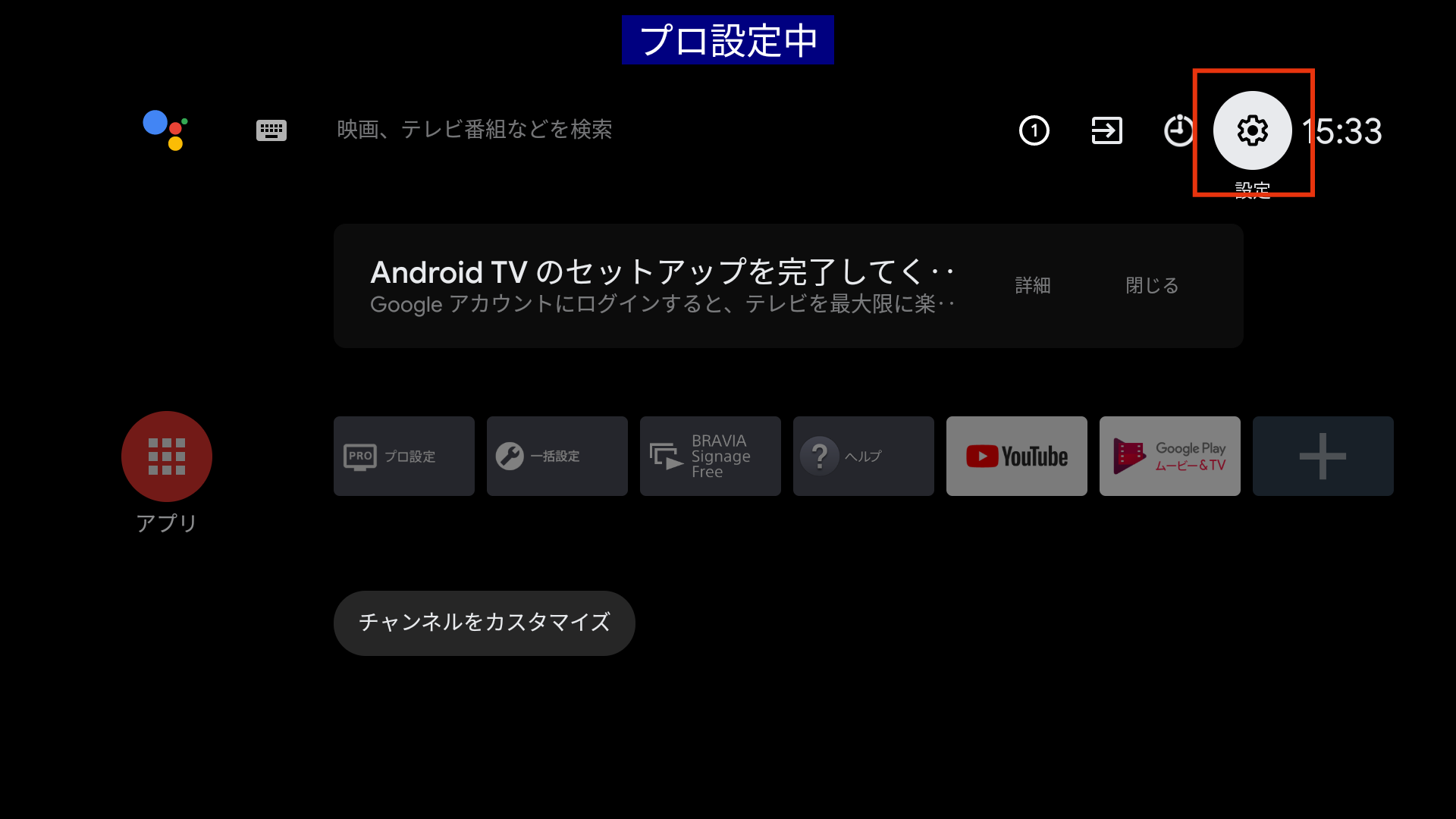

| 外部入力>外部入力設定>ブラビアリンク設定>ブラビアリンク機器制御 | オフ |
| システム>電源と省エネ設定>省エネ設定>電源オフにする時間 | 設定しない |
| システム>電源と省エネ設定>省エネ設定>無信号電源オフ | 切 |
| システム>日付と時刻>タイムゾーンの設定 | 日本標準時 |
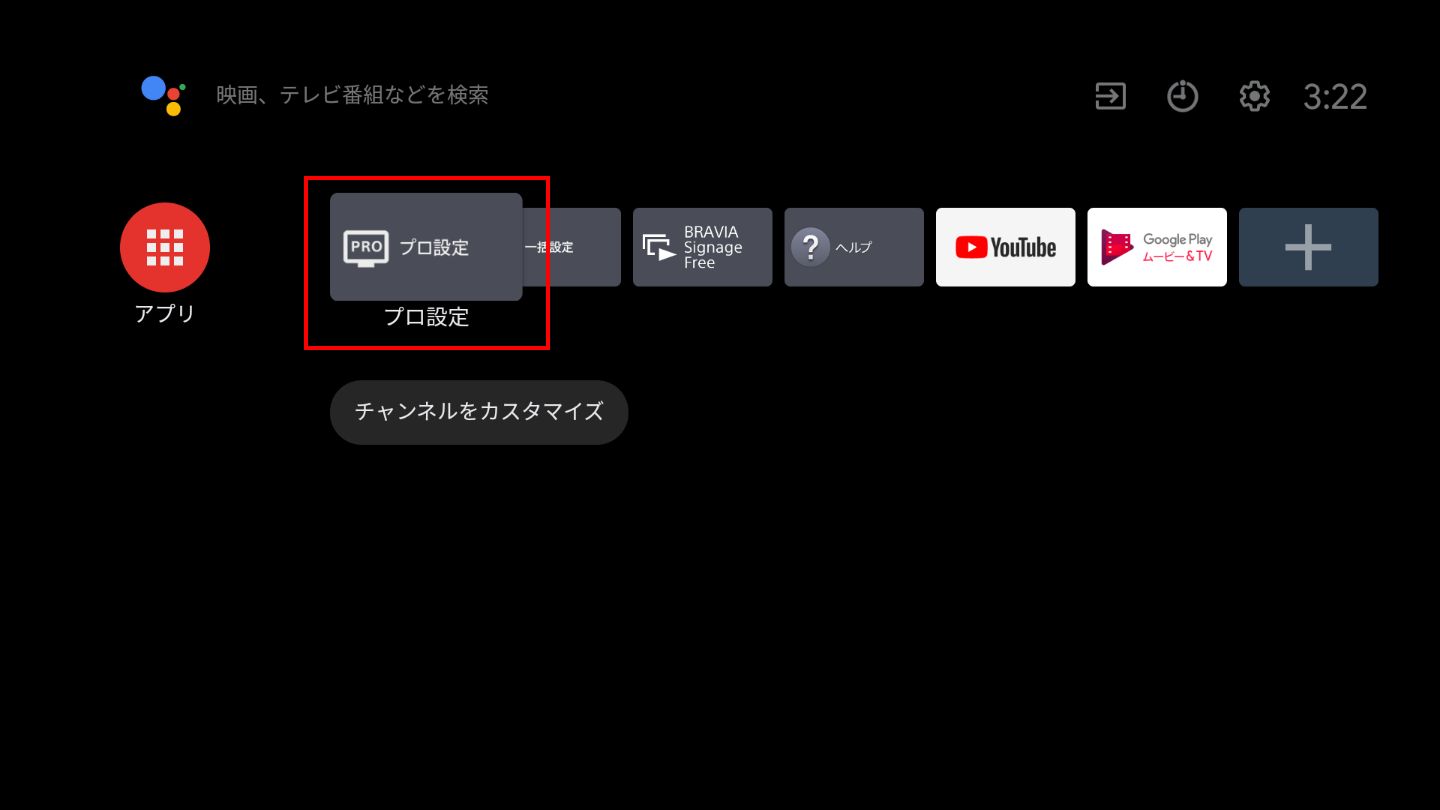

| 画質・音質設定の復元 | 使用しない |
| USBドライブ自動実行> ウェブアプリのインストール |
使用する |