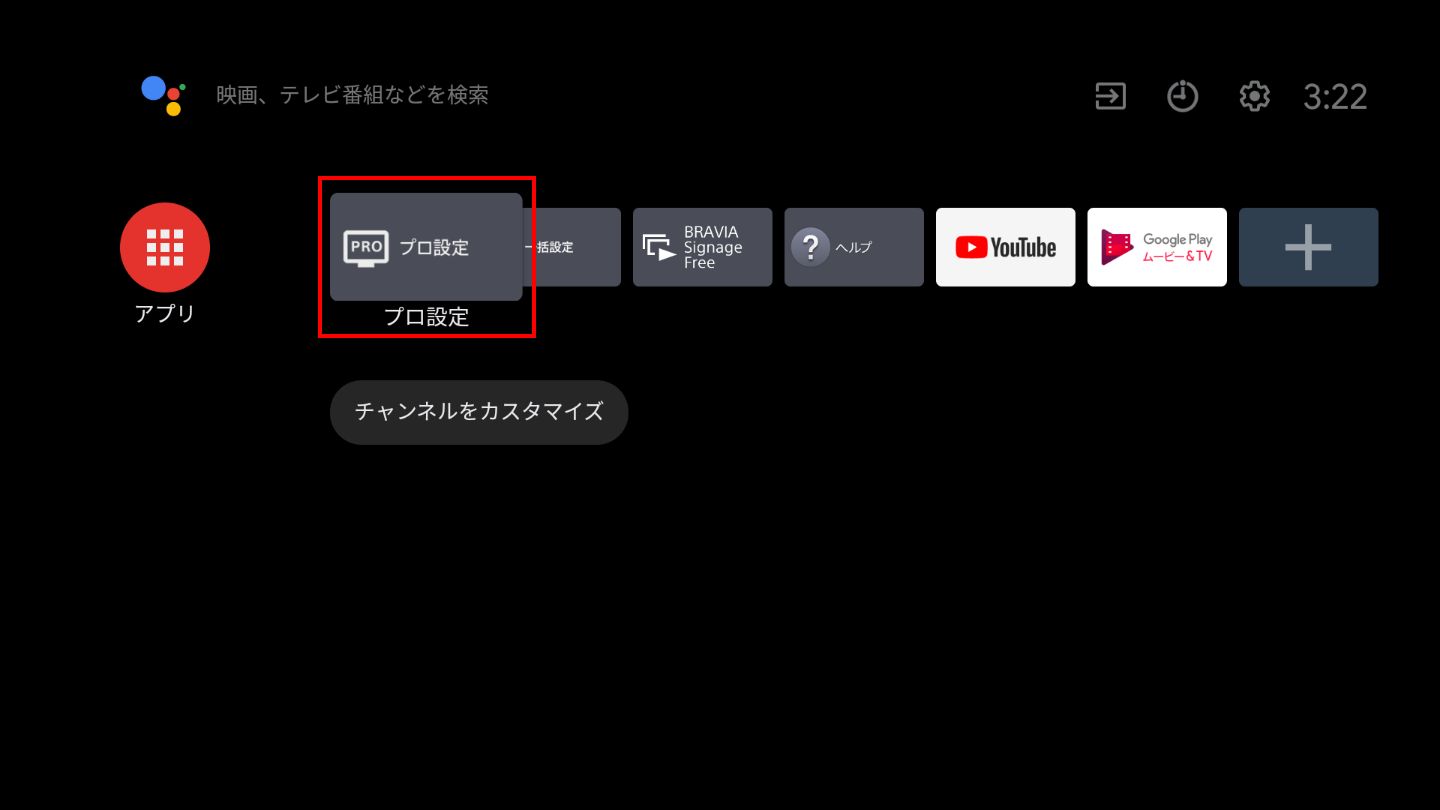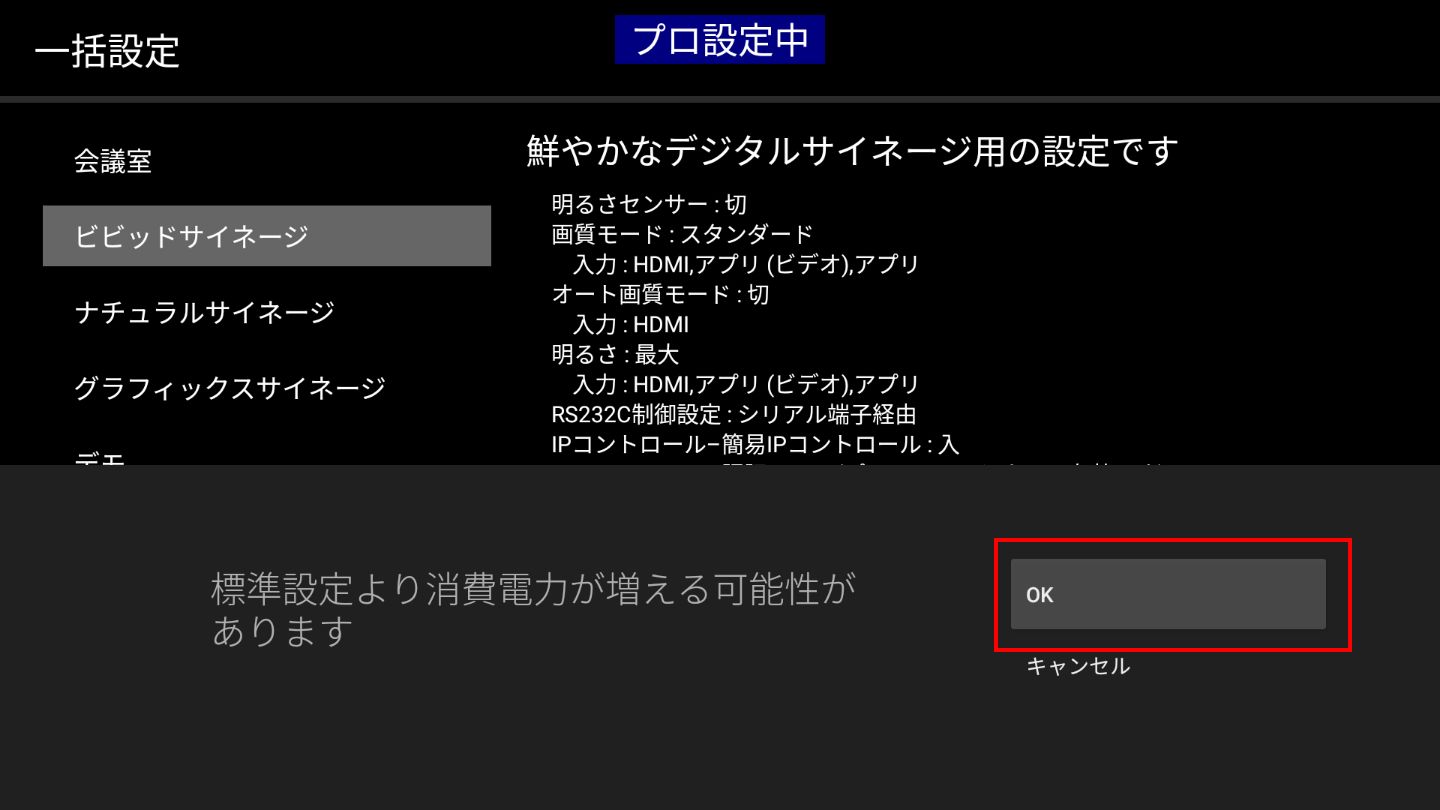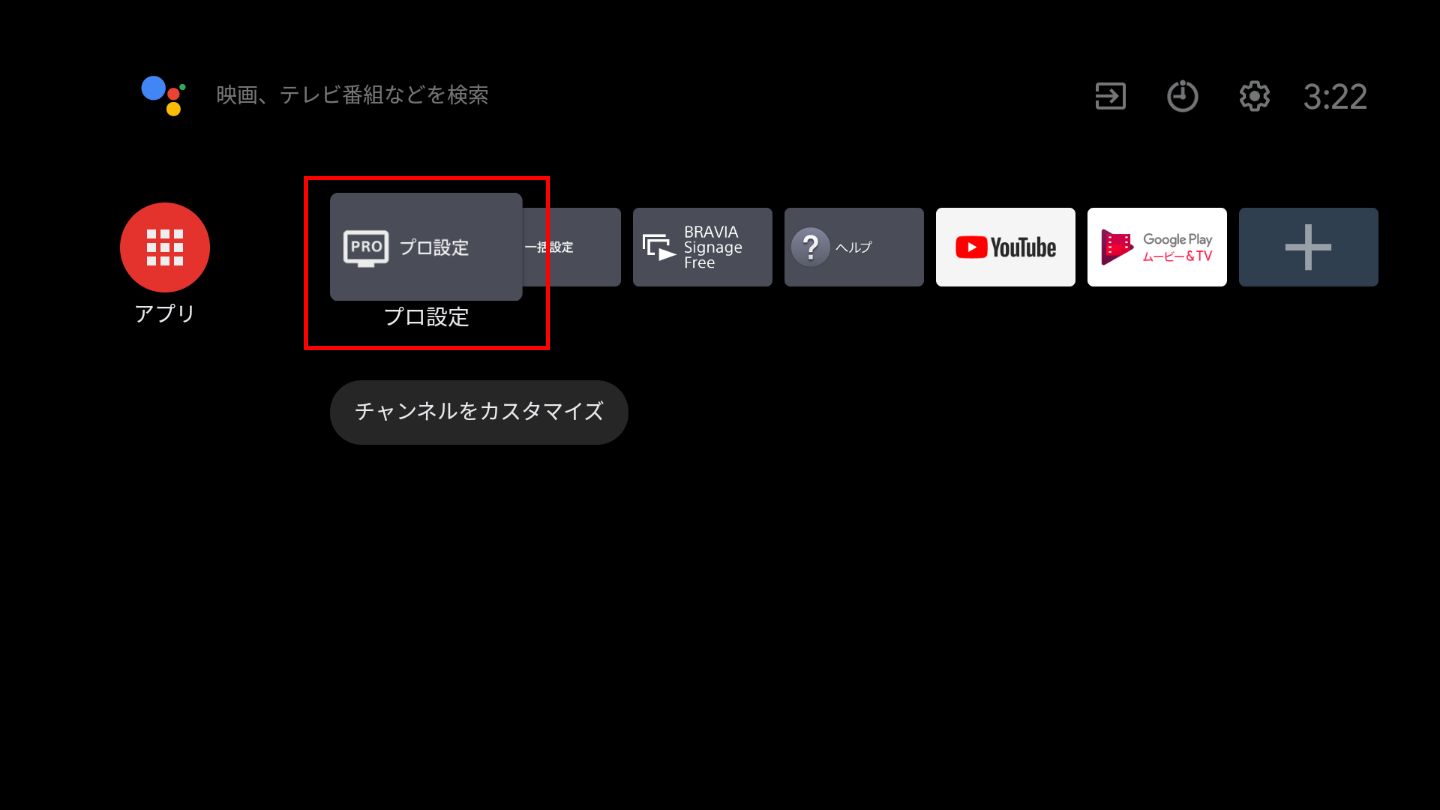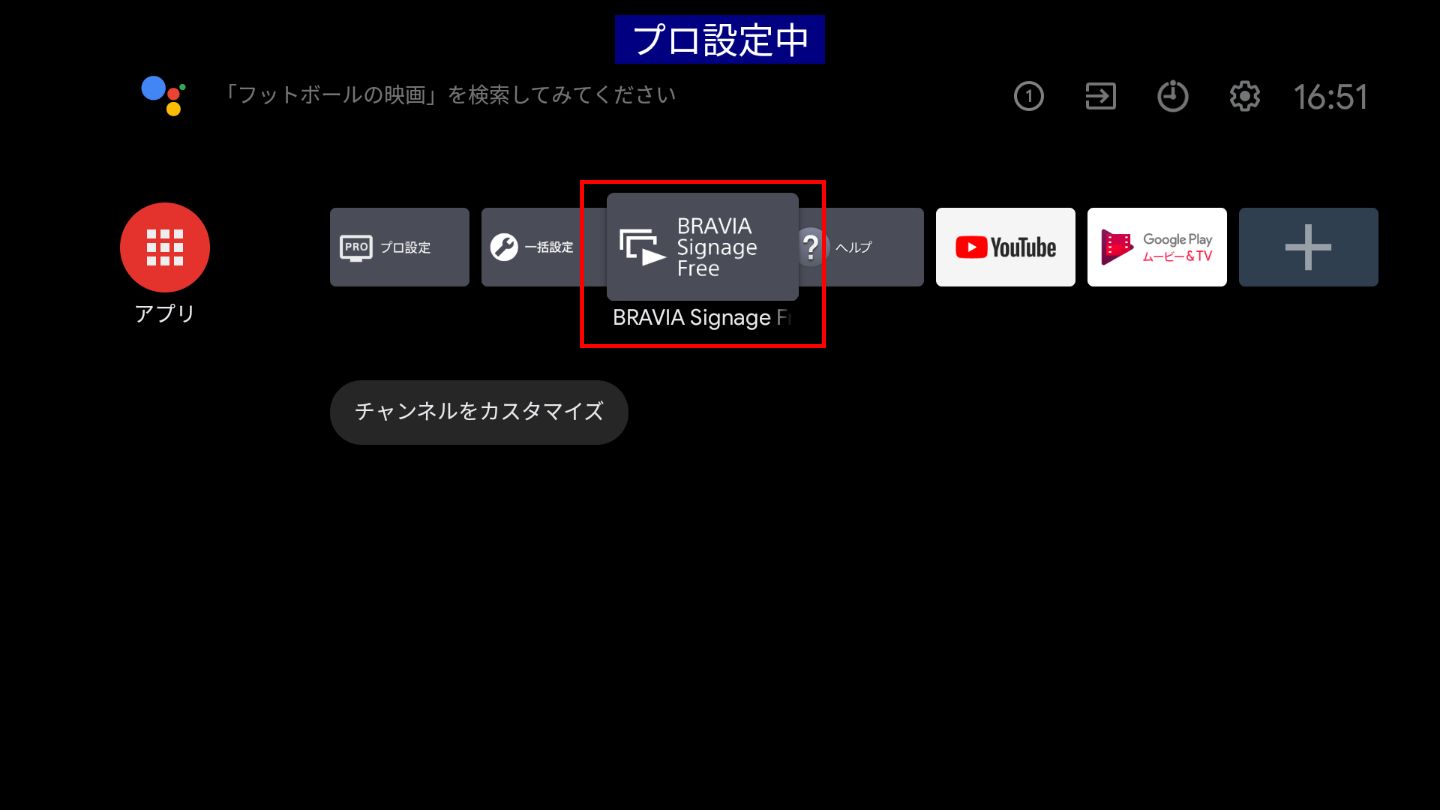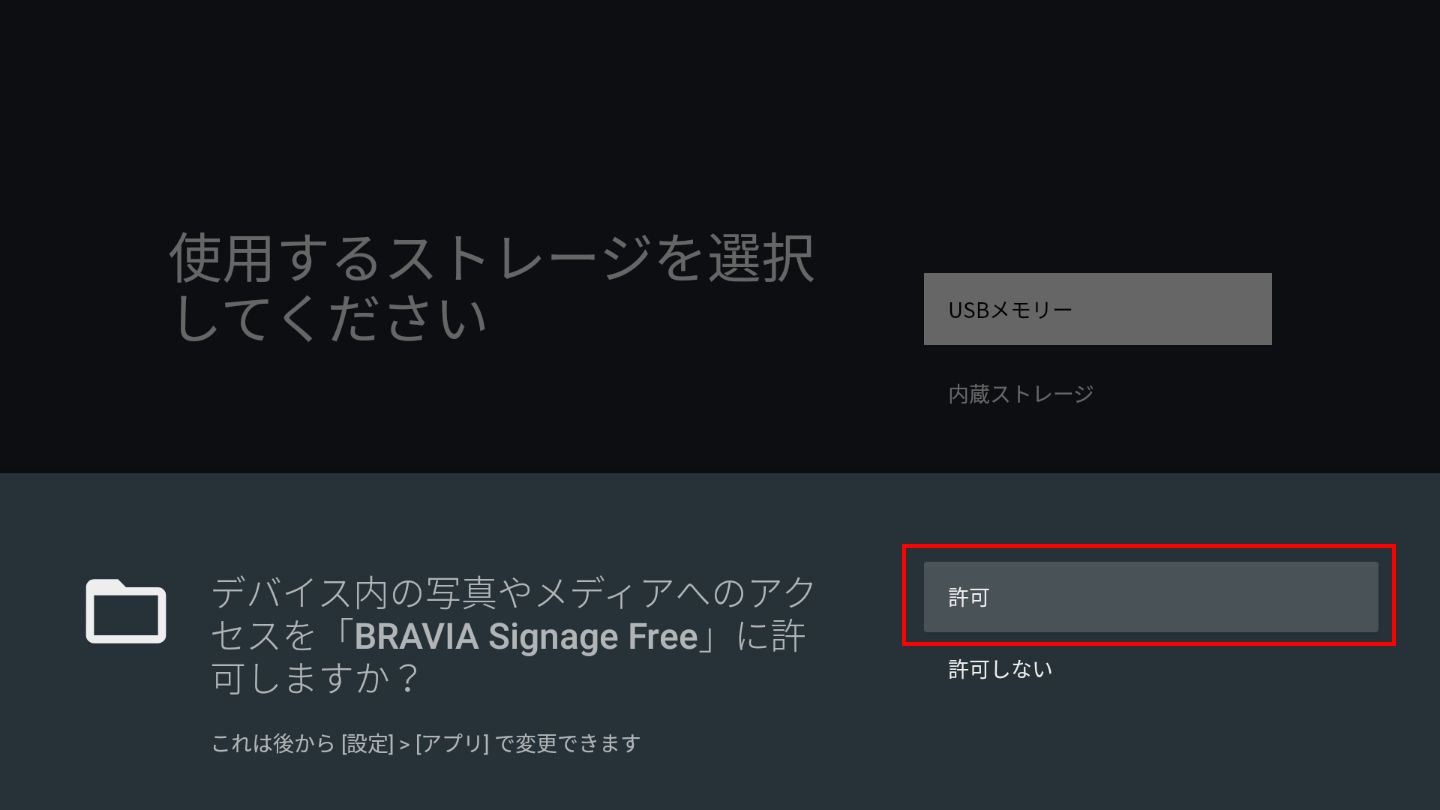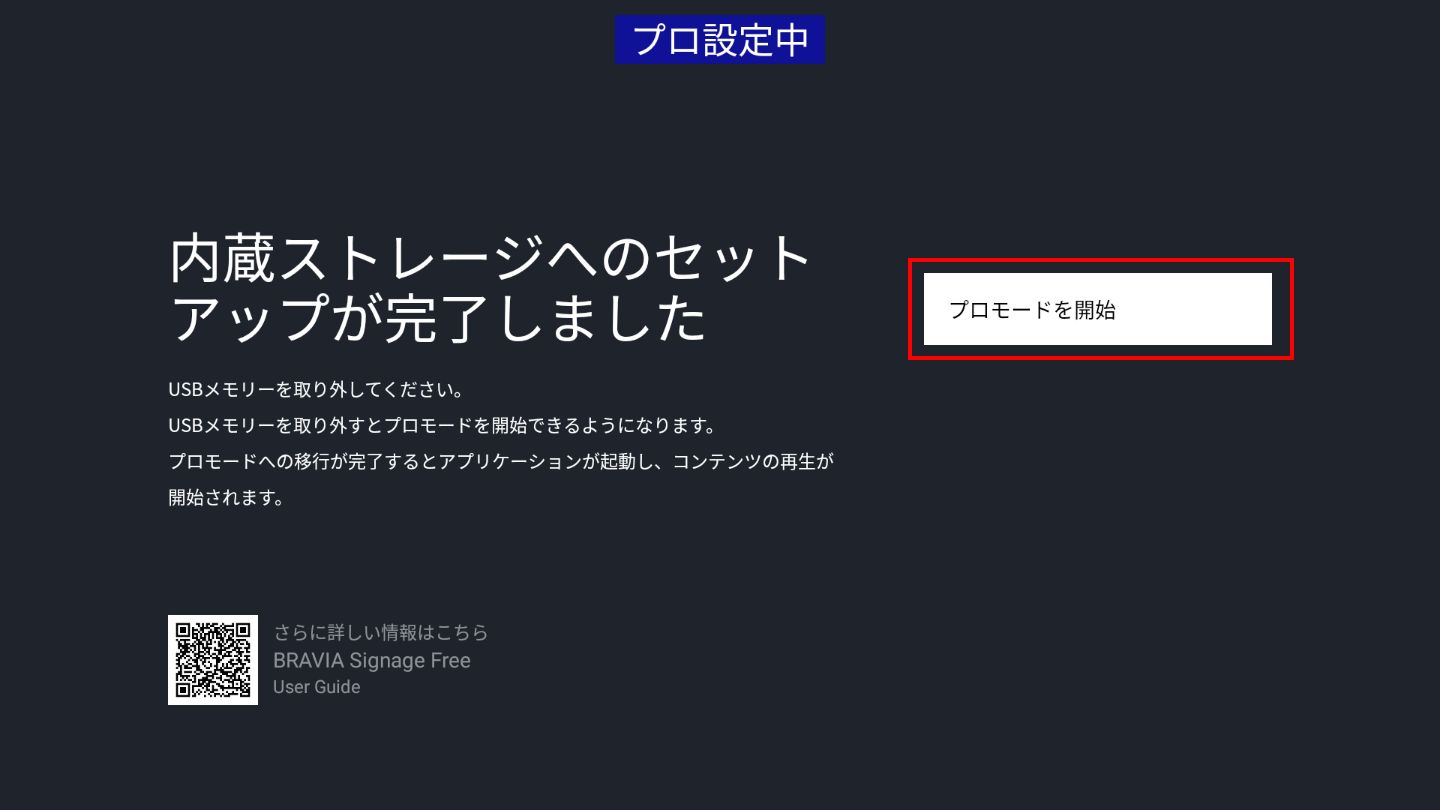準備
フォーマットしたUSBメモリーを1つご準備ください(推奨フォーマットはFAT32)
1.初期設定(ようこそ)
ブラビアを最初に立ち上げると初期設定画面が出てきます
初期設定画面項目
|
項目
|
設定値
|
| ようこそ 言語設定 |
日本語 |
| AndroidスマートフォンでAndroid TVをセットアップしますか? |
スキップ |
| Wi-Fi ネットワークの選択 |
後で設定する |
| 省電力設定 |
切 |
| 本機の設置方法 |
壁掛け |
| Apple AirPlayとHomeKit |
次へ |
| かんたん初期設定を終了します |
終了 |
2.プロ設定モードへ移行
2-1
リモコンのホームボタンを押し、ホーム画面を表示
2-2
“アプリ”を選択し、”プロ設定”アイコンを選択
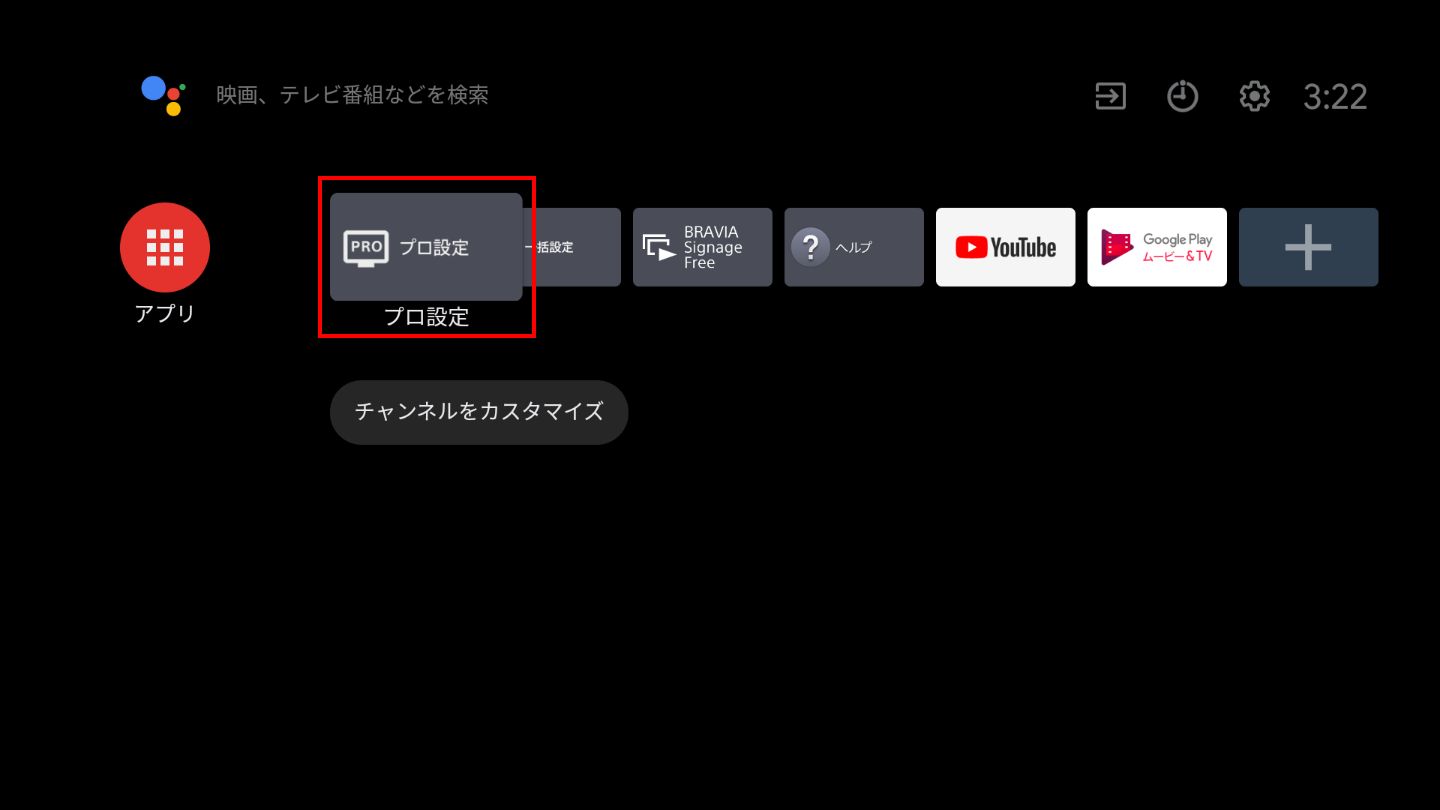
2-3
“プロ設定モード”を選択

2-4
本機がプロ設定モードに切り換わります。よろしいですか?で“OK”を選択

2-5
画面上部に”プロ設定中”と表示されることを確認する

3. 一括設定
3-1
“一括設定”のアイコンを起動

3-2
お好みのモードを選択: ビビッドサイネージ/ナチュラルサイネージ/グラフィックサイネージ/デモ
3-3
標準より消費電力が増える可能性があります、でOKを選択
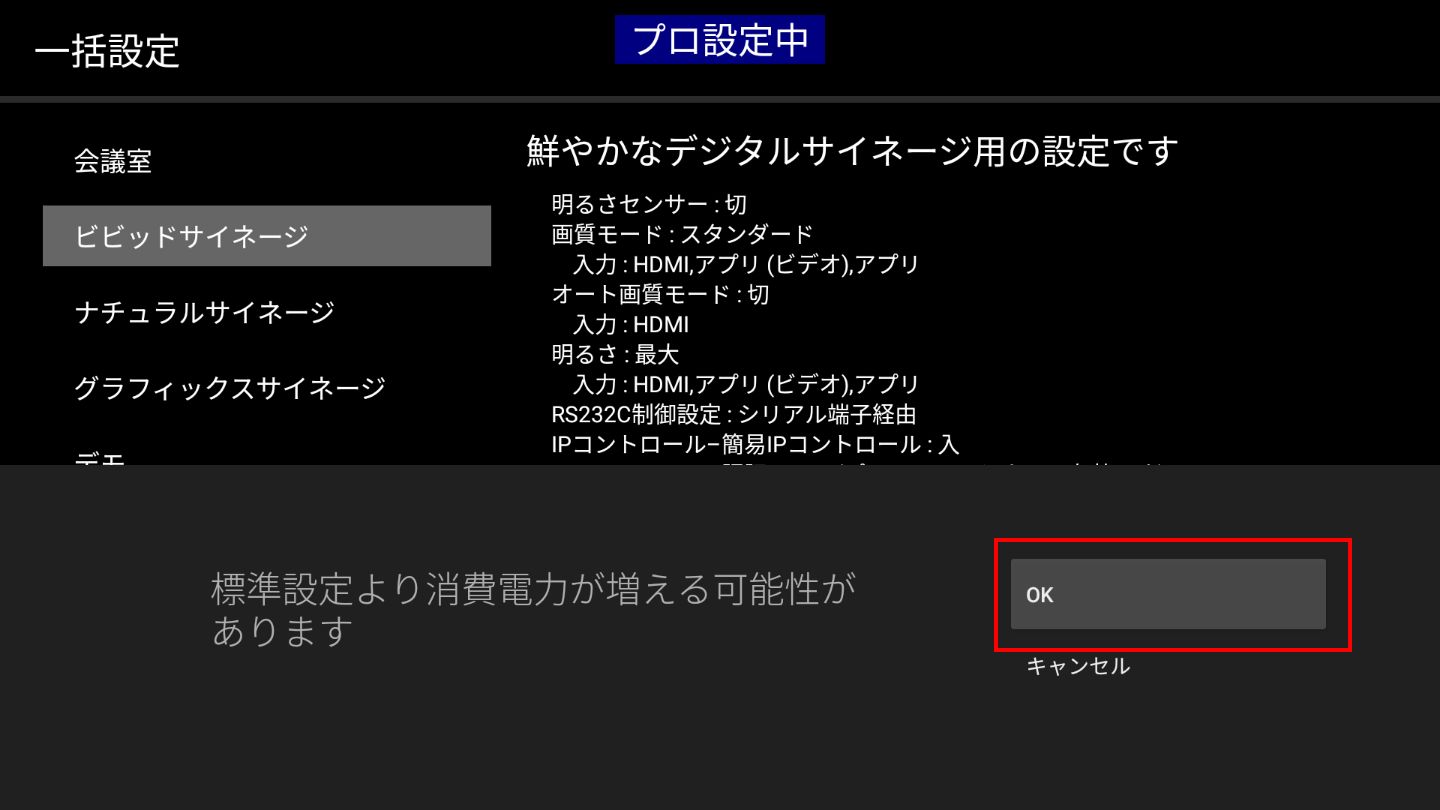
3-4
“しばらくお待ちください。”、と表示され、1分〜2分でブラビア再起動
4.ブラビア設定
4-1
設定アイコンを選択

4-2
次の項目の設定

| システム>日付と時刻>タイムゾーンの設定 |
日本標準時 |
| リモコンとアクセサリ>Bluetooth |
オフ |
4-3
“プロ設定”のアイコンを起動
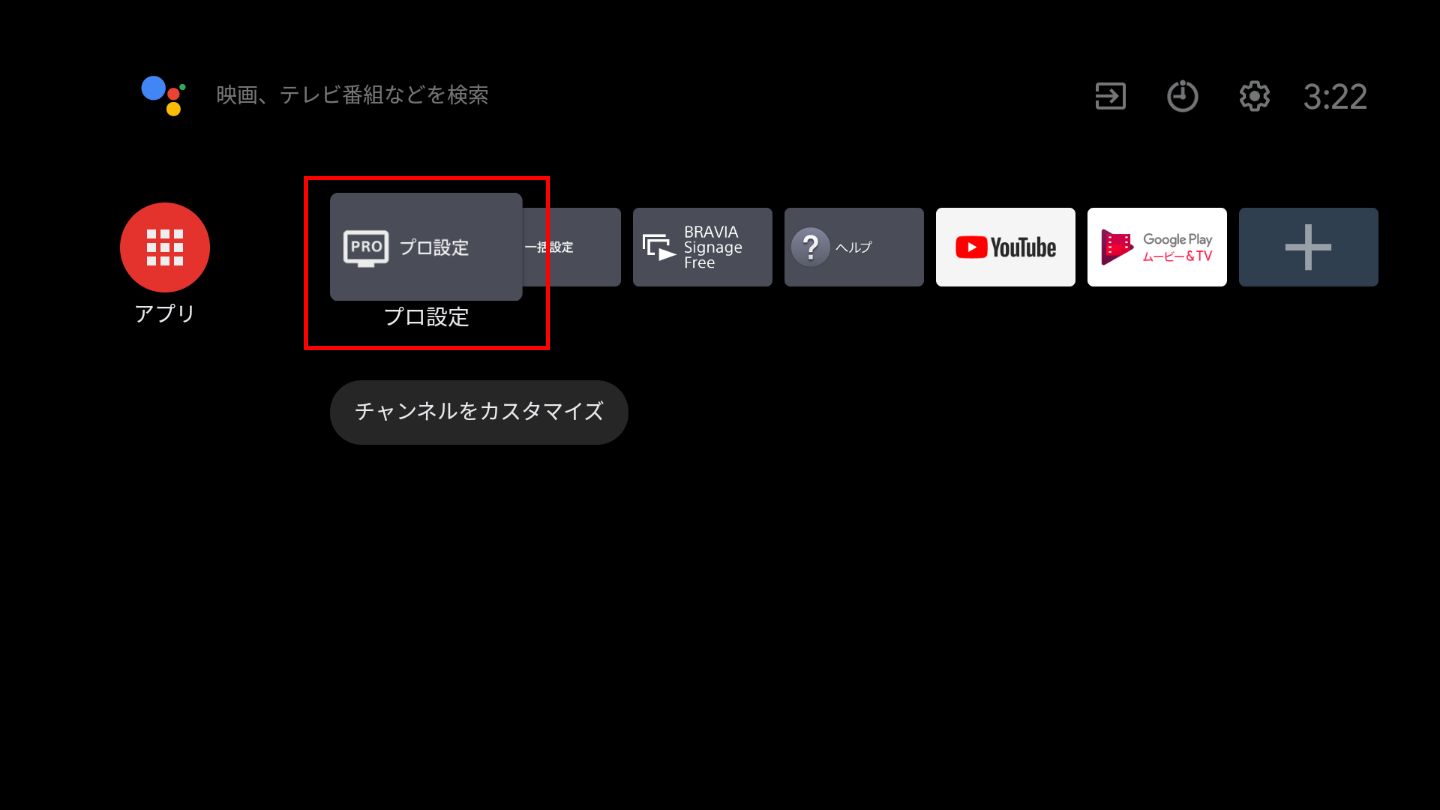
4-4
Pro Mode、NodeRuntimeProvilege、NodeRuntimeNormal、WebAppRuntimeへ、デバイスの写真、メディア、ファイルのアクセス許可の画面がでてくるのですべて“許可“する
4-5
プロ設定

| 画質・音質設定の復元 |
使用しない |
アプリ>
BRAVIA Signage Free |
使用する |
USBドライブ自動実行>
ウェブアプリの起動 |
使用する |
5. BRAVIA Signage Free設定 ①USBメモリー編
5-1
BRAVIA Signage Freeのアイコンを起動
※アイコンがみつからない場合は、一番右側にある「+」アイコンを選択し、BRAVIA Signage Freeを選んでください。

5-2
“デバイス内の写真やメディアのアクセスを「BRAVIA Signage Free」に許可する”の画面がでてきたら、“許可”を選択

5-3
使用するストレージを選択してください:“USBメモリー“を選択

5-4
“USBメモリーを挿入してください“と表示されるので、フォーマットしたUSBメモリーをブラビアに挿入
※USB挿入口は、どちらでもOK

5-5
“準備しています USBメモリーを抜かないで下さい“と表示され、USBメモリーへ必要なアプリをコピーします(30秒程度)

5-6
“準備が完了しました”の画面になったら、USBメモリーを抜き、“プロモードを開始”を選択

5-7
プロモードへの切り換えでブラビアが再起動

5-8
USBメモリーの中にフォルダが作成されているので、その中の「media」フォルダに流したいコンテンツを入れる
5-9
ブラビアがオンしている状態で、ブラビアへUSBメモリーを挿入
※挿入口はどちらでもOK
5-10
自動的にコンテンツ再生が開始
5-11
リモコンの”1”ボタン長押しで、BRAVIA Signage Freeのメニューへ移行できるので、プレイリストや、エフェクトなど必要な設定
※デフォルトは、フォルダ内のファイルを名前順にプレイバック
6. BRAVIA Signage Free設定 ②内蔵ストレージ編
6-1
BRAVIA Signage Freeのアイコンを起動
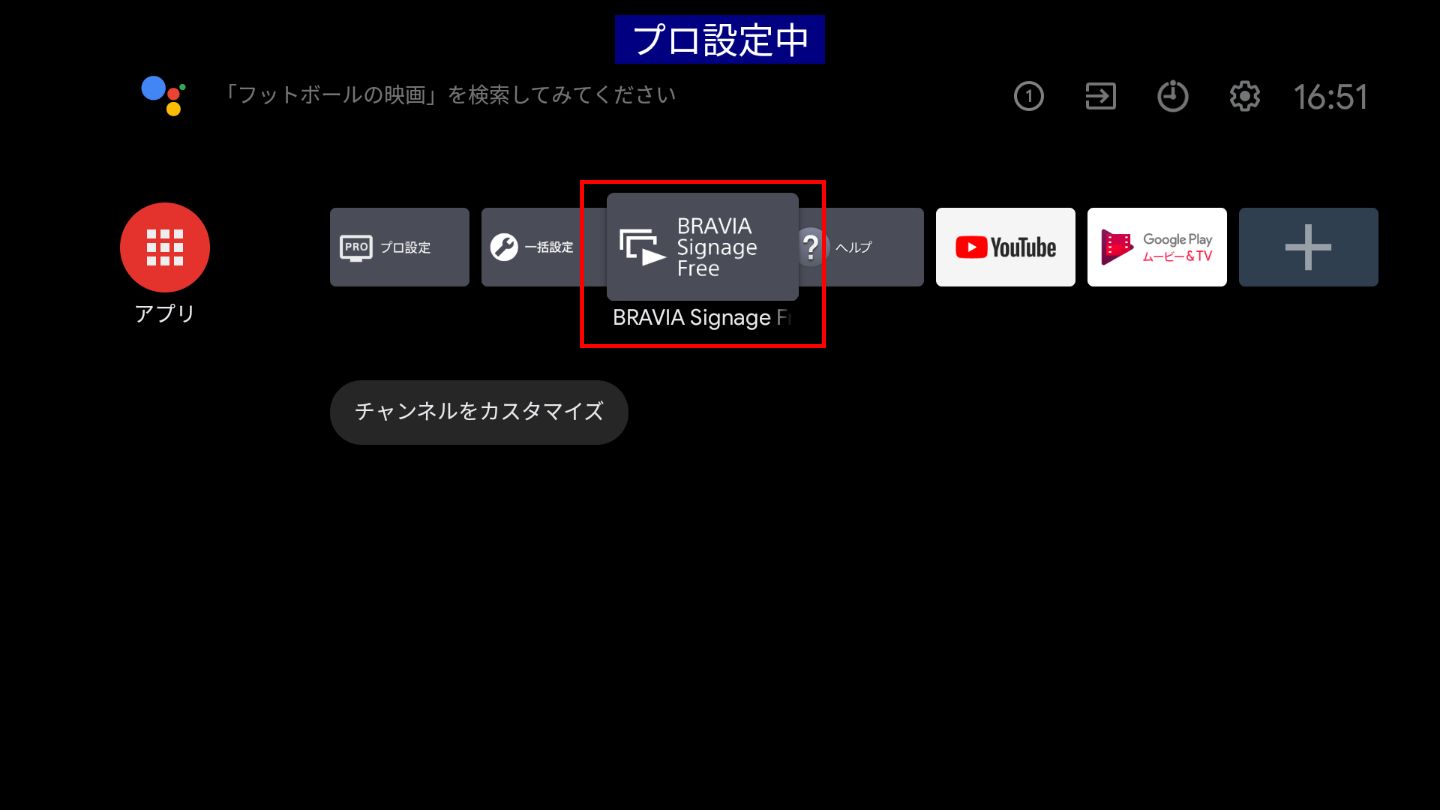
6-2
“デバイス内の写真やメディアのアクセスを「BRAVIA Signage Free」に許可する”の画面がでてきたら、“許可”を選択
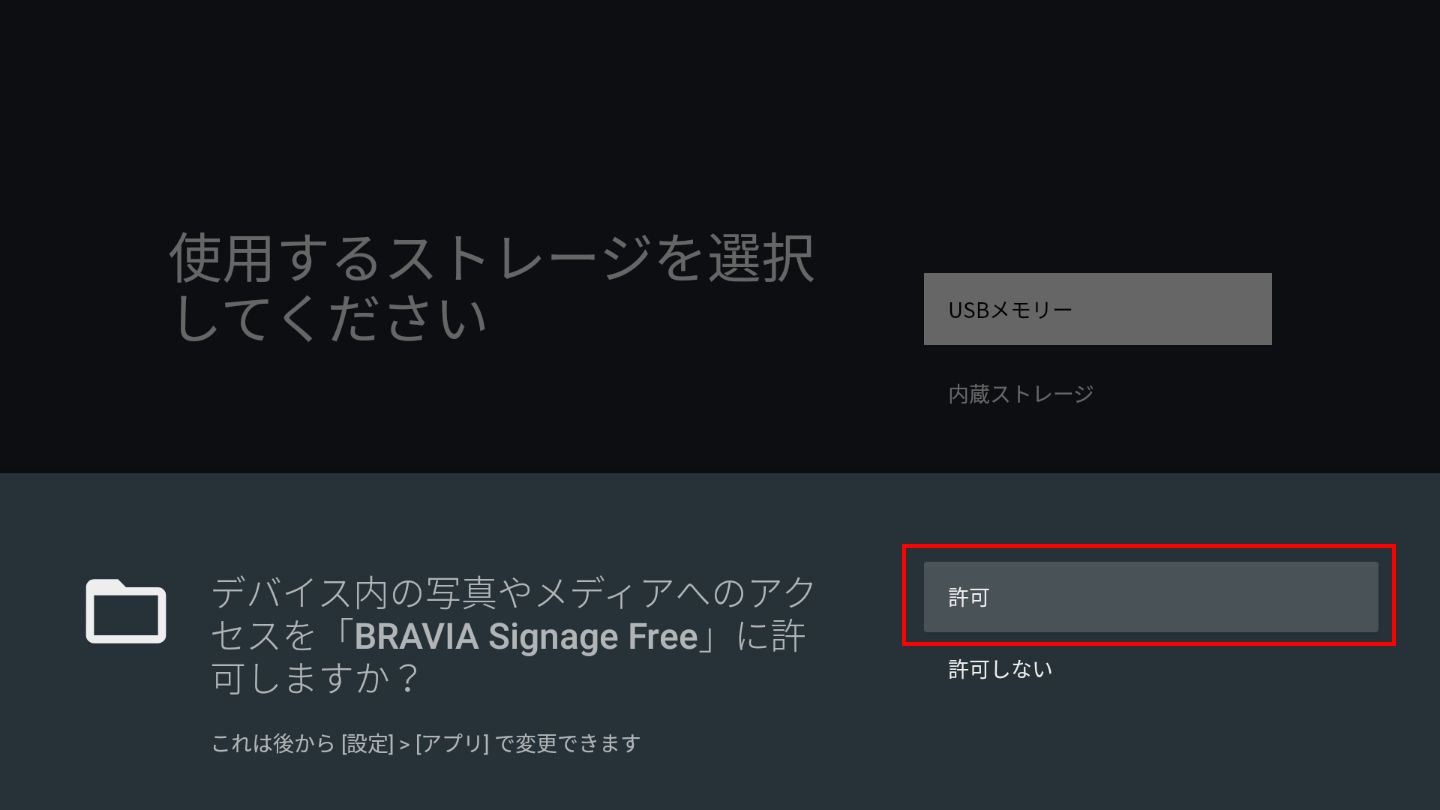
6-3
使用するストレージを選択してください:“内蔵ストレージ“を選択

6-4
“USBメモリーを挿入してください”、と表示されるので、フォーマットしたUSBメモリーをブラビアに挿入
※USB挿入口は、どちらでもOK

6-5
“準備しています USBメモリーを抜かないでください“と表示され、USBメモリーへ必要なアプリをダウンロード(30秒程度)

6-6
“内蔵ストレージへのセットアップの準備ができました“の画面になったら、USBメモリーを抜き、USBメモリーの中の「media」フォルダにサイネージするコンテンツをコピーして再挿入
※USB挿入口は、どちらでもOK

6-7
WebAppInstallerで“インストール中“から”完了”と表示されるので、“OK”を選択
6-8
“内蔵ストレージへのセットアップが完了しました“と表示されるので、USBメモリーを抜いて、”プロモードを開始”を選択
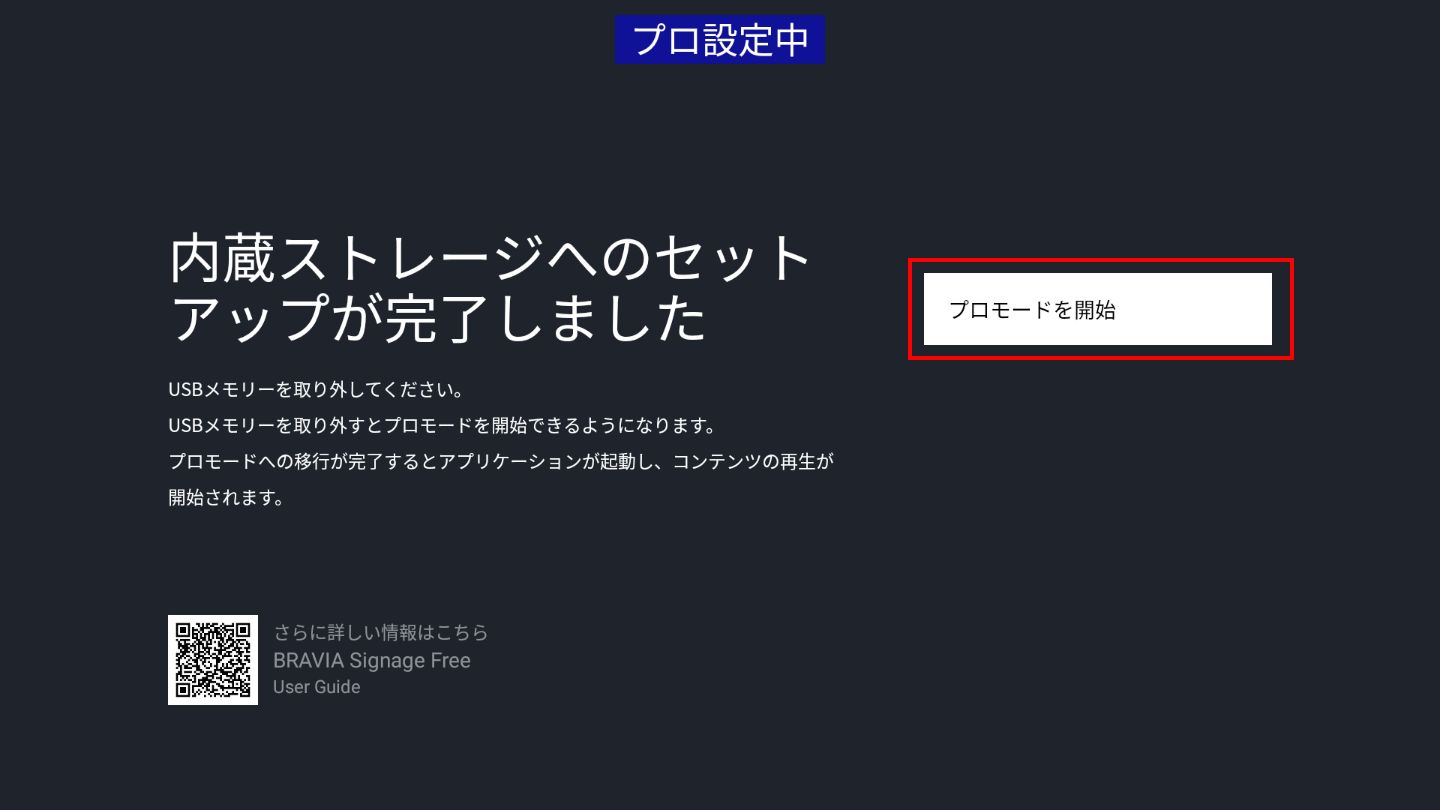
6-9
”プロモードへ切り換えています。しばらくお待ちください。“と表示され、1分程度で、ブラビア再起動

6-10
ブラビアが立ち上がり、内蔵ストレージにコピーしたサイネージが開始
7. BRAVIA Signage Free設定 ②内蔵ストレージ コンテンツ入れ替え
7-1
リモコンの赤ボタン長押ししてから離すと下記メニューが表示されるので、“終了“を選択

7-2
BRAVIA Signage Freeのアイコンを起動

7-3
内蔵ストレージで動作中、という画面にて、“コンテンツ更新“を選択

7-4
“USBメモリーを挿入してください“と表示されるので、最初に作成したUSBメモリー、もしくは、フォーマットされたUSBメモリーをブラビアへ挿入
※挿入口はどちらでもOK

7-5
“準備しています USBメモリーを抜かないでください“と表示され、30秒ほどで”内蔵ストレージへのセットアップ準備ができましたと表示されたら、USBメモリーを抜く

7-6
USBメモリーの「media」フォルダの中に、新しいコンテンツを入れる
7-7
USBメモリーをブラビアへ挿入 ※挿入口はどちらでもOK
7-8
WebAppInstallerで“インストール中“から”完了”と表示されるので、“OK”を選択
7-9
“内蔵ストレージへのセットアップが完了しました“と表示されるので、USBメモリーを抜き、”再生開始”を選択

8. BRAVIA Signage Free設定 ②内蔵ストレージ 使用容量確認
8-1
プロ設定モードへ移行
8-2
使用できる容量は、設定>システム>ストレージ>内部共有ストレージ(システム領域除く)>使用可能 から確認できます
9. USBメモリー再生と内蔵ストレージ再生の切換
9-1
USBメモリー再生の場合、USBメモリーを挿していない状態で、BRAVIA Signage Freeのアイコンを起動→ 9-4 へ。
9-2
内蔵ストレージ再生の場合、内蔵ストレージ再生中、リモコンの赤ボタン長押ししてから離すと下記メニューが表示されるので、“終了“を選択

9-3
そこからBRAVIA Signage Freeのアイコンを起動すると、内蔵ストレージで動作中、という画面が出るので、“停止“を選択すると”動作を停止しました”となり、“OK”を選択
9-4
“使用するストレージを選択してください“の画面がでるので、USBメモリーか内蔵ストレージを選択