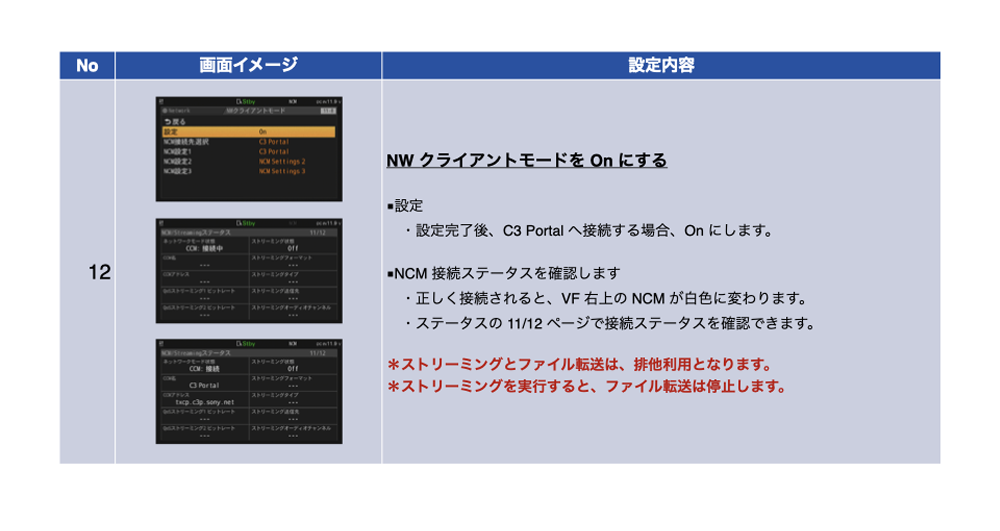1.スタートアップガイド
1.1:トライアルサイトへのアクセス手順
FAQに戻る1. Sony Professional ID のアクティベート
- ご指定いただいたメールアドレスへ配信された Sony Professional ID からのお知らせメールを開きます。
-
[ACTIVATE MY ACCOUNT] ボタンをクリックします。
・パスワード:お客様にて指定をお願いします。
・秘密のヒント:お客様にて設定をお願いします。
※アクティベート用リンクの有効期限は、1週間となっております。メール受信後、1週間以内にアクティベートの完了をお願いします
2. C3 Portal サイトへのサインイン
- Web ブラウザー [Chrome] にて、[https://apps.c3p.sony.net/] へ接続します。
-
[Sign in] ボタンをクリックします。
・User ID:Professional ID 登録で指定したメールアドレスを入力します。
・Password:Professional ID 登録で指定したパスワードを入力します。
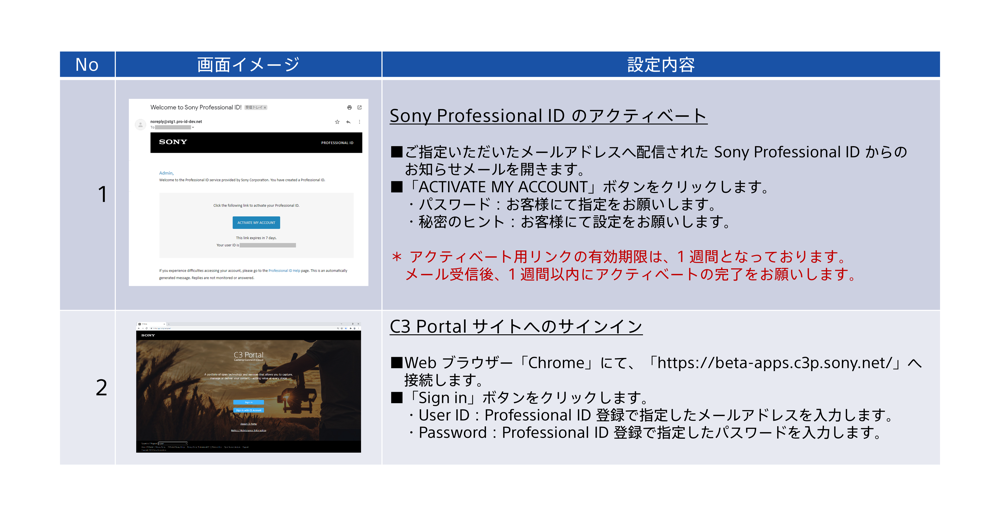
1.2:機材要件
FAQに戻るデモ / 評価のために必要となる機材 / アプリケーションは、下記の通りです。
| 対応カメラ: | Cinema Lineカメラ FX9* ・FX6・FX3・FX30 XDCAM メモリーカムコーダー PXW-Z280 XDCAMショルダーカムコーダー PXW-Z750・PXW-Z450・PXW-X400 |
スマートフォン
Android™ 10.11以上
iOS 14以上
※業務用スマートフォン、お客様ご支給のスマートフォンも利用できます
※iOS 版では、OSの制限により、Appのバックグラウンド動作、および、スリープ状態での動作は、サポートされません
アプリケーション
・Creators' App for Enterprise
・XDCAM pocket
1.3:PXW-Z280 のカメラ設定ガイド
FAQに戻る1. バージョンを確認する
- Menu → [System] → [バージョン] を開きます
- バージョン番号が v5.00 以降であることを確認します
※ファームウェアのバージョンが古い場合、正しく接続できないため、所定の方法でファームウェアのバージョンアップを行ってください。ファームウェアのバージョンアップには、約20分かかります
2. 日時を設定する
- Menu → [System] → [日時あわせ] を開きます。
- タイムゾーン、日時、時刻を設定します。
※カムコーダーの日時が正しく設定されていない場合、サーバー証明書のチェックでエラーが発生し、接続できません
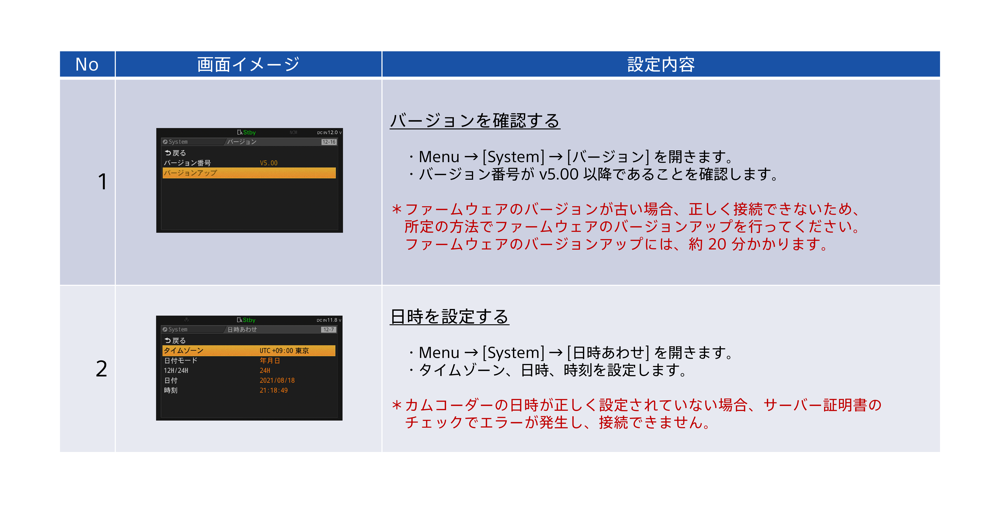
3. モバイルアプリ設定を開く
- Menu → [Network] → [モバイルアプリ設定] を開きます。
- [設定] を選択します。
- モデムと同時に使用する機能を選択します。
※この操作により、ネットワーク機能を有効にするために必要となるアクセス認証(ユーザーネーム、および、パスワード)が自動的に設定され、ネットワーク機能が有効になります
※モデムと一部の機能は排他利用となるため、運用に合わせて、最適なプリセットを選択してください
※設定を変更しない限り、今後、この操作は必要ありませんが、設定の変更などを行い、ネットワーク機能が正しく動作しなくなった場合は再度、モバイルアプリ設定を行ってください
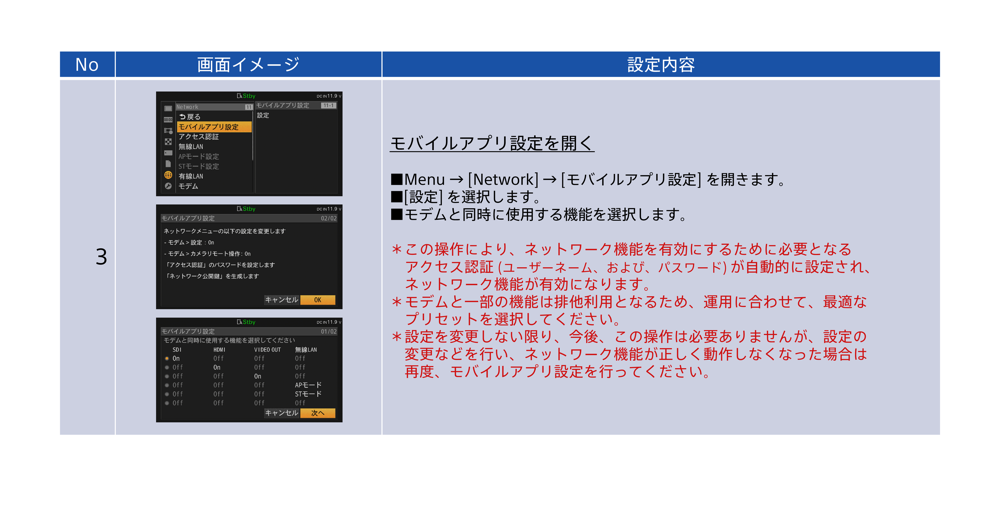
4. Creators' App for Enterprise を起動する
- Creators' App for Enterprise を起動します。
※アプリケーションがインストールされていない場合、Play ストア、または、App ストアからインストールしてください
5. ログインする
-
ログイン情報を入力し、[ログイン] ボタンをタップします。
・ID:お客様にて設定
・パスワード:お客様にて設定 - グループを選択し、[確定] ボタンをタップします。
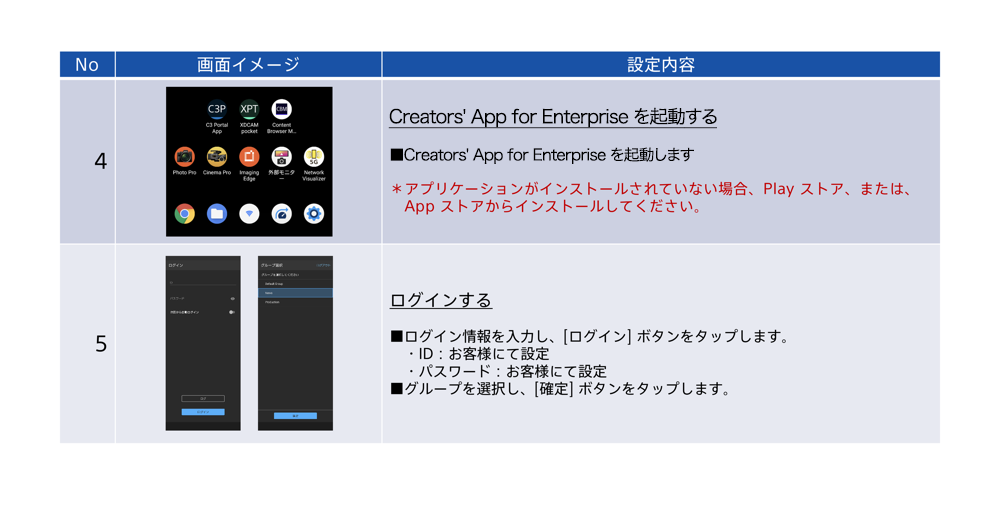
6. カメラとスマートフォンを接続する
- カメラとスマートフォンを USB ケーブルで接続します。
※カメラとスマートフォンを接続した際、許可を求めるダイアログが表示された場合、[許可]を選択してください
7. Creators' App for Enterprise からカメラへ接続する(1)
- 右上の [カメラ] アイコンをタップします。
- 接続先として [カードリーダー] を選択し、[OK] をタップします。
- [カメラの QR コードを読み取って接続する] を選択します。
- [次へ] をタップします。
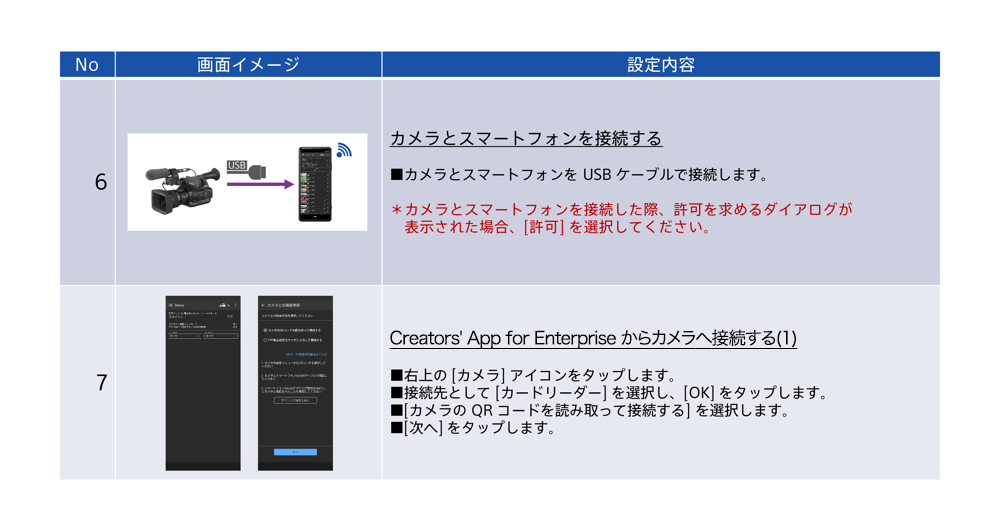
8. Creators' App for Enterprise からカメラへ接続する(2)
- [設定] をタップします。
- USB テザリングを有効に設定します。
- [次へ] をタップします。
※すでに USB テザリングが有効になっている場合、このメッセージは表示されません。[次へ] をタップして続行してください
※ご使用になるスマートフォンにより、操作画面や手順は異なります
9. Creators' App for Enterprise からカメラへ接続する(3)
-
PXW-Z280 で [モバイルアプリ設定] を開きます。
・Menu → [Network] → [モバイルアプリ設定] - 画面中央の枠に合わせて、カメラのモニターに表示されている QR コードを撮影します。
- 任意のプロキシ記録モード、または、[カメラ設定に従う] を選択し、[OK] をタップします。
※[カメラ設定に従う] を選択した場合、カメラ側のプロキシ記録/転送設定は変更されません。適宜、手動で設定を変更したい場合に選択してください
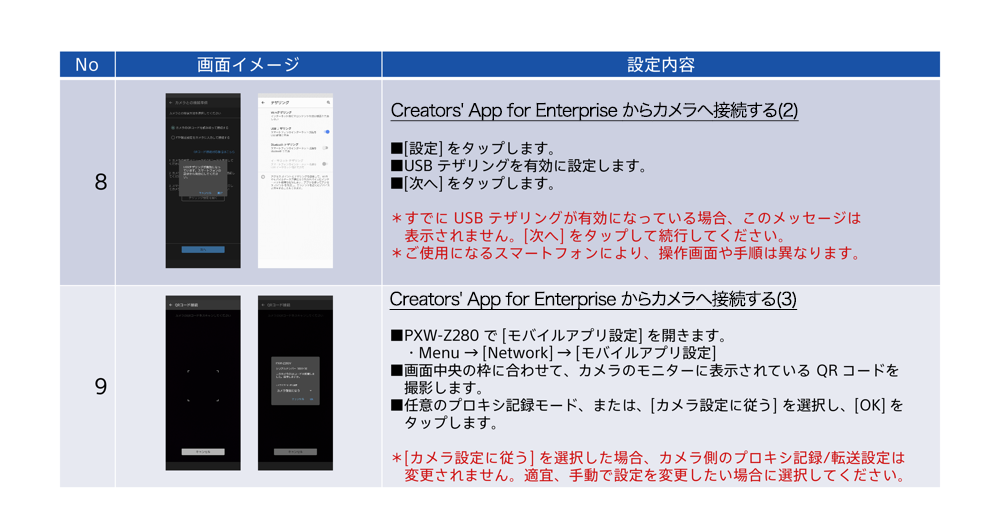
10. Creators' App for Enterprise からカメラへ接続する(4)
- [完了] ボタンをタップします。
- 正しく接続された場合、[カメラ] アイコンがグリーンに点灯します。
※[完了] ボタンがグレーアウトしている場合、PXW-Z280 に [INF ファイルの読み込み] ダイアログが表示されているため、待機状態となっています。PXW-Z280 で [OK] を選択し、設定を完了してください
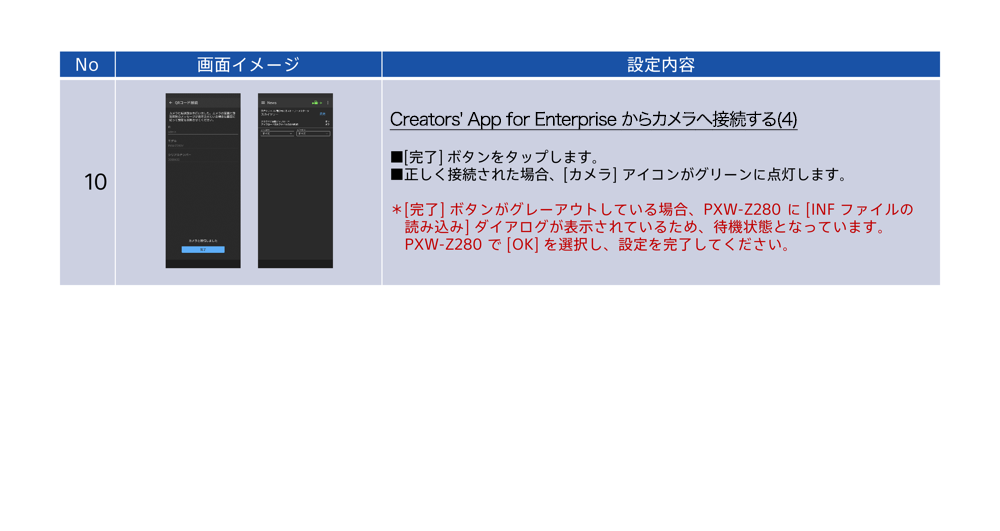
11. NW クライアントモードを設定する
- Menu → Network → NW クライアントモードを開きます。
-
NCM 接続先選択
・接続先を選択します。(3 つまで、接続先を登録できます) -
NCM 設定 (1-3 の任意のプリセット)
・表示名:C3 portal(任意)
・CCM アドレス:txcp.c3p.sony.net
・CCM ポート:8443(既定値)
・ユーザーネーム:お客様にて設定
・パスワード:お客様にて設定
・CCM 証明書:無し(※C3P 用の証明書はプリインストールされており、設定不要です)
・カメラ操作:任意(リモート操作を行う場合、有効に設定します)
・カメラ設定:任意(リモート操作で All File を行う場合、有効に設定します)
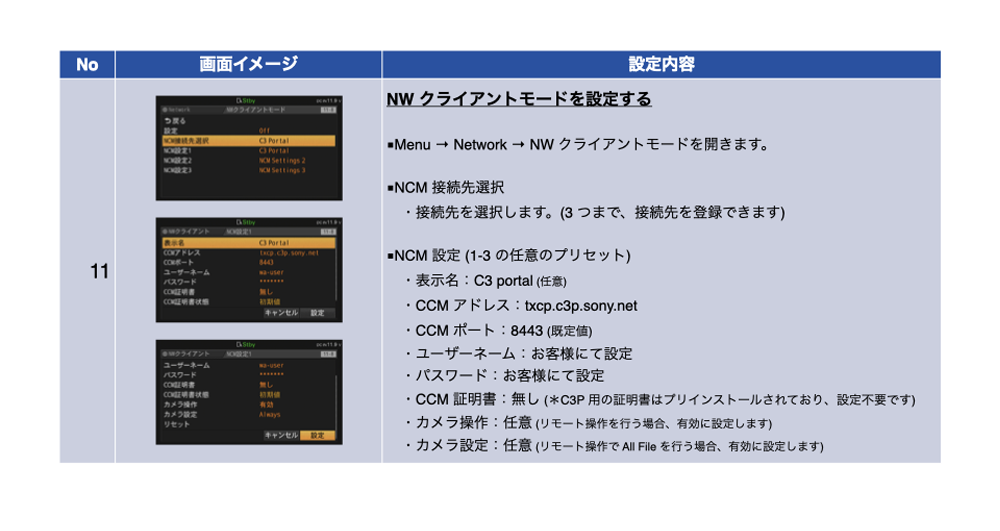
12. NW クライアントモードを On にする
-
設定
・設定完了後、C3 Portal へ接続する場合、On にします。 -
NCM 接続ステータスを確認します
・正しく接続されると、VF 右上の NCM が白色に変わります。
・ステータスの 11/12 ページで接続ステータスを確認できます。
※ストリーミングとファイル転送は、排他利用となります
※ストリーミングを実行すると、ファイル転送は停止します