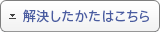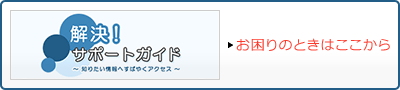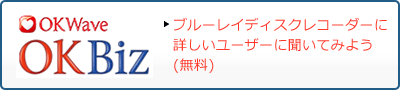ブルーレイディスク/DVDレコーダー サポート・お問い合わせ
|
USB接続しておでかけ転送したい
| 対象製品 |
|---|
| BDZ-ET2200 / ET1200 / EW1200 / EW520 |
おでかけ転送機器とのUSB接続
-
おでかけ転送する機器を確認する。
お使いの機器がUSB接続でのおでかけ転送に対応しているか、あらかじめご確認ください。
スマートフォン/タブレットのUSB接続での転送は、一部の製品でのみご利用いただけます (無線接続でのおでかけ転送をおすすめします)。機器をつなぎ、電源を入れる。
本機前面のUSB端子とおでかけ転送する機器をUSBケーブルで接続します。

お使いの機器によってはモードを切り換えるなどの操作が必要となります(USB接続モードなど)。 詳しくは各機器の取扱説明書をご覧ください。 接続するUSBケーブルについても各機器の取扱説明書をご覧ください。
PlayStation® Vita で必要な準備
-
PS Vita のシステムソフトウェアは最新のバージョンをお使いください。
最新版にアップデートすることで、より快適にお使いいただけるさまざまな改善や機能追加、セキュリティーの強化ができます。 -
(初回のみ) PS Vita本体に専用の無料アプリケーション「uke-torne(ウケトルネ)」をダウンロード/インストールしてください。
インストール後、uke-torne(ウケトルネ)を起動し、[ビデオを受け取る]をタップしてからUSBケーブル(PS Vitaに付属)で接続します。
PS Vitaを認識すると、本体前面の「USB」ランプが白く点灯します。
※ テレビ画面に数秒 [このUSB機器は操作できません。] と表示されますが、そのまま「USB」ランプが点灯するのをお待ちください。
-
PS Vita のシステムソフトウェアは最新のバージョンをお使いください。
![]()
- ホームメニュー>[設定]>[本体設定]>[スタンバイモード]で[瞬間起動]に設定すると、本機の電源が切れている場合でも本機前面のUSB端子から一部の機器の充電ができます。
関連項目
おでかけ転送したい
おでかけ転送では、自動で録画モードを調整した「おでかけ転送用動画ファイル」を本機で作成し、対応機器に転送します。録画と同時におでかけ転送用動画ファイルを作成すると、転送が高速で行えます。
-
おでかけ転送する機器を登録する。
あらかじめ転送する機器に合わせた「おでかけ転送用動画ファイル」を作成できるよう、転送する機器を選択します。
転送する機器が同じであれば、初回のみ設定します。転送する機器を変更するときは、設定を変更してください。-
リモコンの《ホーム》ボタンを押します。
-
ホームメニューの左端の[設定]>[おでかけ転送設定]を選び、《決定》ボタンを押します。
-
[おでかけ転送機器]を選び、《決定》ボタンを押します。
-
お使いの機器を選び、《決定》ボタンを押します。
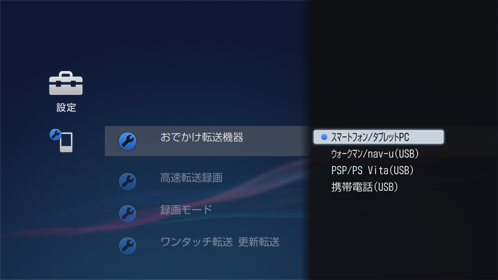
-
-
おでかけ転送用動画ファイルを作成する。
録画と同時に自動で作成するには
番組を録画する前に、[おでかけ転送設定]の[高速転送録画]を[入]に設定しておきます(初期設定)。音声は「音声1」または「主音声」になり、字幕は付きません。
録画後、転送前に手動で作成するには
おでかけ転送機器をつながずに手順
 以降を行うと、手動で転送用動画ファイルを作成できます。
以降を行うと、手動で転送用動画ファイルを作成できます。
ファイル作成時間は再生時間と同じくらいかかりますが、あらかじめ登録したおでかけ転送機器には高速に転送できます。録画後、転送と同時に作成するには
おでかけ転送機器をつないで電源を入れ、手順
 に進んでください。
に進んでください。
転送時間は、再生時間と同じくらいかかります。
![]()
おでかけ転送用の動画ファイルだけを削除するには
対象のタイトルを編集([部分削除]や[チャプター編集])することで、おでかけ転送用の動画ファイルだけを削除できます (例えば、最初や最後の不要な映像1秒間だけの削除でも可能です)。
タイトルの編集後、おでかけ転送用の動画ファイルを意味する の表示が消えているか確認してください。
の表示が消えているか確認してください。
(下記画像は、おでかけ転送機器に[PSP/PS VITA(USB)]を選んだ場合のアイコンです)
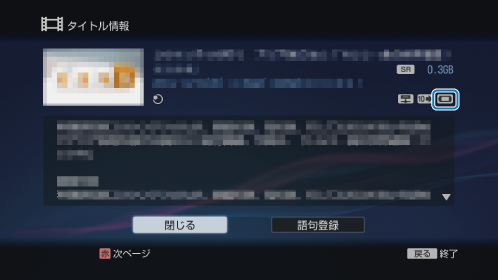
タイトルの編集方法については、以下のページをご覧ください。
-
転送方法を選ぶ。
-
《録画リスト》ボタンを押します。
-
リストの上にある[おでかけ・おかえり転送]>[おでかけ転送]を選び、《決定》ボタンを押します。
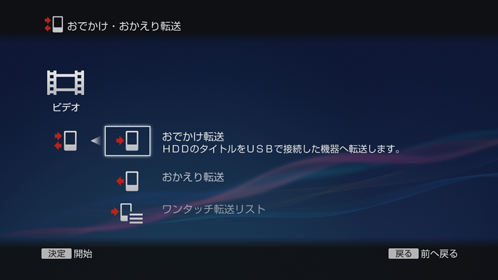
-
-
おでかけ転送したい映像(タイトル)を選ぶ。
-
タイトルを選び、《決定》ボタンを押します。
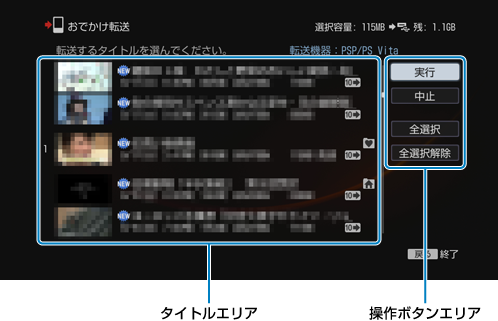
選んだ順に、サムネイルの左横に番号が付きます。タイトルは30個まで選べます。
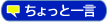
- 高速転送できるタイトルは、タイトルエリアに「高速」と表示されます。
- 操作ボタンエリアで[全選択]を選ぶと、リストの上から順に30個まで選ばれます。
-
-
転送を開始する。
-
操作ボタンエリアで[実行]を選び、《決定》ボタンを押します。
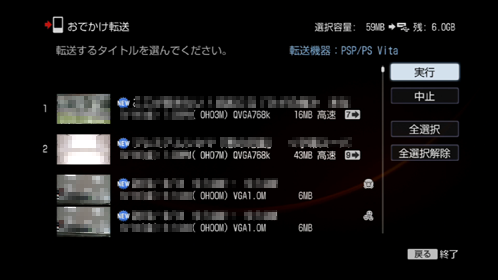
転送している間は、転送先機器の電源を切らないでください。
転送が終わると本体前面の「USB」ランプが赤から白に変わるので、USBケーブルを抜いてください。
-
高速転送中に他の操作をするには
おでかけ転送進捗画面で[閉じる]を選び、《決定》ボタンを押します。

ホームメニューからテレビ番組を見たり、ハードディスクに録画したタイトルを再生したりできます。
おでかけ転送進捗画面に戻るには、ホームメニューから[ビデオ]>タイトルを選び、《オプション》ボタンを押して[おでかけ進行状況]を選びます。
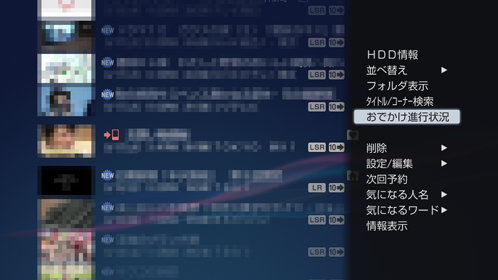
転送中の操作制限
転送中は次の操作はできません。
- ブラビアリンクの「見て録」
- BDやDVDの再生
- ホームサーバー機能でのタイトル出力
- フォト切り出し/フォト取り込み
- USB機器のフォト再生
- 編集(サムネイル設定/チャプター編集/部分削除/タイトル分割/プレイリスト作成)*
- ダビング(タイトルダビング/思い出ディスクダビング/VHSダビング/AVCHDダビング/まるごとDVDコピー)
- x-ScrapBook / x-Pict Story HD
- インターネットサービスの利用
* 外付けハードディスクのタイトルは高速転送中に編集できます。
![]()
- おでかけ転送用動画ファイルの転送中や作成(変換)中に本機の電源を切っても転送や作成(変換)は継続されます。
 〜
〜 の付いたタイトルをおでかけ転送した場合、ダビング可能回数の数字は減りますが、おかえり転送すると、もとの数字に戻ります。
の付いたタイトルをおでかけ転送した場合、ダビング可能回数の数字は減りますが、おかえり転送すると、もとの数字に戻ります。 の付いたタイトルをおでかけ転送した場合、タイトルとおでかけ転送用動画ファイルは本機のハードディスクに残りますが、おかえり転送するまで本機では再生できません。
の付いたタイトルをおでかけ転送した場合、タイトルとおでかけ転送用動画ファイルは本機のハードディスクに残りますが、おかえり転送するまで本機では再生できません。- おかえり転送しないで、本機から削除したタイトルは転送先機器で削除してください。削除方法についてはお使いの機器の取扱説明書をご覧ください。
![]()
- 次の場合は、高速転送できません。
- 録画したタイトルを編集したとき
- 録画モード、映像や音声の信号を転送時に変更したとき
- 次の場合は再生と同程度の時間がかかります。
- 登録した転送機器と違う機器に転送するとき
- おでかけ転送リストに「高速」表示のないタイトル
 などのアイコンがついたタイトル(対象製品:BDZ-ET2200 / ET1200)
などのアイコンがついたタイトル(対象製品:BDZ-ET2200 / ET1200)
- ホームサーバー機能を使って本機のタイトルを他機器で再生しているときは、おでかけ転送すると他機器での再生は停止します。
- “ウォークマン”や“メモリースティック PRO デュオ”にパソコンなどを使って作成したファイルなどがあるときは、おでかけ転送用動画ファイルを“ウォークマン”や“メモリースティック PRO デュオ”に転送しても再生できないことがあります。
- タイトルの転送を途中でやめた場合は、おでかけ転送機器にはタイトルは残りません。
- 転送中に次の状態になった場合は、本機と転送先の両方からタイトルが削除される可能性があります。
- 転送先機器の電源を切ったとき
- USBケーブルを抜いたとき
- 停電になったとき
- インターネットサービスからダウンロードしたタイトルのおでかけ転送を中止した場合は、必ず同じ機器やメディアで転送を再開してください。
- インターネットサービスからダウンロードしたタイトルには、有効期限が指定されているものがあります。
- 3D映像は2D映像に変換して転送されます。
関連項目
Q&A よくある質問
![]()
本体のおでかけボタンで転送したい(ワンタッチ転送)
[ワンタッチ転送リスト]にある映像(タイトル)を簡単に転送できます。
-
録画予約時に[ワンタッチ転送]を設定する。
転送したいタイトルの録画予約時に、詳細設定画面で[ワンタッチ転送]を[する]に設定します。
ワンタッチ転送リストを確認するには、《録画リスト》ボタンを押します。
リストの上にある[おでかけ・おかえり転送]>[ワンタッチ転送リスト]を選びます。 -
おでかけ転送機器をUSBケーブルでつなぎ、電源を入れる。
「USB」ランプ白く点灯 : 転送先の機器を認識しました。
-
転送を開始する。
-
本機前面の《番組おでかけ》ボタンを押す。
転送中に本機の電源を切っても、転送は継続されます。
《番組おでかけ》ランプ/「USB」ランプ赤く点灯 : 転送中です。
《番組おでかけ》ランプ赤く点滅 : 転送できません。
-
![]()
- 転送終了後も電源は自動的に切れません。
転送が終了すると
本機の電源が「入」になっている場合、転送が終了すると、《番組おでかけ》ランプが消灯し「USB」ランプが白く点灯します。
本機の電源が「切」になっている場合、転送が終了すると、《番組おでかけ》ランプと「USB」ランプが消灯します。
更新転送するには
[ワンタッチ転送 更新転送]を設定すると、指定期間内の場合はワンタッチ転送リストにあるタイトルがおでかけ転送され、指定期間を過ぎるとおかえり転送されます。おでかけ転送したタイトルをワンタッチ転送リストから削除すると、次のワンタッチ転送時におでかけ転送先の機器からも削除されます。
また、ワンタッチ転送リストにあるタイトルを削除や移動(ムーブ)などで本機のハードディスクから削除すると、ワンタッチ転送リストからも削除されます。指定期間内でも、おかえり転送で転送先の機器からタイトルを削除できます。
関連項目
見終わった映像をおかえり転送したい
USB接続でおでかけ転送した映像(タイトル)を、本機に転送して戻します。
おかえり転送したタイトルはおでかけ転送機器からは自動的に削除されます。
※ スマートフォンからのおかえり転送はできません。(また、無線接続でワイヤレスおでかけ転送した場合、おかえり転送できません。)
-
おでかけ転送機器をUSBケーブルでつなぎ、電源を入れる。
PS Vita の場合
「uke-torne(ウケトルネ)」を起動し、[ビデオを受け取る]をタップしてから、USBケーブルで接続してください。 -
転送方法を選ぶ。
-
《録画リスト》ボタンを押します。
-
リストの上にある[おでかけ・おかえり転送]>[おかえり転送]を選び、《決定》ボタンを押します。
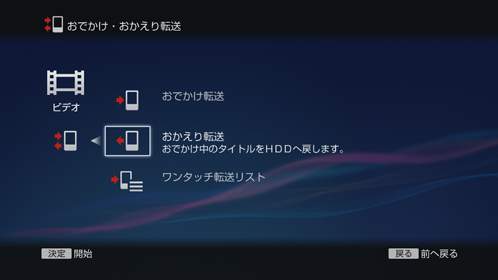
-
-
おかえり転送したい映像(タイトル)を選ぶ。
-
タイトルを選び、《決定》ボタンを押します。
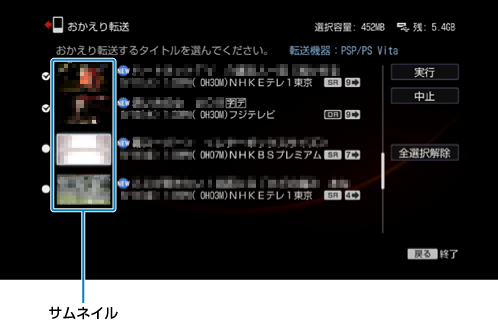
選んだタイトルのサムネイルの左横にチェックが付きます。複数のタイトルを選べます。

- 次の状況やタイトルの場合におかえり転送することはできません。
- 転送先機器で削除したタイトル
本機のハードディスクに残っている、おかえり待ちのタイトルは再生できないため削除してください。 - おでかけ転送したタイトルを本機のハードディスクで削除や部分削除、タイトル分割などの編集をしたとき。
転送したタイトルが不要になったら、転送機器側で削除してください。 - おでかけ転送後に移動(ムーブ)したタイトル
- インターネットサービスからダウンロードしたタイトル
- 転送先機器で削除したタイトル
-
スマートフォンからのおかえり転送はできません。
(また、無線接続でワイヤレスおでかけ転送した場合、おかえり転送できません。)
スマートフォン側で削除してください。
-
-
転送を開始する。
-
[実行]を選び、《決定》ボタンを押します。
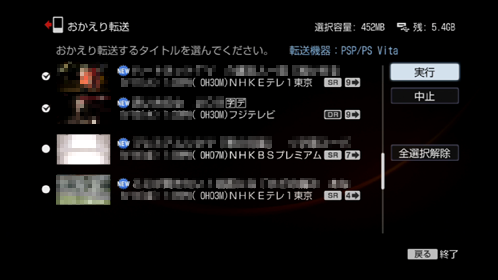
-
Q&A よくある質問
![]()