バックアップと復元講座 〜バックアップ方法〜

Windows Live メールのバックアップは、メール(本文)データ、アドレス帳、メールアカウント(設定)の3つの内容を残すことができます。
これらをバックアップすることで、問題が発生したときにバックアップした時点の正常な状態に戻すことができます(バックアップ後に受信されたメール本文やアドレス帳に追加したアドレスは消えます)。
ここでは3つのうち、Windows Live メールのアドレス帳のバックアップ方法をご説明します。
STEP1 バックアップデータを保存するフォルダーを作成する
Windows Live メールのバックアップデータを保存する「バックアップ」フォルダーを作成します。
「バックアップ」フォルダーを作成する方法は、以下のページをご参照ください。
- * すでに「バックアップ」フォルダーを作成している場合は、STEP2へ進みます。
STEP2 アドレス帳データを保存するフォルダーを作成する
- STEP1で作成した「バックアップ」フォルダーを開きます。
- [ホーム]メニューを選択し、[新しいフォルダー]を選択します。
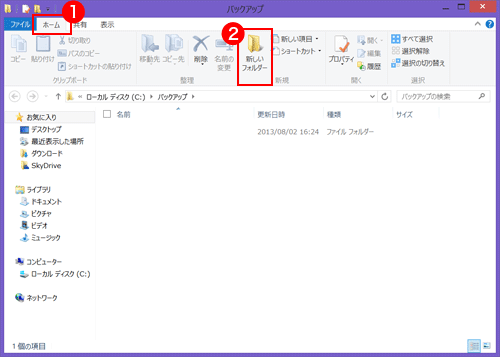
- 「新しいフォルダー」が作成されます。
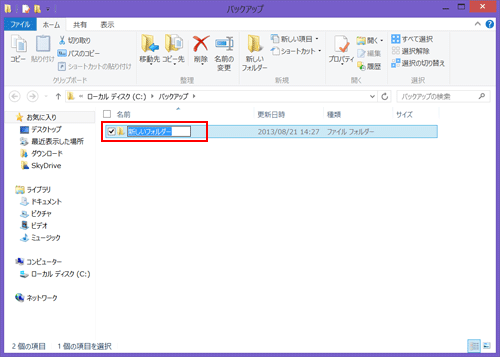
- 作成されたフォルダーの名前をわかりやすい名前に変更します。
ここでは、メールのバックアップデータということがわかりやすいように、「メール」というフォルダー名にします。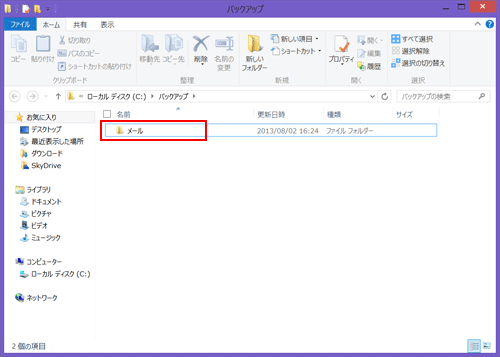
これで「バックアップ」フォルダーの中に、Windows Live メールのバックアップデータを保存するための「メール」フォルダーができました。
STEP3 アドレス帳のバックアップ
- * Windows Live メール2012の画面でご説明します。
- Windows Live メールを起動します。
- 画面左側にある[アドレス帳]を選択します。
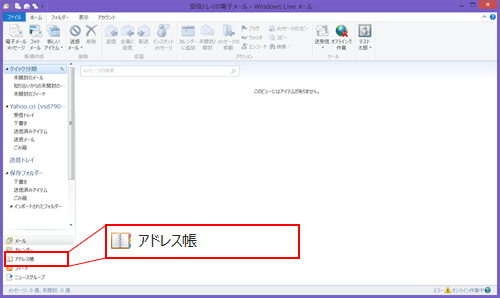
- アドレス帳の画面に切り換わるので、画面上部の[ホーム]-[エクスポート]-[カンマ区切り(.csv)]を選択します。
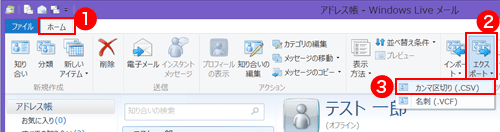
- 「CSVのエクスポート」画面が表示されるので、[参照]を選択します。
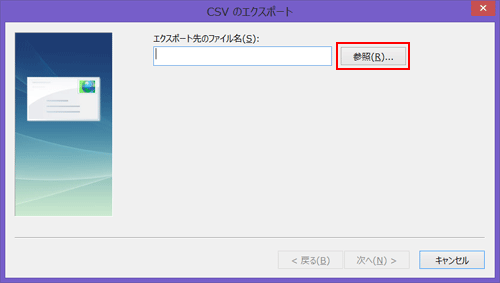
- 事前に作成した、Windows Live メールのバックアップデータを保存するための「メール」フォルダーを選択し、[開く]を選択します。
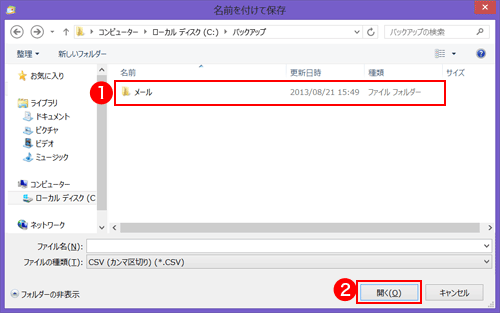
- 「メール」フォルダーが開くので、ファイル名を入力し、[保存]を選択します。
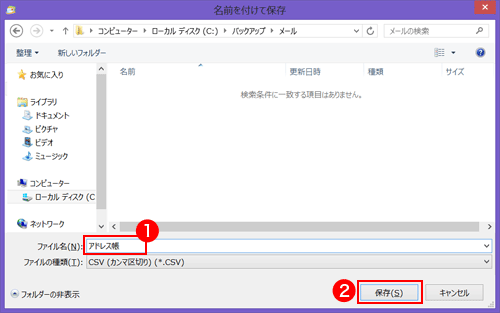
- * ここでは「アドレス帳」という名前にします。
- * ファイル名はわかりやすい名前にしておくことをおすすめします。
- 再度「CSVのエクスポート」画面が表示されるので、[次へ]を選択します。
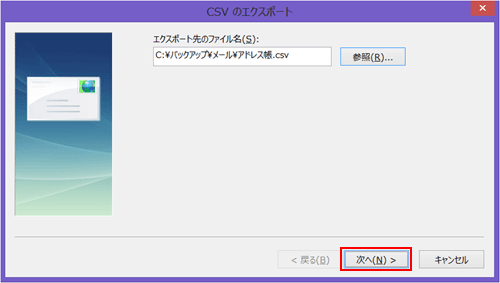
- アドレス帳に登録してある項目の中で、エクスポートする(バックアップする)項目にチェックを入れ、[完了]を選択します。
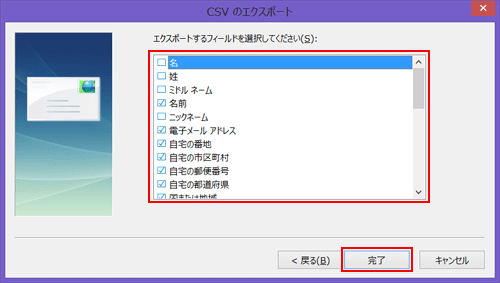
以上で、Windows Live メールのアドレス帳のバックアップは完了です。

