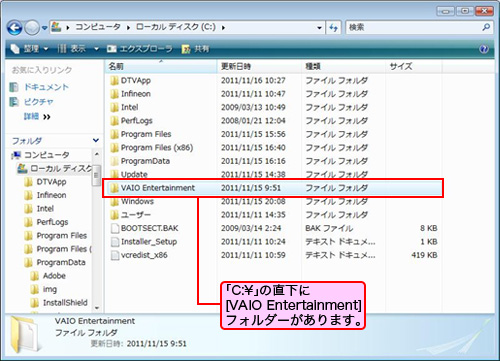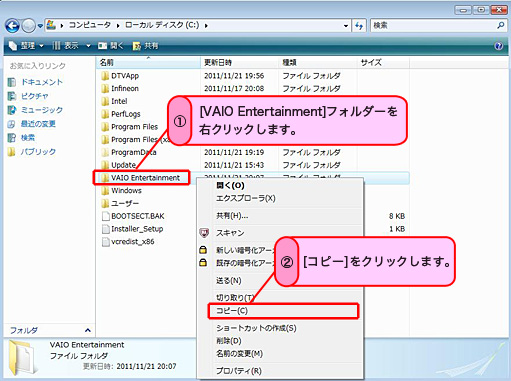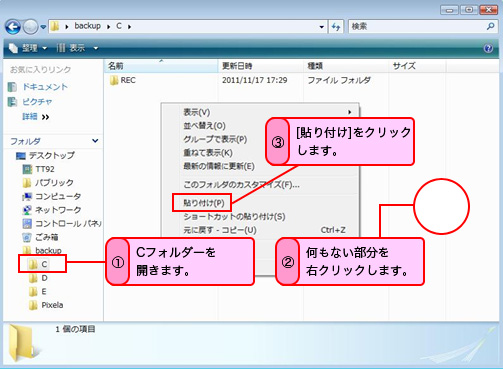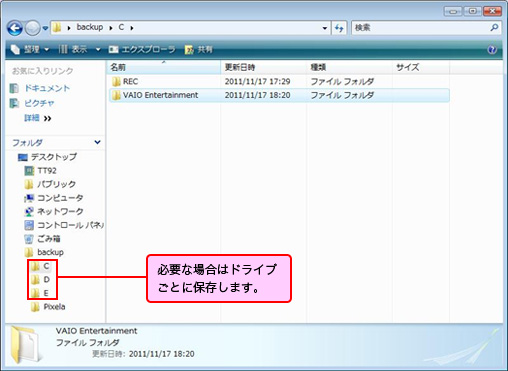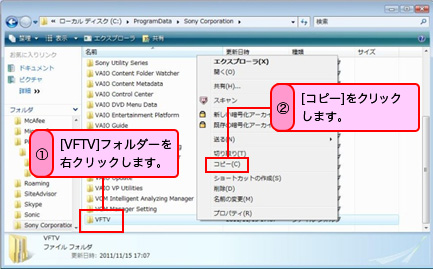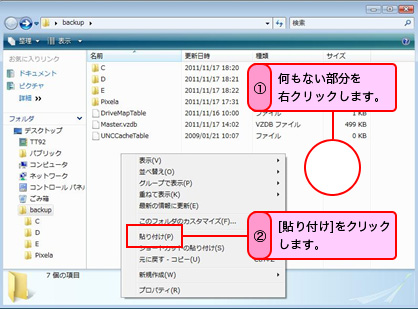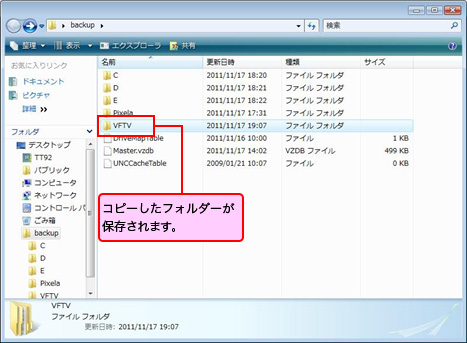バックアップと復元講座 〜バックアップ方法〜

ここでは、Windows Vista用の「Giga Pocket Digital」で録画したコンテンツのバックアップ方法を紹介します。
本コンテンツは、長い作業を必要としております。
そのため、印刷してのご使用をおすすめします。
印刷できない場合は、お気に入りに登録してのご使用をおすすめします。

-
Giga Pocket Digitalのバックアップ方法は、現在までに録画した番組をバックアップするものです。
このバックアップは、リカバリー作業を行うための事前作業のひとつになります。
バックアップを行った後、新たに番組の録画や削除を行いますと、構成情報が更新されますので、バックアップしたデータと不一致を起こします。
結果、バックアップしたデータの復元が行えませんのでご注意ください。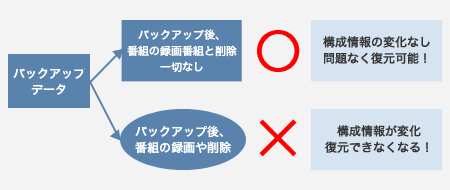
大切に保存しておきたい番組は、ディスクなどへの書き出しを行うことをおすすめします。
録画コンテンツの保存先を確認する
「Giga Pocket Digital」で録画したコンテンツは、出荷時状態ではCドライブ直下にある[DTVApp]フォルダーに保存されています。
保存先を変更している場合は、変更後のドライブ直下に作成されている[DTVApp]フォルダーのバックアップが必要です。
保存先の確認方法は、下記をご参照ください。
操作手順
- 「Giga Pocket Digital」を起動します。
- [設定]画面を表示します。
- [録画]をクリックし、[保存先ドライブ]に表示されているドライブを確認します。
以下では、「C:\DTVApp」フォルダーの直下にコンテンツが保存されています。
![[録画]をクリックし、[保存先ドライブ]に表示されているドライブを確認します。](/support/vaio/guide/backup/backup/gigapocketdigital/images3/ver1_pct_22.gif)
録画コンテンツをバックアップする方法
操作手順
- 手順1 隠しファイルを表示させる設定に変更します
- 手順2 ソフトウェアのアップデートプログラムを適用します
- 手順3 [Giga Pocket Digital]を終了します
- 手順4 [VAIO Entertainment Database Server]を終了します
- 手順5 バックアップ用のフォルダーを作成します
- 手順6 [Master.vzdb]、[DriveMapTable]、[UNCCacheTable]ファイルをバックアップします
- 手順7 2つの[DTVApp]フォルダー内のファイルをバックアップします
- 手順8 [VAIO Entertainment]フォルダーをバックアップします
- 手順9 [VFTV]フォルダーをバックアップします
手順1 隠しファイルを表示させる設定に変更します
- バックアップと復元の操作をおこなう上で、隠しファイルの操作をおこないます。
事前に、隠しファイルを表示する設定に変更しないと正しくバックアップと復元がおこなえません。
隠しファイルを表示させる操作は、下記の関連Q&Aをご参照ください。
関連Q&A
手順2 ソフトウェアのアップデートを適用します
- VAIO Updateを実行し、未適用なアップデートプログラムがないか確認します。
機種によって適用するアップデートプログラムは異なります。
VAIO Updateの操作は、下記の関連Q&Aをご参照ください。 
-
適用して頂くアップデートプログラムは、以下のようなものになります。
基本的には、全てのプログラムを適用して頂くことをおすすめします。
繰り返しVAIO Updateを起動し、適用するプログラムが残っていないか確認します。- Giga Pocket Digital
- VAIO エンターテイメントライブラリー
- VAIO Entertainment Platform
関連Q&A
VAIO Updateを利用しない場合は、機種ページより手動でアップデートプログラムを適用することもできます。
機種ページからアップデートをおこなう操作は、下記の関連Q&Aをご参照ください。
関連Q&A
手順3 [Giga Pocket Digital]を終了します
- Giga Pocket Digitalを起動します。
- [メニュー]ボタンをクリックします。
- [設定] 画面が表示されるので、[コンピュータへのログオン時に、自動的に Giga Pocket Digital を起動する]のチェックを外します。
- [確認]画面が表示されるので、[はい]をクリックします。
[ユーザーアカウント制御]画面が表示されるので、[続行]ボタン、または[許可]ボタンをクリックします。
[ユーザーアカウント制御]画面が表示されない場合は、次の手順に進んでください。 - [OK]ボタンをクリックし、Giga Pocket Digitalを終了します。
- 再起動を行います。
![[メニュー]ボタンをクリックします。](/support/vaio/guide/backup/backup/gigapocketdigital/images3/windowsvista_pct_01.gif)
![[コンピュータへのログオン時に、自動的に Giga Pocket Digital を起動する]のチェックを外します。](/support/vaio/guide/backup/backup/gigapocketdigital/images3/windowsvista_pct_02.gif)
手順4 [VAIO Entertainment common Service]を停止します
 [スタート]ボタンをクリックし、[コントロール パネル]をクリックします。
[スタート]ボタンをクリックし、[コントロール パネル]をクリックします。- [システムとメンテナンス]をクリックし、[管理ツール]をクリックします。
- [サービス]をダブルクリックします。
- [ユーザー アカウント制御]画面が表示されるので、[続行]ボタン、または[許可]ボタンをクリックします。
[ユーザー アカウント制御]画面が表示されない場合は、次の手順に進んでください。 - [サービス]画面が表示されるので、表示されている一覧から、[VAIO Entertainment Common Service]をクリックし、[サービスの停止]をクリックします。
- [別のサービスの停止]画面が表示されるので、[はい]ボタンをクリックします。
- サービスが停止されるまでしばらく待ちます。
- サービスが停止したら、[×](閉じる)ボタンをクリックして表示されている画面をすべて閉じます。
![[スタート]ボタンをクリックします。](/support/vaio/guide/backup/backup/gigapocketdigital/images3/ver3_pct_14.gif)
![[サービス]をダブルクリックします。](/support/vaio/guide/backup/backup/gigapocketdigital/images3/windowsvista_pct_03.gif)
![[VAIO Entertainment Common Service]をクリックし、[サービスの停止]をクリックします。](/support/vaio/guide/backup/backup/gigapocketdigital/images3/ver3_pct_15.gif)
![[はい]ボタンをクリックします。](/support/vaio/guide/backup/backup/gigapocketdigital/images3/windowsvista_pct_05.gif)
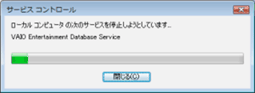
手順5 バックアップデータを保存するフォルダーを作成します
- 任意の場所にデータバックアップ用のフォルダーを新規で作成します。
- * ここでは「backup」フォルダーとします。
- 手順1で作成した[backup]フォルダー内に以下のフォルダーを新規で作成します。
- [Pixela]フォルダー
- 保存先ドライブのフォルダー
- * 複数のドライブにコンテンツを保存している場合は、ドライブごとにフォルダーを作成してください。
- 手順2で作成した保存先ドライブのフォルダー内に、[Rec]フォルダーを新規で作成します。
複数のドライブにコンテンツ保存している場合は、ドライブごとに作成したバックアップ用フォルダーの中に[Rec]フォルダーを作成してください。
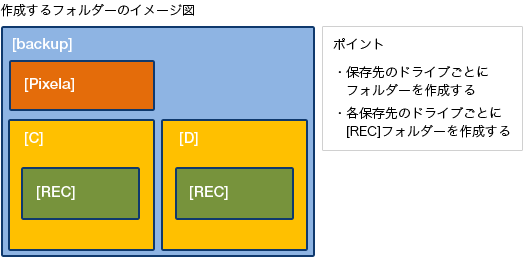
手順6 [Master.vzdb]、[DriveMapTable]、[UNCCacheTable]ファイルをバックアップします
- 下記フォルダーを開きます。
C:\ProgramData\Sony Corporation\VAIO Entertainment Platform\1.0\VzCdb
- [Master.vzdb]を右クリックし、[プロパティ]をクリックします。
- [Master.vzdbのプロパティ]画面が表示されるので[セキュリティ]タブをクリックし、[続行]ボタンをクリックします。
- [ユーザー アカウント制御]画面が表示されるので、[続行]ボタン、または[許可]ボタンをクリックします。
[ユーザー アカウント制御]画面が表示されない場合は、次の手順に進んでください。 - [Master.vzdb のアクセス許可]画面が表示されるので、[グループ名またはユーザー]欄の[Abminstrators]をクリックします。クリックすると、項目に色が付くため判断できます。
次に、[administrators のアクセス許可]欄の[フルコントロール]の[許可]にチェックをつけます。 - [Master.vzdbのアクセス許可]画面の[OK]ボタンをクリックします。
- [Master.vzdbのプロパティ]画面の[OK]ボタンをクリックします。
- [Master.vzdb]を右クリックし、[コピー]をクリックします。
ファイルがコピーされます。 - 「手順5 バックアップデータを保存するフォルダーを作成します」で作成した[backup]フォルダーを開きます。
- フォルダー内の何もない部分を右クリックし、[貼り付け]をクリックします。
- [対象のフォルダーへのアクセスは拒否されました]画面が表示されるので、[続行]ボタンをクリックします。
- [ユーザー アカウント制御]画面が表示されるので、[続行]ボタン、または[許可]ボタンをクリックします。
[ユーザー アカウント制御]画面が表示されない場合は、次の手順に進んでください。 - コピーしたデータがフォルダーに保存されます。
- 再度、以下のフォルダーを開きます。
- [DriveMapTable] を右クリックし、[コピー]をクリックします。
ファイルがコピーされます。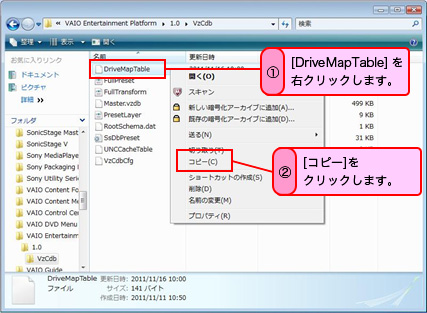
- 「手順5 バックアップデータを保存するフォルダーを作成します」で作成した[backup]フォルダーを開きます。
- フォルダー内の何もない部分を右クリックし、[貼り付け]をクリックします。
- コピーしたデータがフォルダーに保存されます。
- 再度、以下のフォルダーを開きます。
- [UNCCacheTable] を右クリックし、[コピー]をクリックします。
ファイルがコピーされます。 - 「手順5 バックアップデータを保存するフォルダーを作成します」で作成した[backup]フォルダーを開きます。
- フォルダー内の何もない部分を右クリックし、[貼り付け]をクリックします。
- コピーしたデータがフォルダーに保存されます。
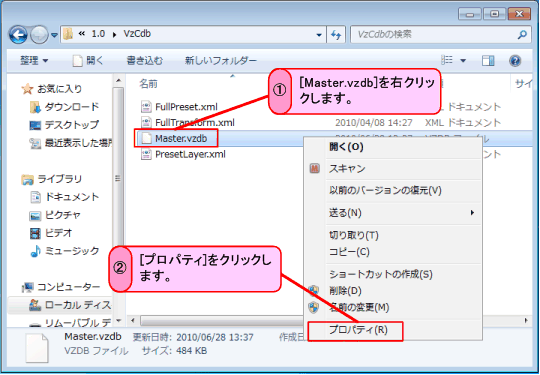
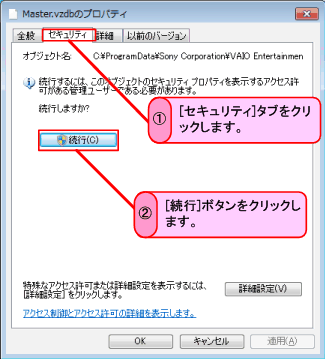
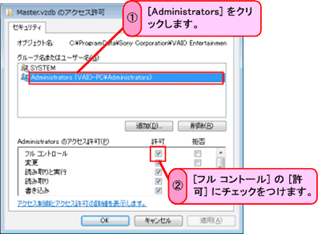
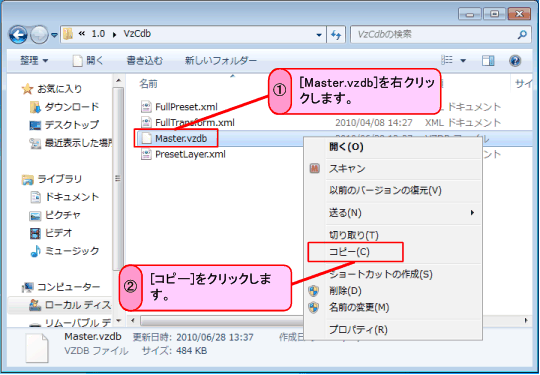
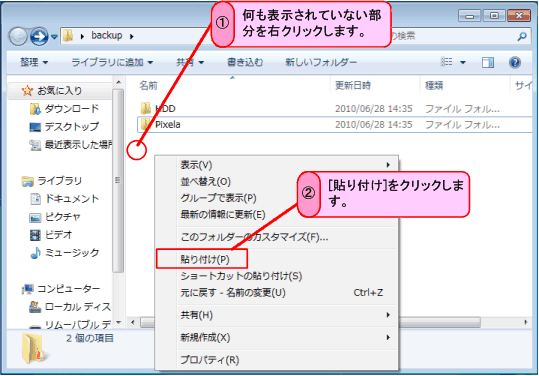
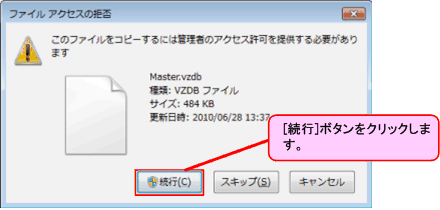
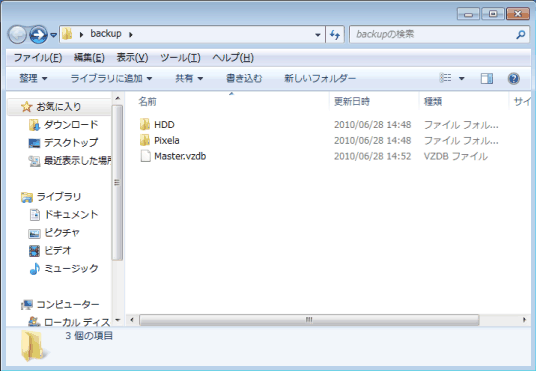
C:\ProgramData\Sony Corporation\VAIO Entertainment Platform\1.0\VzCdb
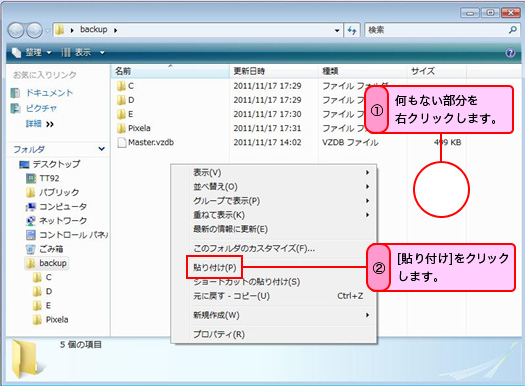
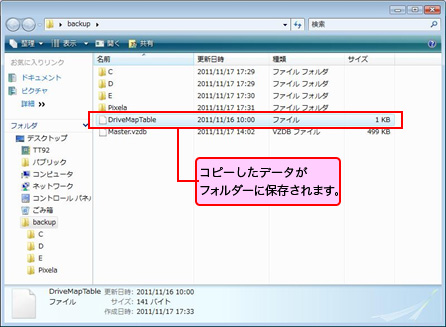
C:\ProgramData\Sony Corporation\VAIO Entertainment Platform\1.0\VzCdb
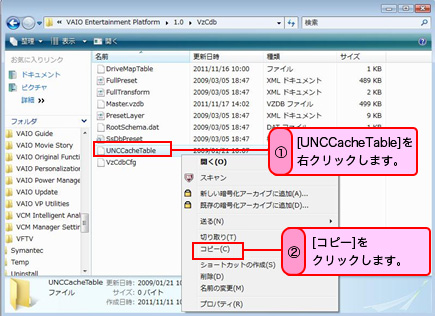
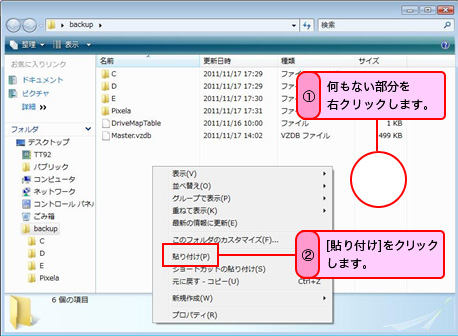
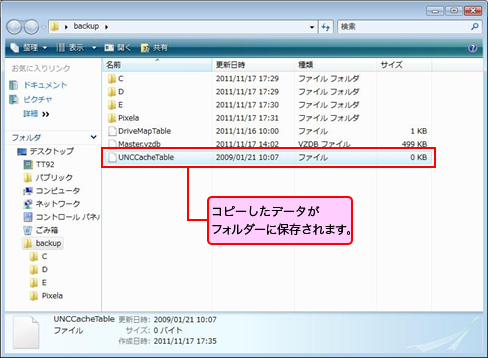
手順7 2つの[DTVApp]フォルダー内のファイルをバックアップします
- 下記フォルダーを開きます。
C:\ProgramData\Pixela\DTVApp
- [編集]メニューをクリックし、[すべて選択]をクリックします。
フォルダー内のファイルが全て選択されます。- * [編集]メニューが表示されていない場合は、キーボードの[Alt]キーを押し、メニューを表示します。この後の操作も頻繁に使用しますので、この操作は、覚えておくようにしましょう。
- [編集]メニューをクリックし、[コピー]をクリックします。
ファイルがコピーされます。 - 「手順5 バックアップデータを保存するフォルダーを作成します」で作成した[Pixela]フォルダーを開きます。
- [編集]メニューをクリックし、[貼り付け]をクリックします。
コピーしたデータがフォルダーに保存されます。 - コンテンツが保存されているフォルダーを開きます。
コンテンツの保存先については、前述の「録画コンテンツの保存先を確認する」をご参照ください。
例えば、コンテンツの保存先を「Cドライブ」にしている場合は、「C:\DTVApp」に録画したコンテンツが保存されます。
復元を行う際に必要になりますので、保存先はメモしておきます。 - [編集]メニューをクリックし、[すべて選択]をクリックします。
フォルダー内のファイルがすべて選択されます。 - [編集]メニューをクリックし、[コピー]をクリックします。ファイルがコピーされます。
- 「手順5 バックアップデータを保存するフォルダーを作成します」で作成したドライブ名のフォルダーを開き、その中にある[REC]フォルダーを開きます。
- [編集]メニューをクリックし、[貼り付け]をクリックします。コピーしたデータがフォルダーに保存されます。
- * 複数のドライブにコンテンツを保存している場合は、各ドライブごとにバックアップをしてください。
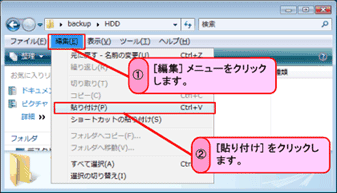
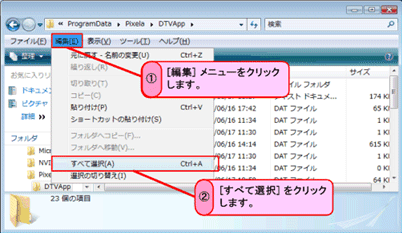
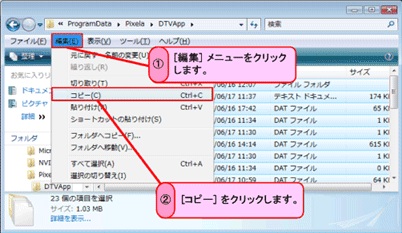
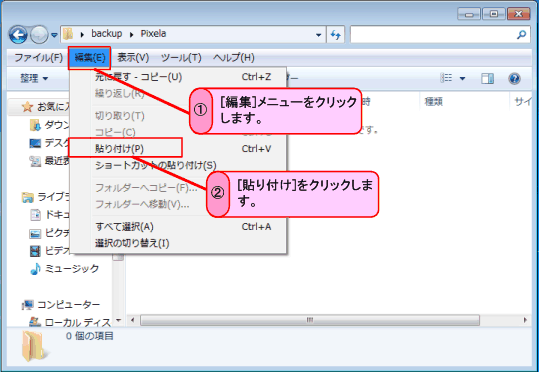
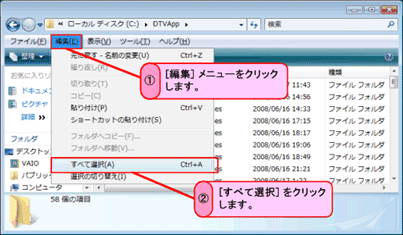
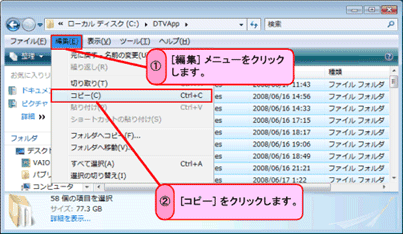
手順8 [VAIO Entertainment]フォルダーをバックアップします
- [VAIO Entertainment]フォルダーが保存されているドライブを開きます。
例えば、コンテンツの保存先を「Cドライブ」にしている場合は、「C:\」の直下に[VAIO Entertainment]フォルダーがあります。 - [VAIO Entertainment]フォルダーを右クリックし、[コピー]をクリックします。フォルダーがコピーされます。
- 「手順4 バックアップデータを保存するフォルダーを作成します」で作成したドライブ名のフォルダーを開き、何もない部分で右クリックし、[貼り付け]をクリックします。
例えば、Cドライブに保存されている[VAIO Entertainment]フォルダーを貼り付ける場合は、Cフォルダーを開き、貼り付けします。 - コピーしたフォルダーが保存されます。
複数のドライブにコンテンツ保存している場合は、ドライブごとに作成したバックアップ用フォルダーの中に[VAIO Entertainment]フォルダーを保存する必要があります。