バックアップと復元講座 〜バックアップ方法〜

電子メールは今では生活の必需品。これまでに「送受信したメール」がなくなってしまっては大変です。
ここでは、「電子メールソフト Windows Live メールを使用して送受信したメール」のバックアップ方法を紹介します。
1台のVAIOを複数のユーザーでご使用の場合は、各ユーザーごとにこの方法を実施してください。
手順1 フォルダーの作成
「バックアップ」フォルダー内に、メールデータを保存するためのフォルダーを作成します。
 [スタート]ボタンをクリックし、[コンピューター]をクリックして開きます。
[スタート]ボタンをクリックし、[コンピューター]をクリックして開きます。- バックアップ用に「バックアップ」フォルダーを作成します。フォルダーの作成方法は以下のページを参照してください。
- * すでにバックアップ用のフォルダーを作成している場合はそのフォルダーを開きます。
- 「バックアップ」フォルダーをダブルクリックして開きます。
- 2.と同様の方法で「バックアップ」フォルダーの中に、「電子メール」というフォルダーを作成します。
- * 1台のVAIOを複数のユーザーでご使用の場合は、フォルダーの名前にユーザー名を添えておくとよいでしょう。
例:「VAIO 太郎の電子メール」。 - * バックアップ先のフォルダーに何かデータが入っていると、下記のエラーメッセージが表示されます。エクスポート先のフォルダーには、何も入れないでください。
エラーメッセージ:「エクスポート先のディレクトリは、空である必要があります。空のディレクトリを選択して、もう一度実行してください。」
- * 1台のVAIOを複数のユーザーでご使用の場合は、フォルダーの名前にユーザー名を添えておくとよいでしょう。
手順2 バックアップの実施
- 「Windows Live メール」を起動します。
- [ファイル]メニューをクリックし、[エクスポート]-[メッセージ]をクリックします。
- * [ファイル]メニューが表示されていない場合は、キーボードの[Alt]キーを押下してください。
- 「Windows Live メールエクスポート」ダイアログ ボックスが表示されます。
[Microsoft Windows Live メール]をクリックし、[次へ]ボタンをクリックします。 - 「メッセージの場所」で[参照]ボタンをクリックします。
- [フォルダーの参照]で【手順 1】で作成した「電子メール」フォルダーを指定し、[OK]ボタンをクリックします。
- * ここでは「電子メール」フォルダーをCドライブの「バックアップ」フォルダーに作成しています。
- 保存先のパスが表示されたことを確認し、[次へ]ボタンをクリックします。
- [すべてのフォルダー]を選択し、[次へ]ボタンをクリックします。
- [完了]ボタンをクリックします。
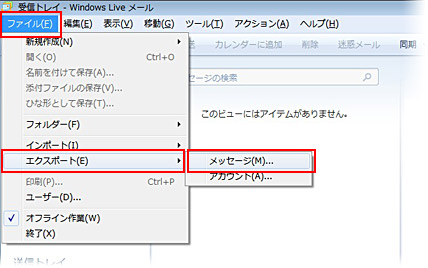
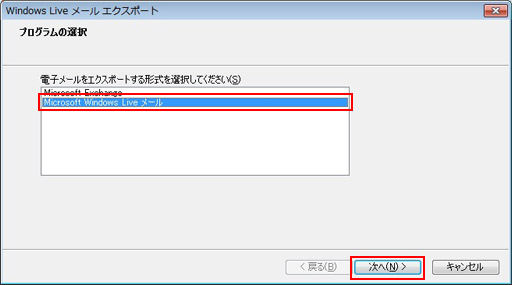
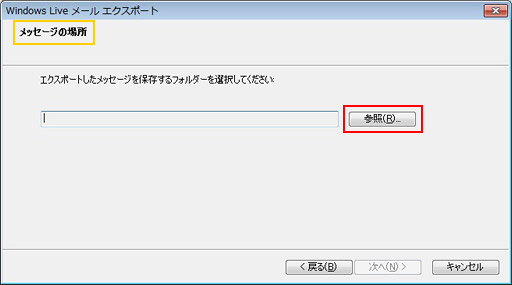
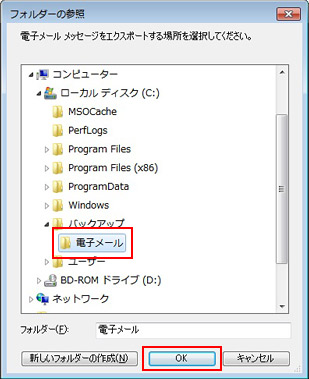
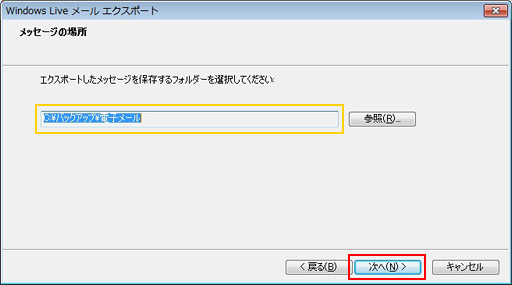
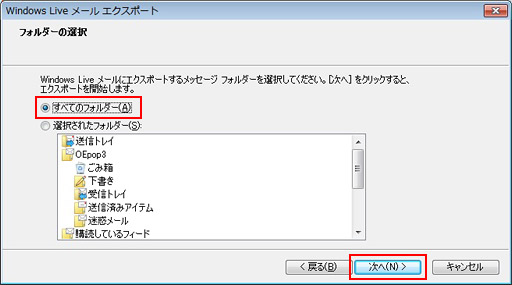
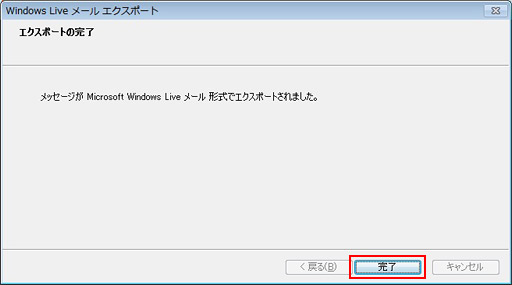
以上で「送受信したメール」データのバックアップは完了です。

