バックアップと復元講座 〜バックアップ方法〜

Windows Live メールのバックアップは、メール(本文)データ、アドレス帳、メールアカウント(設定)の3つの内容を残すことができます。
これらをバックアップすることで、問題が発生したときにバックアップした時点の正常な状態に戻すことができます(バックアップ後に受信されたメール本文やアドレス帳に追加したアドレスは消えます)。
ここでは3つのうちWindows Live メールのメールアカウント(設定)のバックアップ方法をご説明します。
STEP1 バックアップデータを保存するフォルダーを作成する
Windows Live メールのバックアップデータを保存する「バックアップ」フォルダーを作成します。
「バックアップ」フォルダーを作成する方法は、以下のページをご参照ください。
- * すでに「バックアップ」フォルダーを作成している場合は、STEP2へ進みます。
STEP2 メールアカウント(設定)を保存するフォルダーを作成する
- STEP1で作成した「バックアップ」フォルダーを開きます。
- [ホーム]メニューを選択し、[新しいフォルダー]を選択します。
- 「新しいフォルダー」が作成されます。
- 作成されたフォルダーの名前をわかりやすい名前に変更します。
ここでは、メールのバックアップデータということがわかりやすいように、「メール」というフォルダー名にします。

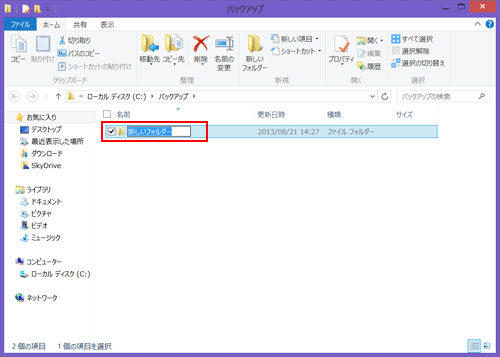
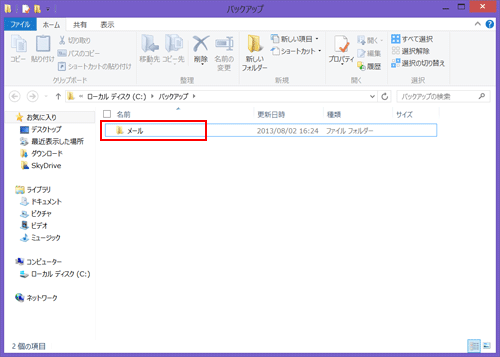
これで「バックアップ」フォルダーの中に、Windows Live メールのバックアップデータを保存するための「メール」フォルダーができました。
STEP3 メールアカウント(設定)のバックアップ
- * Windows Live メール2012の画面でご説明します。
- Windows Live メールを起動します。
- 画面左上の [ファイル]-[オプション]-[電子メールアカウント]を選択します。
- 「アカウント」画面が表示されるので、バックアップしたいアカウントを選択して、[エクスポート]を選択します。
- 事前に作成した、Windows Live メールのバックアップデータを保存するための「メール」フォルダーを選択し、[開く]を選択します。
- 「メール」フォルダーが開くので、ファイル名を入力し、[保存]を選択します。
- * ここでは「メールアカウント」という名前にします。
- * ファイル名はわかりやすい名前にしておくことをおすすめします。
- バックアップしたいメールアカウントが複数ある場合は、手順2〜手順5の作業を繰り返します。
- 再度「アカウント」画面が表示されるので、[閉じる]を選択して、画面を閉じます。
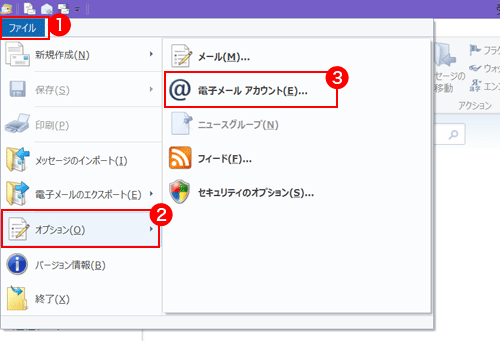
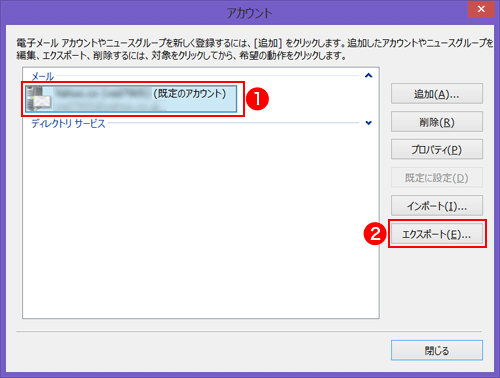

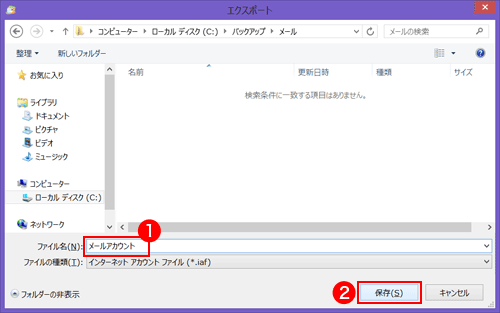
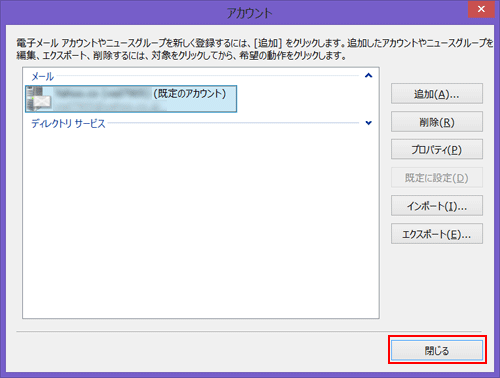
以上で、Windows Live メールのメールアカウント(設定)のバックアップは完了です。

