バックアップと復元講座 〜バックアップ方法〜

Media Goは、音楽、写真、動画、ポッドキャストなどの取り込みや再生ができます。
また、取り込んだデータを対応のタブレットやウォークマンへ転送できるアプリケーションです。
Media Goの特長やダウンロードついての詳細は、以下のページをご覧ください。

-
Windows 8.1以降の方は、Media Goバージョン2.6以上をお使いください。
バックアップの前に

Media Goの音楽や映像データをバックアップするには、取り込んだ音楽や映像データの保存先を確認し、必要なデータのコピーをバックアップデータとして保存します。
コピー&ペーストの操作でバックアップをすることができます。
ご自身で選択したデータのみ手動でバックアップしますので、保存先を確認することが大切です。
Media Goの音楽や映像データの保存先は、後述の「Media Goの音楽や映像データの保存場所が分からない場合の確認方法」で説明します。

-
- ノート型のVAIO(バッテリー搭載のデスクトップ型も含む)の場合は、必ずACアダプターを接続してください。
- デジタル著作権管理(DRM)で保護されているATRAC(.oma)メディアファイル(moraで購入したデジタル著作権管理で保護されているファイル)は、Media Goではサポートされていません。 このメディアの使用については、以下のページをご覧ください。
STEP1 バックアップデータを保存するフォルダーを作成する
Media Goのバックアップデータを保存する「バックアップ」フォルダーを作成します。
「バックアップ」フォルダーを作成する方法は、以下のページをご参照ください。
- * すでに「バックアップ」フォルダーを作成している場合は、STEP2へ進みます。
STEP2 バックアップデータを保存するフォルダーを作成する
- STEP1で作成した「バックアップ」フォルダーを開きます。
- [ホーム]メニューを選択し、[新しいフォルダー]を選択します。
- 「新しいフォルダー」が作成されます。
- 作成されたフォルダーの名前をわかりやすい名前に変更します。
ここでは、メールのバックアップデータということがわかりやすいように、「Media Go」というフォルダー名にします。
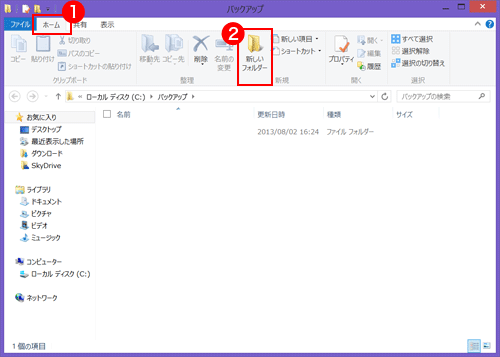
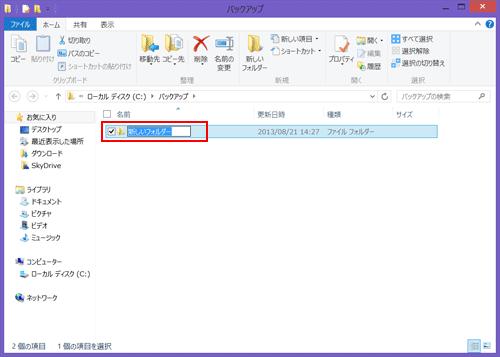
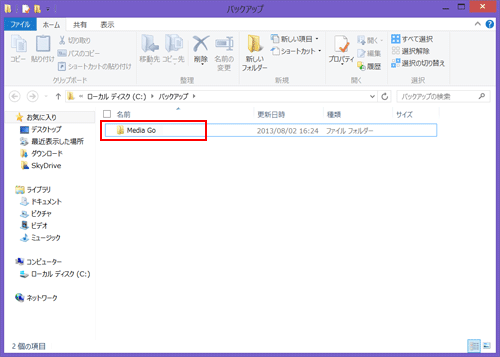
これで「バックアップ」フォルダーの中に、Media Goのバックアップデータを保存するための「Media Go」フォルダーができました。
STEP3 Media Goのライブラリーからバックアップしたいデータの保存先を確認する
- スタート画面のタイルが表示されていない部分でスワイプし、画面下にアプリバーを表示します。
- * マウス(タッチパッド)の場合は、スタート画面のタイルが表示されていないところで右クリックします。
- 表示されたアプリバーから[すべてのアプリ]を選択します。
- 「アプリ」画面が表示されるので、[Media Go]を選択して、起動します。
- バックアップをしたいデータがどこに保存されているかを確認します。
データをどのように取り込んだか、また音楽データやポッドキャストデータなど、データの種類によって保存されている場所が異なります。 - * CDから取り込んだ音楽データ、およびポッドキャストのダウンロードデータには、決められた保存フォルダーが設定されています。
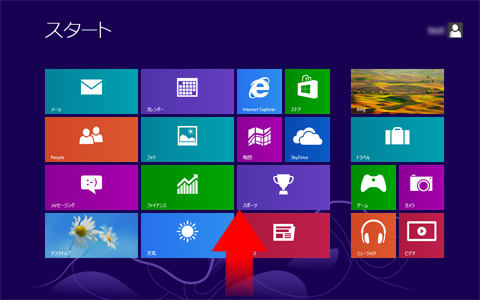
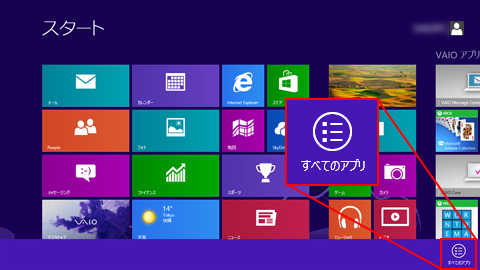
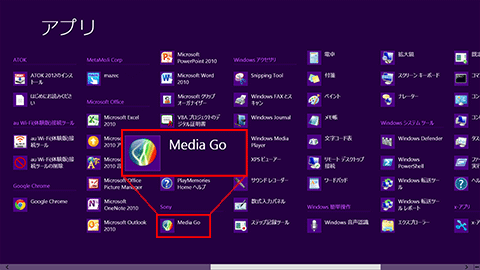
CDから取り込んだ音楽データの保存先を確認する場合
- Media Goの画面上部のメニューから[ツール]を選択し、表示されたメニューから[ユーザー設定]を選択します。
- 「ユーザー設定」画面が表示されるので、画面左側の[CDインポート]を選択します。
- 「転送先フォルダ」の[参照]を選択します。
- 「フォルダーの参照」画面が表示されます。
このとき、グレー色がついているフォルダーが、CDから取り込んだ音楽データが保存されているフォルダーです。
保存先フォルダーの標準設定は以下の通りです。C:¥Users¥ユーザーアカウント名¥マイミュージック¥Media Go
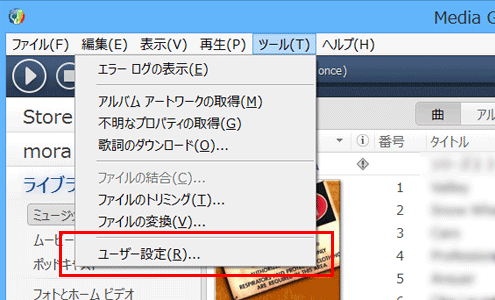
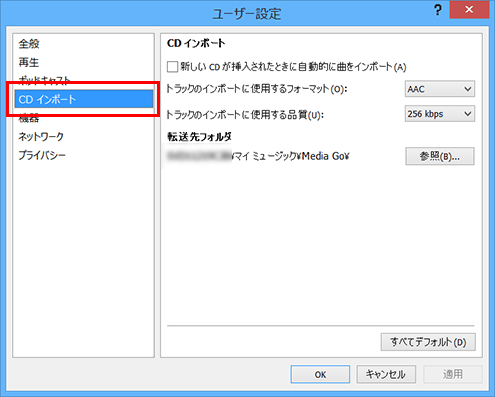
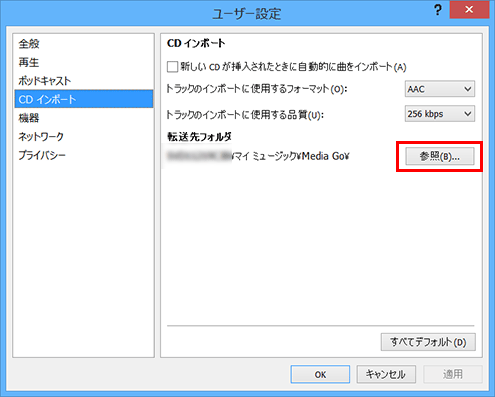
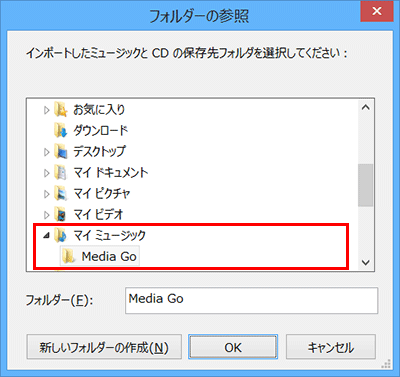
保存先フォルダーの確認ができたら、[×]ボタンを選択し、「フォルダーの参照」および「ユーザー設定」画面を閉じてください。
ポッドキャストのダウンロードデータの保存先を確認する場合
- Media Goの画面上部のメニューから[ツール]を選択し、表示されたメニューから[ユーザー設定]を選択します。
- 「ユーザー設定」画面が表示されるので、画面左側の[ポッドキャスト]を選択します。
- 「ダウンロードしたポッドキャストのフォルダ」の[参照]ボタンを選択します。
- 「フォルダーの参照」画面が表示されます。
このとき、グレー色がついているフォルダーが、CDから取り込んだ音楽データが保存されているフォルダーです。
保存先フォルダーの標準設定は以下の通りです。C:¥Users¥ユーザーアカウント名¥Podcasts¥Media Go
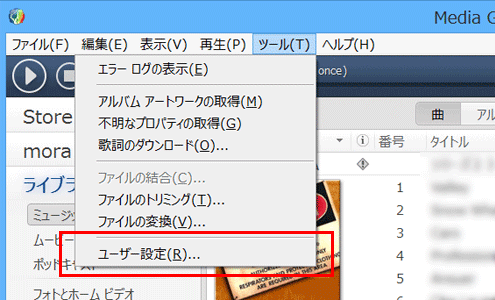
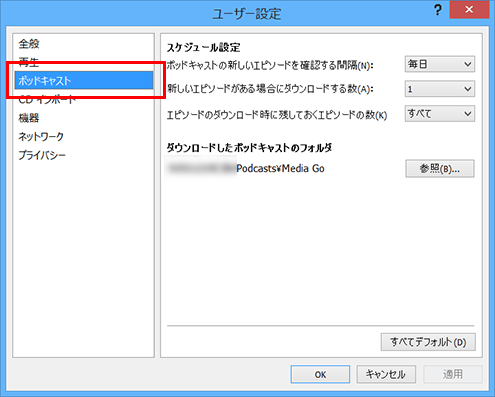
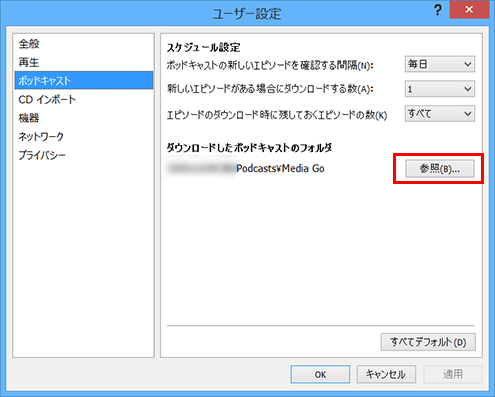
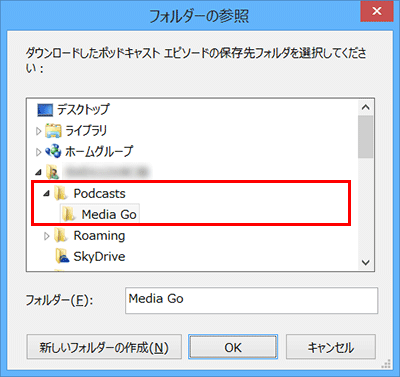
保存先フォルダーの確認ができたら、[×]ボタンを選択し、「フォルダーの参照」および「ユーザー設定」画面を閉じてください。
パソコンに保存されているデータの保存先を確認する場合
データを取り込んだときの保存先を確認してください。データをMedia Goに取り込んでも保存先は変わりません。
Media Goに取り込んだときの保存フォルダーは、以下の操作方法で確認できます。
■音楽データ
- Media Goを起動し、画面左側の「ライブラリー」から[ミュージック]を選択します。
- 画面右上の[曲]を選択します。
- Media Goに取り込んだ曲名のリストが表示されます。
- バックアップを取りたい曲名をロングタップし(右クリック)、表示されたメニューから[プロパティ]を選択します。
- [ファイル]タブを選択し、「ファイル:」の項目に表示されているものが、このデータの保存先ですので、データの保存先をメモしておきます。
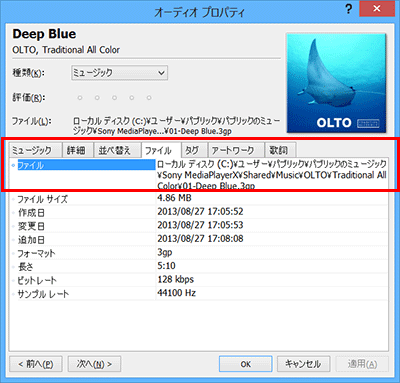
■ムービーデータ
- Media Goを起動し、画面左側の「ライブラリー」から[ムービーとテレビ番組]、または[フォトとホーム ビデオ]を選択します。
- Media Goに取り込んだムービーのリストが表示されます。
- バックアップを取りたいムービーをロングタップ(右クリック)し、表示されたメニューから[プロパティ]を選択します。
- [ファイル]タブを選択し、[ファイル:]の項目に表示されているものが、このデータの保存先ですので、データの保存先をメモしておきます。
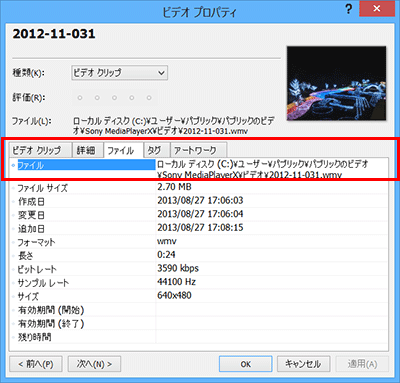
■フォトデータ
- Media Goを起動し、画面左側の「ライブラリー」から[ムービーとテレビ番組]、または[フォトとホーム ビデオ]を選択します。
- 撮影日付ごとに並んだアイコンから、バックアップを撮りたいフォトデータのアイコンを選択すると、フォトデータのリストが表示されます。
- バックアップを取りたいフォトデータをロングタップ(右クリック)し、表示されたメニューから[プロパティ]を選択します。
- [ファイル]タブを選択し、[ファイル:]の項目に表示されているものが、このデータの保存先ですので、データの保存先をメモしておきます。
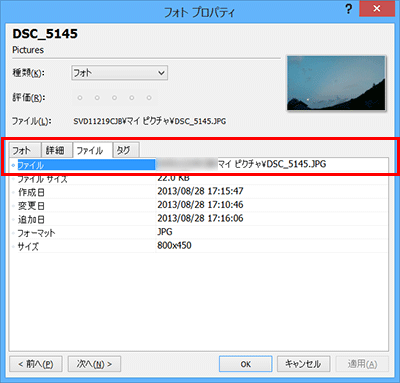
■作成したプレイリストのデータ
プレイリストのデータはMedia Goの画面から開くことができないため、以下の手順で保存先のフォルダーを確認します。
プレイリストのデータの保存場所は、以下のとおりです。作成したプレイリストのファイルが、保存されていることを確認します。
C:¥Users¥(ユーザー名)¥Music¥Playlists¥Media Go
- [ローカルディスク(C:)]-[ユーザー]-[(ユーザーアカウント名)]の順に開きます。
- 個人用フォルダーが表示されます。この中の[ミュージック]-[プレイリスト]の順に開きます。
- [Media Go]フォルダーを開き、作成したプレイリストのファイルが保存されていることを確認します。
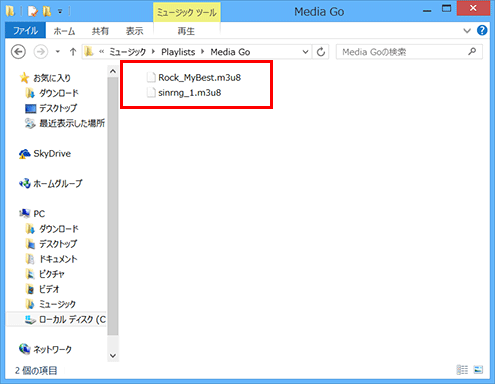

-
データの保存先の見かた
Media Goに取り込んだデータは、以下のような構成でパソコンに保存されています。
C:¥Users¥Vaio_User¥Music¥OLTO¥Traditional All Color¥Deep Blue.3gp
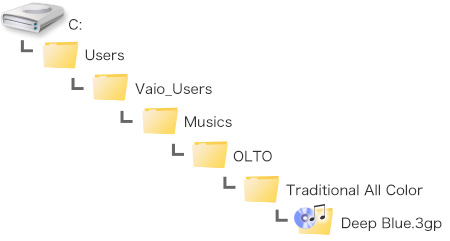
「¥」マークで区切られた各項目が固有の名称となり、次のように読み取ることができます。
- 「C:¥Users¥Vaio_User¥Music¥」
Cドライブ(パソコン内蔵のHDD)の中に、Users(ユーザー名)のフォルダーがあり、その中に「Vaio_User」フォルダーがあり、さらにその中に「Musics」フォルダーがあることを示しています。 - 「OLTO¥Traditional All Color¥」
「OLTO」という名前のフォルダーの中にさらに「Traditional All Color」という名前のフォルダーがあることを示しています。 - 「Deep Blue.3gp」
「.」より前の部分が曲名を示します。この場合、「Deep Blue」という曲名ということがわかります。
- 「C:¥Users¥Vaio_User¥Music¥」
STEP4 バックアップデータを作成する
- STEP3の手順4で確認したデータの保存先フォルダーを開きます。
ここでは例として、CDから取り込んだ音楽データの保存先フォルダーを開きます。 確認した音楽データの保存先は、「C:¥Users¥ユーザーアカウント名¥マイミュージック¥Media Go」です。 - 音楽データの保存先である「マイミュージック」フォルダーを開き、その中にある「Media Go」フォルダーを開きます。
- 「Media Go」フォルダーを開くと、アーティスト別に整理されたフォルダーがあります。
今回は例として、その中から「OLTO」フォルダーを開きます。 - 「OLTO」フォルダーを開くと、アルバム別にフォルダーが整理されています。
アルバム別のフォルダーを開くと、曲名がついた音楽データが保存されています。
バックアップしたい音楽データが保存されていることを確認してください。もしも、バックアップしたい音楽データがない場合には、再度、STEP3の手順4を確認し、音楽データの保存先を確認してください。
ここでは、「OLTO」フォルダーの中の「Traditional All Color」フォルダーを開いています。 - 「Media Go」フォルダー内にバックアップしたい音楽データが保存されていることが確認できたら、画面上部の[Media Go]を選択し、「Media Go」フォルダーに戻ります。
 画面上部の[ホーム]を選択し、
画面上部の[ホーム]を選択し、 [すべて選択]を選択します。
[すべて選択]を選択します。
その後、 フォルダー内の音楽データがすべて選択されていることを確認し、
フォルダー内の音楽データがすべて選択されていることを確認し、 [コピー]を選択します。
[コピー]を選択します。- * 今回は例として「Media Go」フォルダー内に入っているすべてのデータをバックアップします。
- 「STEP2」で作成した、「バックアップ」フォルダー内の「Media Go」フォルダーを開きます。
「STEP2」で作成した「Media Go」フォルダーの場所は以下の通りです。
C:¥バックアップ¥Media Go
- * ここでは、「バックアップ」フォルダーをCドライブ(パソコン内蔵のHDD)の中に作成した場合でご説明しています。
- 手順7で開いた「Media Go」フォルダーの画面上部の[ホーム]を選択し、[新しいフォルダー]を選択します。
作成された新しいフォルダーの名前を、「音楽」に変更します。 - 「音楽」フォルダーを開き、画面上部の[ホーム]を選択し、[貼り付け]を選択します。
- 手順6でコピーした音楽データが「バックアップ」フォルダー内の「Media Go」フォルダーの中にある「音楽」フォルダーに貼りつきますので、コピー漏れがないことを確認します。
- ダウンロードしたポッドキャストのデータ、ムービーやフォトデータについても、「Step3」の手順4で確認した保存先フォルダーからデータをコピーして、バックアップ用に作成した「Media Go」フォルダーにコピーします。

-
音楽データと明確に区別するため、以下のようなフォルダー分けをしてバックアップすることをおすすめします。
- ダウンロードしたポッドキャストデータは、[ポッドキャスト]フォルダーを作成し、データをバックアップします。
- ムービーデータは、[ムービー]フォルダーを作成し、データをバックアップします。
- フォトデータは、[フォト]フォルダーを作成し、データをバックアップします。
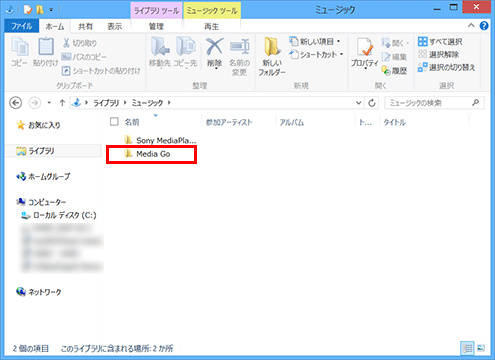
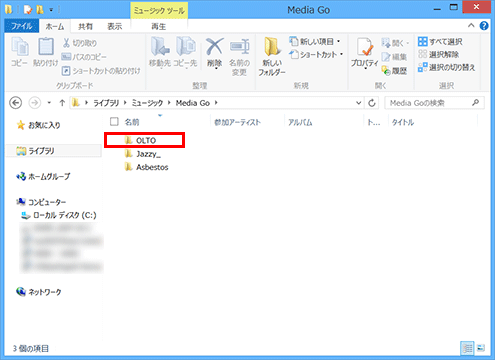
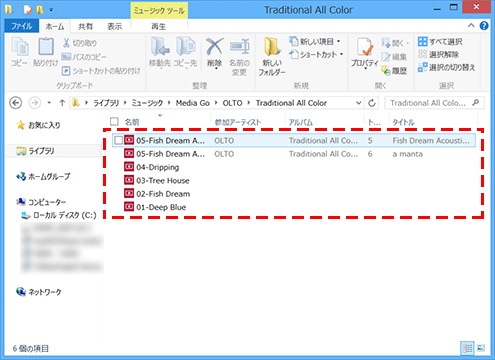
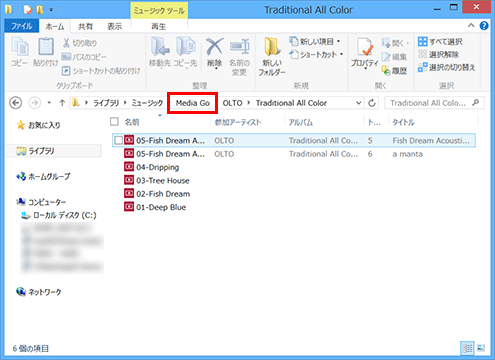
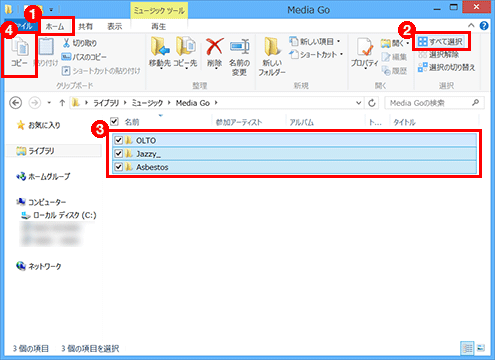
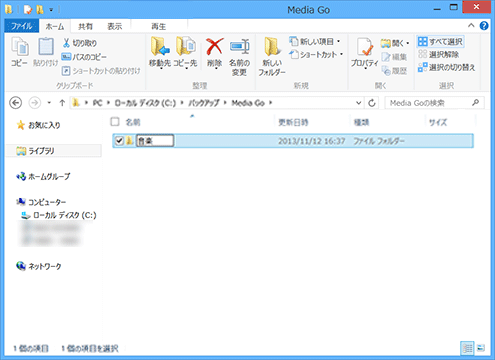
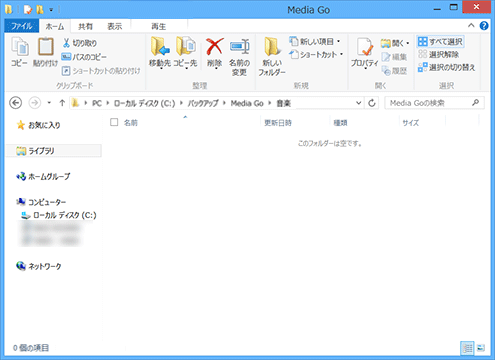
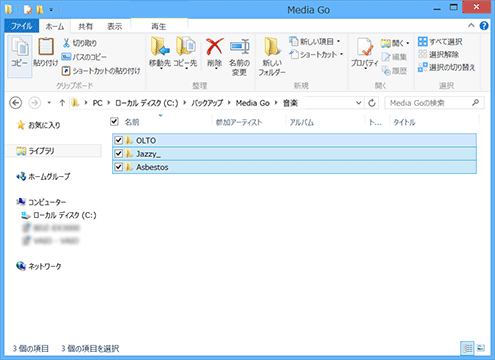
以上で、Media Goに取り込んだデータのバックアップは完了です。

