バックアップと復元講座 〜バックアップ方法〜

電子メールのやりとりでいつも使っていながら、意外に忘れがちなのがやりとりを行っている「送受信したメール」や、相手方のメールアドレスを記録した「連絡先(アドレス帳)」のバックアップです。
ここでは、電子メールソフト(Microsoft Outlook 2007)内で使用している「送受信したメール」と「連絡先(アドレス帳)」のバックアップ方法を紹介します。
1台のVAIOを複数のユーザーでご使用の場合は、各ユーザーごとにこの方法を実施します。
手順1 フォルダーの作成
「バックアップ」フォルダー内に、メールデータを保存するためのフォルダーを作成します。
 [スタート]ボタンをクリックし、[コンピュータ]をクリックして開きます。
[スタート]ボタンをクリックし、[コンピュータ]をクリックして開きます。- バックアップ用に「バックアップ」フォルダーを作成します。フォルダーの作成方法は以下のページを参照してください。
- [Windows 7]新しいフォルダーを作成する・フォルダーの名前を変更する方法
- [Windows Vista]新しいフォルダを作成する・フォルダの名前を変更する方法
- [Windows XP,2000,Me,9*]新しいフォルダーを作成する・フォルダーの名前を変更する方法
- * すでにバックアップ用のフォルダーを作成している場合はそのフォルダーを開きます。
- 「バックアップ」フォルダーをダブルクリックして開きます。
- 2.と同様の方法で「バックアップ」フォルダーの中に、「Outlook2007」というフォルダーを作成します。
- * 1台のVAIOを複数のユーザーでご使用の場合は、フォルダーの名前にユーザー名を添えておくとよいでしょう。
例:「VAIO太郎のOutlook2007」 - * バックアップ先のフォルダーに何かデータが入っている場合に、下記のメッセージが表示されますので、バックアップ先のフォルダーには、事前に何も入れないでください。
エラーメッセージ:
エクスポート先のディレクトリは、空である必要があります。
空のディレクトリを選択して、もう一度実行してください。
- * 1台のVAIOを複数のユーザーでご使用の場合は、フォルダーの名前にユーザー名を添えておくとよいでしょう。
手順2 バックアップの実施
「送受信したメール」と「連絡先(アドレス帳)」は、同時にバックアップすることができます。1台のVAIOを複数のユーザーでご使用の場合は、各ユーザーごとにこの方法を実施します。
 [スタート]ボタンをクリックし、[すべてのプログラム]-[Microsoft Office]-[Microsoft Outlook 2007]をクリックします。
[スタート]ボタンをクリックし、[すべてのプログラム]-[Microsoft Office]-[Microsoft Outlook 2007]をクリックします。- 「Microsoft Outlook 2007」が起動するので、[ファイル]メニューの[インポートとエクスポート]をクリックします。
- [インポート/エクスポートウィザード]画面が表示されます。[ファイルにエクスポート]をクリックし、[次へ]ボタンをクリックします。
- [ファイルのエクスポート]画面が表示されるので[個人用フォルダ ファイル(.pst)]をクリックし、[次へ]ボタンをクリックします。
- [個人用フォルダのエクスポート]画面が表示されるので、[個人用フォルダ]をクリックし、[サブフォルダを含む]にチェックをつけて[次へ]ボタンをクリックします。
- [個人用フォルダのエクスポート]画面が表示されるので、[参照]ボタンをクリックします。
- [個人用フォルダを開く]画面が表示されます。[手順1]で作成した「Outlook2007」フォルダーを指定し、任意のファイル名を入力して[OK]ボタンをクリックします。
ここでは、ファイル名「user1」と入力します。 - [個人用フォルダのエクスポート]画面が表示されるので、[完了]ボタンをクリックします。
- [Microsoft個人用フォルダの作成]画面が表示されるので、[OK]ボタンをクリックします。
- * 既に.pstファイルを作成している場合は、この画面が表示されない場合があります。
- [手順1]で作成した「Outlook2007」フォルダーの中に、「user1」のアイコンが出来ていることを確認します。
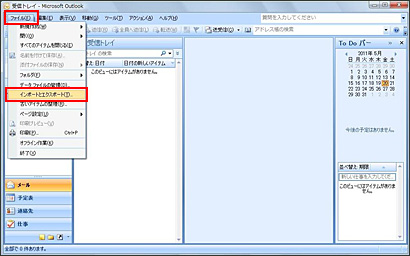
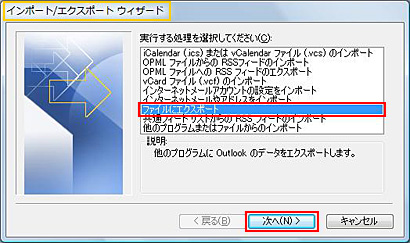

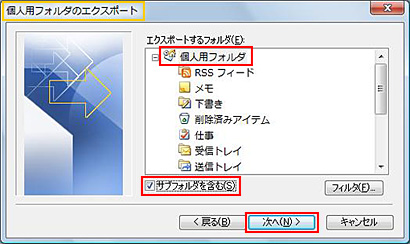
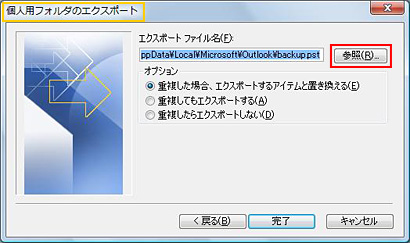
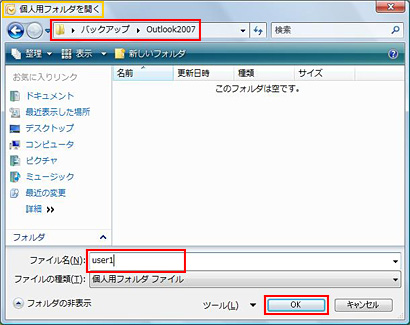
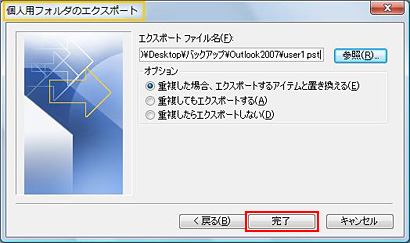
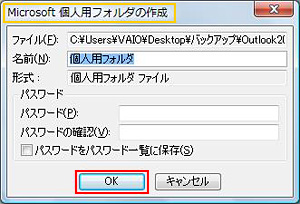
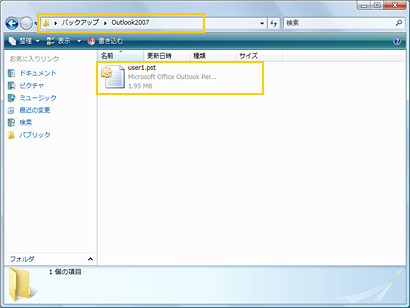
以上で「送受信したメール」や、登録した「アドレス帳」のバックアップ作業は完了です。

