バックアップと復元講座 〜バックアップ方法〜

音楽、ビデオ、フォトなどを統合して楽しむことができる「x-アプリ」。
お手持ちのCDや音楽配信サイトなどからとりためた音楽データをはじめとし、さまざまなデータがハードディスク内に保存されていることでしょう。
「x-アプリ」で管理されているデータのバックアップには、専用のツールである「x-アプリ バックアップツール」を使用します。
このツール以外ではバックアップできませんのでよくご理解のうえ実施してください。
手順1 バックアップの前に
- ノート型のVAIO(バッテリー搭載のデスクトップ型も含む)の場合は必ずACアダプターを接続します。
- バックアップを行う前に、"ウォークマン"や"メモリースティック"に転送しているコンテンツを必ずVAIOに戻してください。
- 「x-アプリ バックアップツール」以外のソフトウェアを終了させてから、バックアップを行ってください。
- バックアップ中は、VAIOをスリープ/スタンバイ/休止状態へ移行させないでください。
データが失われたり、バックアップできなかったりする場合があります。
手順2 フォルダの作成
「バックアップフォルダ」内に、x-アプリのデータを保存するためのフォルダーを作成します。
 [スタート]ボタンをクリックし、[コンピューター]をクリックして開きます。
[スタート]ボタンをクリックし、[コンピューター]をクリックして開きます。- 事前準備のStep1で「バックアップ」フォルダを作成したドライブをダブルクリックして開きます。
- 「バックアップフォルダ」をダブルクリックして開きます。
- [ファイル]メニューをクリックし、[新規作成]から[フォルダー]をクリックし、「新しいフォルダー」を作ります。
- * [ファイル]メニューが表示されていない場合は、キーボードの[Alt]キーを押下してください。
- そのままの状態で「x-アプリ」と入力して「新しいフォルダ」の名前を変更します。
手順3 バックアップの実施
ここでは「x-アプリ」のデータを「バックアップフォルダー」にバックアップします。
 [スタート]ボタンをクリックし、[すべてのプログラム]-[x-アプリ]-[x-アプリ バックアップツール]をクリックします。
[スタート]ボタンをクリックし、[すべてのプログラム]-[x-アプリ]-[x-アプリ バックアップツール]をクリックします。- [x-アプリ のデータをバックアップする]が選択されていることを確認して、[次へ]ボタンをクリックします。
- [制限事項・注意事項]画面が表示されたら、内容を一読して[次へ]ボタンをクリックします。
- [バックアップ対象の選択]画面が表示されたら、バックアップするコンテンツを選択して[次へ]ボタンをクリックします。
- * ここでは「すべてのコンテンツをバックアップする」を選択しています。
- [保存先の指定]画面が表示されたら、[参照]ボタンをクリックします。
- [フォルダーの参照]画面が表示されたら、バックアップデータを保存するフォルダーを選択し、[OK]ボタンをクリックします。
- * ここではC:¥バックアップ¥フォルダー内の「x-アプリ」フォルダーを選択しています。
- [保存先の指定]画面に戻るので、[バックアップデータの保存先]に選択したフォルダーが表示されているか確認して[次へ]をクリックします。
- [バックアップデータ分割設定]画面が表示されたら、[次へ]ボタンをクリックします。
- * CDやDVDなどのディスクに書き込む場合は[バックアップデータを分割して保存する]にチェックを入ると、バックアップデータが分割して保存されます。
- [バックアップデータ名、メモの入力]画面が表示されたら、適宜入力を行い[次へ]ボタンをクリックします。
- * ここでは[バックアップデータ名]を「MyBackup]、[メモ]に「x-アプリ 音楽データ」と入力しています。
- [データ書き込み]画面が表示されたら、表示されている内容を確認し、[開始]ボタンをクリックします。
- [バックアップ完了]画面が表示されたら、[終了]ボタンをクリックします。
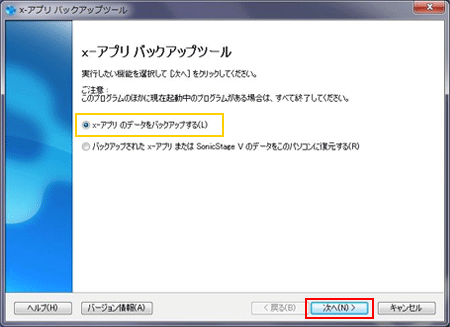
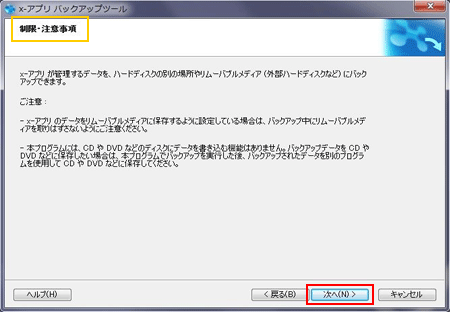
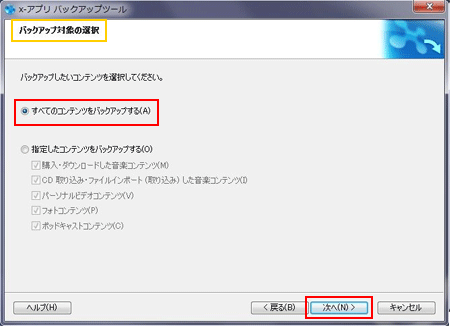
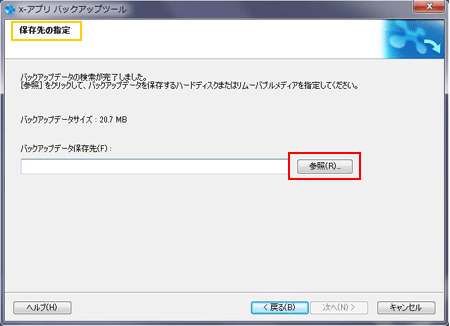
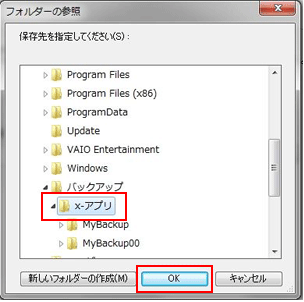
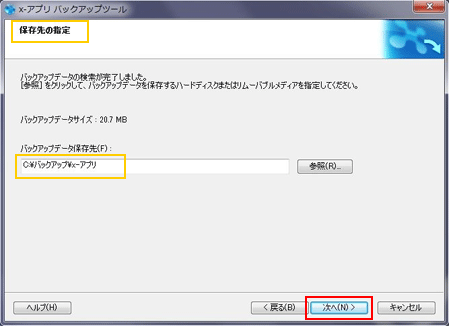
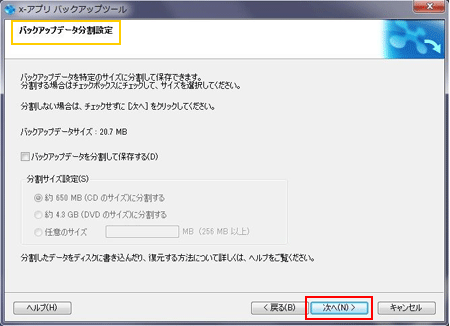
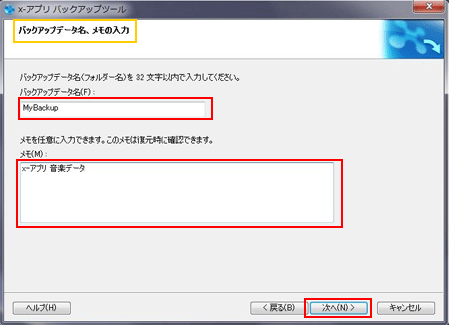
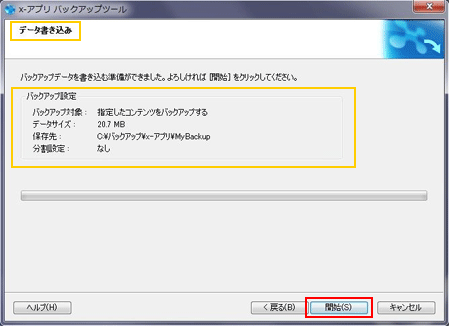
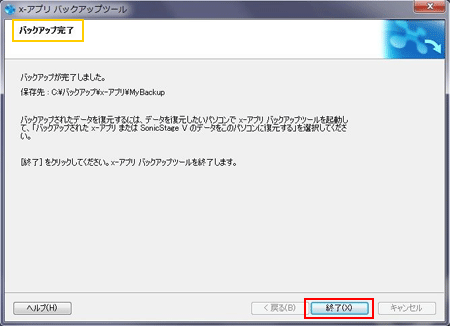
以上で「x-アプリ」データのバックアップは完了です。

