バックアップと復元講座 〜復元方法〜

「x-アプリ」は、音楽やビデオ、写真の管理・再生や、"ウォークマン"などのソニー製品へ転送が可能な体験型・統合アプリケーションです。
「x-アプリ」についての詳細は、以下のページをご参照ください。
「x-アプリ」で管理されているデータのバックアップには、専用のツールである「x-アプリ バックアップツール」を使用します。
「x-アプリ バックアップツール」は、x-アプリで管理している音楽、ビデオ、写真、ポッドキャストなどのデータを、外付けハードディスクやUSBフラッシュメモリーに保存(バックアップ)します。
また、外付けハードディスクやUSBフラッシュメモリーに保存したバックアップデータを復元するソフトウェアです。
バックアップしたデータを復元する際には、インターネット経由*で認証を行い、曲データを不正に複製することができない仕組みになっています。
- * バックアップしたデータを復元する際には、インターネット接続が必要です。
バックアップデータを復元する前に
x−アプリのバックアップデータを復元する前に、以下の注意事項をご確認ください。

-
- 復元を実行すると、復元先のフォルダーにそれまで保存されていたデータは削除されます。 復元の実行を途中でキャンセルした場合、または、復元に失敗した場合はデータが空の状態になります。復元する前の状態には戻りません。
- バックアップしたデータを復元するパソコンは、バックアップデータ作成時と同じバージョンのx-アプリ、もしくは、バックアップデータ作成時よりも新しいバージョンのx-アプリがインストールされている必要があります。
- データを復元する際は、インターネット経由での認証を行います。インターネット経由で認証を行い、曲データを不正に複製すること防止しています。
STEP1 バックアップしたデータを用意する
バックアップデータを、BD(ブルーレイディスク)やDVDなどの光学メディアにコピーした場合
- * BD(ブルーレイディスク)やDVDなどの光学メディアにコピーしたx-アプリのバックアップデータを、パソコンに戻す際は、 バックアップデータを復元するパソコンのハードディスク(Cドライブなど)に、バックアップデータをコピーしてください。
- バックアップデータをコピーした光学メディアを、パソコンのドライブにセットします。
- キーボードの
 キーを押して、「スタート」画面を表示します。
キーを押して、「スタート」画面を表示します。 - スタート画面のタイルが表示されていない部分でスワイプ(画面の上端から下方向にすばやく指で払う)し、画面下にアプリバーを表示します。
- * マウス(タッチパッド)の場合は、スタート画面のタイルが表示されていないところで右クリックします。
- 表示されたアプリバーから[すべてのアプリ]を選択します。
- [アプリ]画面が表示されるので、[コンピューター]を選択します。
- [コンピューター]画面が表示されます。
「リムーバブル記憶域があるデバイス」に、BD(ブルーレイディスク)やDVDのアイコンが表示されるので、そのアイコンを選択して開きます。 - ドライブにセットした光学メディアの内容が表示されるので、バックアップしたデータが表示されていることを確認します。
- * ここでは、データをバックアップする際に作成した「バックアップ」フォルダーが表示されています。
- バックアップしたデータであることを確認できたら、「バックアップ」フォルダーを選択して開き、バックアップ編で作成した「x-アプリ」フォルダーを選択します。
その後、画面上部の[ホーム]メニューから[コピー]を選択します。 - 画面左側のメニューから[デスクトップ]を選択します。
- 画面上部の[ホーム]メニューから[貼り付け]を選択します。
- 「x-アプリ」フォルダーが、パソコンのハードディスク(デスクトップ)にコピーされます。
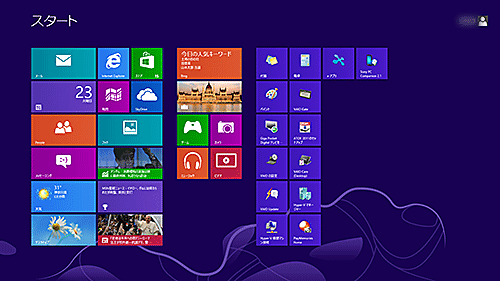
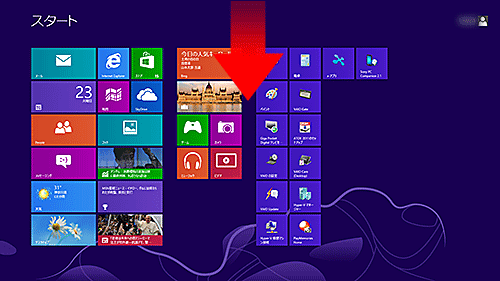
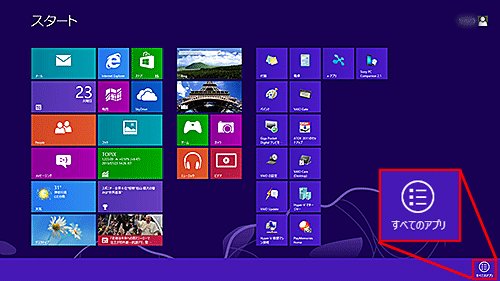
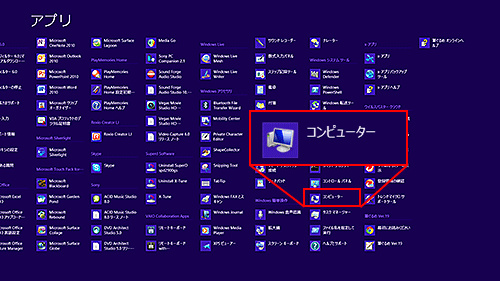
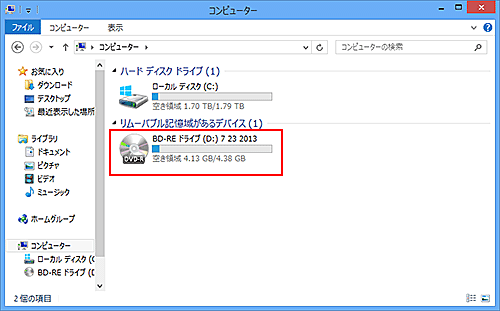
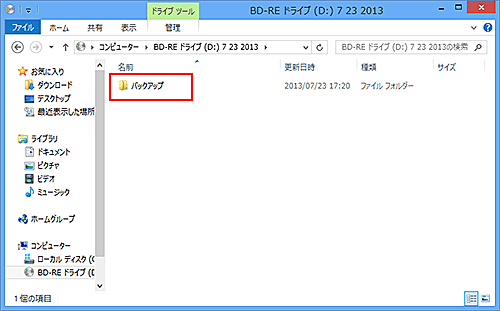
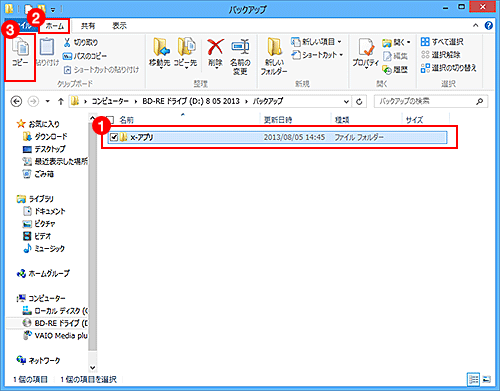
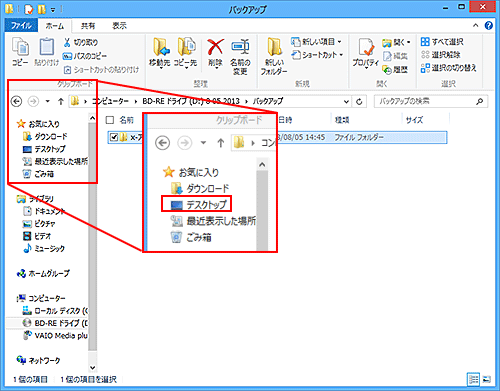
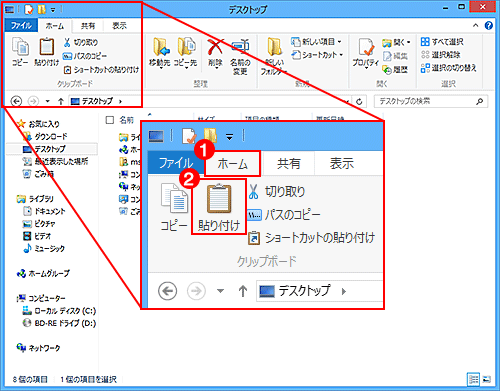
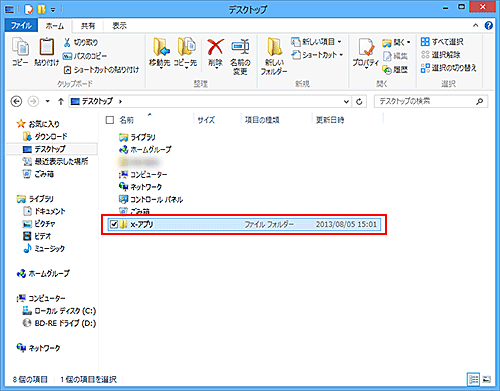
以上で、バックアップデータを、BD(ブルーレイディスク)やDVDなどの光学メディアにコピーした場合の準備は終了です。STEP2 バックアップデータを復元するに進んでください。
バックアップデータを、外付けのハードディスクやUSBフラッシュメモリーにコピーした場合
- バックアップデータをコピーした外付けのハードディスクやUSBフラッシュメモリーを、パソコンに接続します。
- 外付けのハードディスクやUSBフラッシュメモリーをパソコンに接続すると、接続した機器の内容が表示されるので、バックアップしたデータであることを確認してください。
- * ここでは、データをバックアップする際に作成した「バックアップ」フォルダーが表示されています。
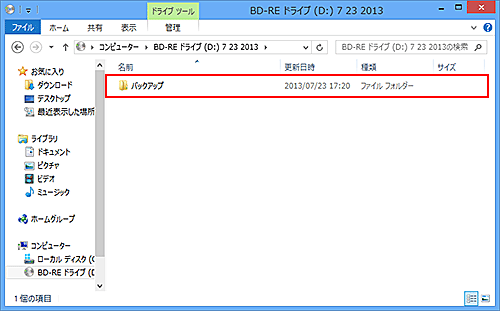
以上で、バックアップデータを、外付けのハードディスクやUSBフラッシュメモリーにコピーした場合の準備は終了です。STEP2 バックアップデータを復元するに進んでください。
STEP2 バックアップデータを復元する
- キーボードの
 キーを押して、「スタート」画面を表示します。
キーを押して、「スタート」画面を表示します。 - スタート画面のタイルが表示されていない部分でスワイプ(画面の上端から下方向にすばやく指で払う)し、画面下にアプリバーを表示します。
- * マウス(タッチパッド)の場合は、スタート画面のタイルが表示されていないところで右クリックします。
- 表示されたアプリバーから[すべてのアプリ]を選択します。
- 「アプリ」画面が表示されるので、[x-アプリバックアップツール]を選択します。
- デスクトップ画面に切り替わり、「x-アプリバックアップツール」が起動します。
- [バックアップされた x-アプリ または SonicStage V のデータをこのパソコンに復元する]を選択し、[次へ]を選択します。
- 「制限・注意事項」画面が表示されますので、内容を確認して[次へ]を選択します。
- 「復元したいデータの指定」画面が表示されるので、[参照]を選択します。
- 「フォルダーの参照」画面が開くので、バックアップデータが保存されているフォルダーを選択して、[OK]を選択します。
ここでは、[ローカルディスク(C;)]-[バックアップ]フォルダー-[x-アプリ]フォルダー-[MyBackup]フォルダーを選択します。- * バックアップデータが保存されている場所によって、フォルダー階層は異なります。
- 「復元したいデータの指定」画面が再度表示されるので、復元したいバックアップデータ「MyBackup」フォルダーが指定されていることを確認し、[次へ]を選択します。
- * ご利用の環境により表示される内容は異なります。
- 「復元先の選択」画面が表示されるので、「バックアップしたときと同じ場所に復元する」・「指定したフォルダーに復元する」のどちらかを選択して、[次へ]を選択します。
ここでは、「バックアップしたときと同じ場所に復元する」を選択します。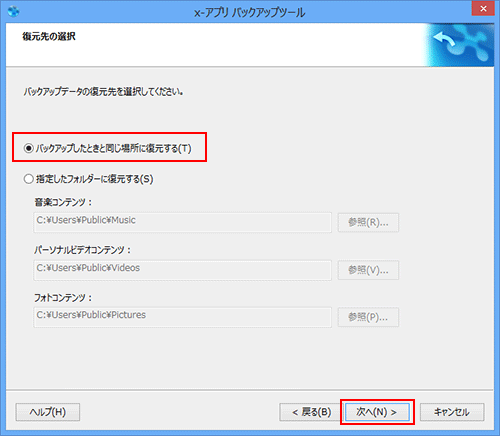

-
- 「バックアップしたときと同じ場所に復元する」
バックアップしたファイルを、バックアップ時と同じ場所に復元します。 - 「指定したフォルダーに復元する」
新たな別のフォルダーを指定して復元します。こちらを選択した場合は、バックアップした各コンテンツ別に[参照]を選択して、復元先のフォルダーを指定します。
- 「バックアップしたときと同じ場所に復元する」
- 「インターネット経由で認証しています。」のメッセージが表示された後、以下の「データの復元」画面が表示されます。
「復元設定」の内容を確認し、問題がない場合は[開始]を選択します。
「復元先 」に表示されている場所に、「x-アプリ」データの復元を開始します。- * 設定を変更したい場合は[戻る]をクリックし、変更したい箇所を再設定します。
- 「x-アプリ」データの復元が完了すると、「復元完了」画面が表示されるので、[終了]を選択します。
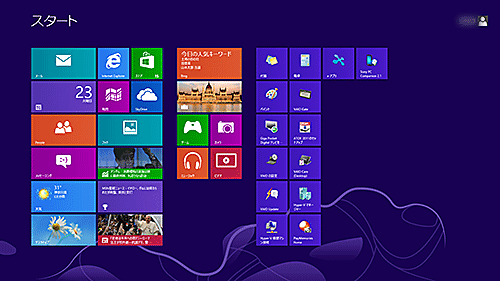
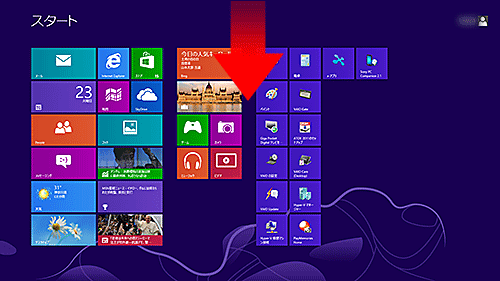
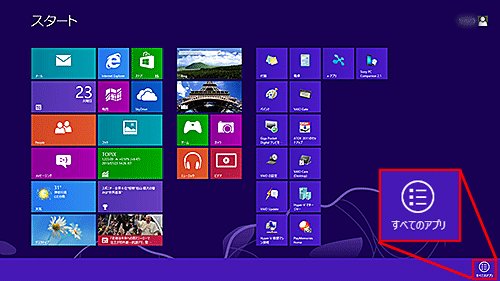
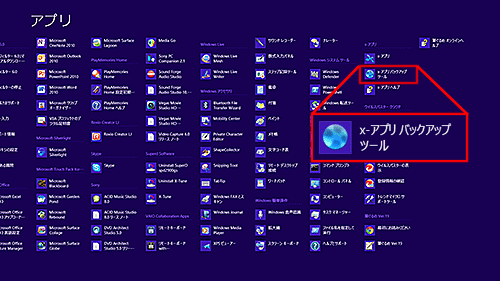
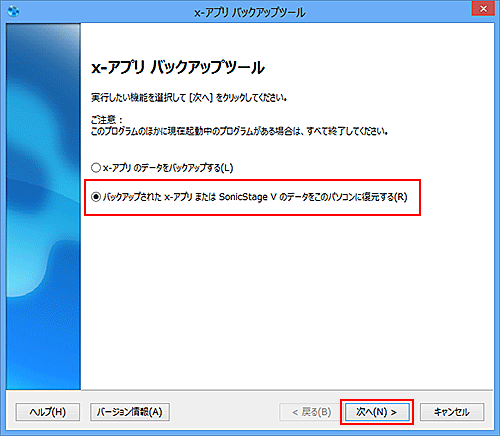
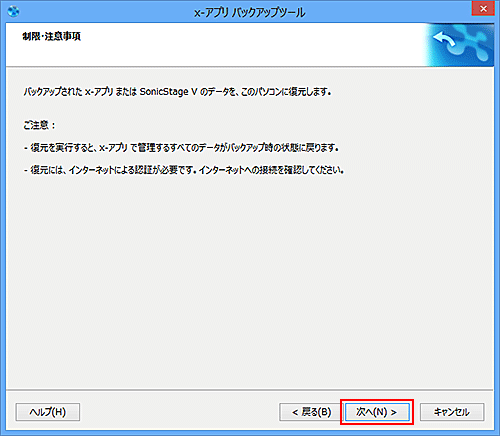
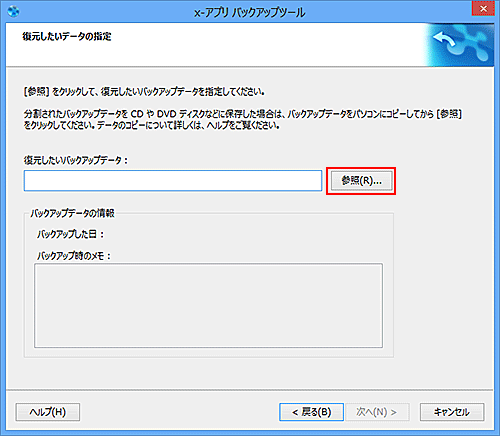
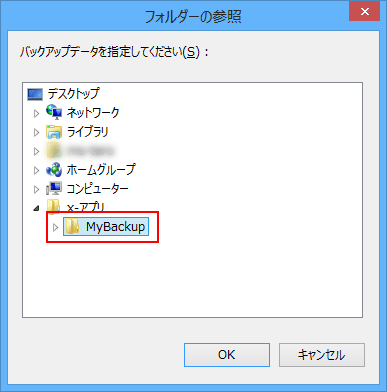
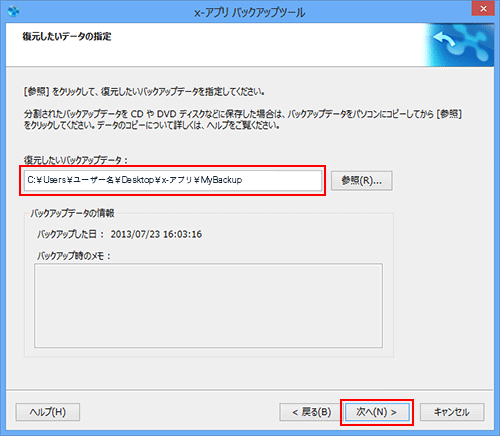
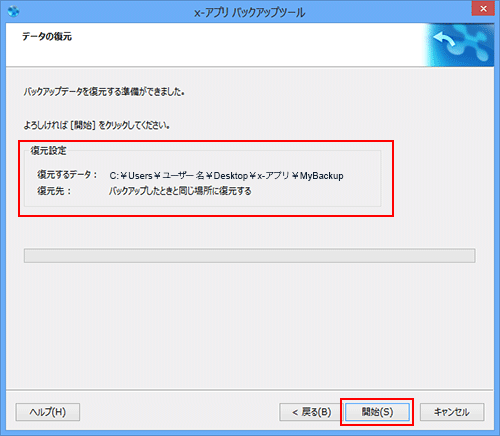
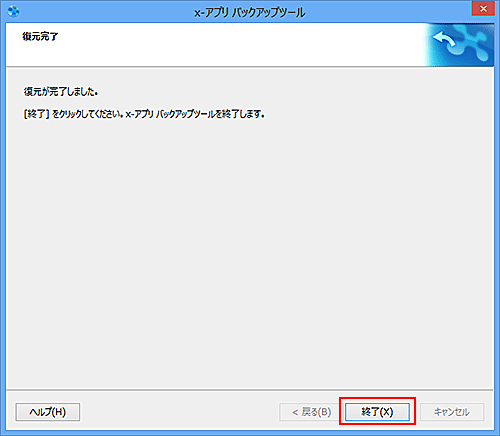
以上で「x-アプリ」データの復元は完了です。

