活用ガイド
バックアップと復元講座 〜バックアップ方法〜

電子メールは今では生活の必需品。これまでに「送受信したメール」がなくなってしまっては大変です。
ここでは、「電子メールソフト Outlook Express Ver.6.0(*)を使用して送受信したメール」のバックアップ方法を紹介します。
- * Outlook Express Ver.5.* の場合も同様の操作でバックアップが可能です。
1台の VAIO を複数のユーザーでご使用の場合は、各ユーザーごとにこの方法を実施してください。
手順1 フォルダの作成
「バックアップフォルダ」内に、メールデータを保存するためのフォルダを作成します。
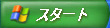 [スタート] ボタンをクリックし、[マイ コンピュータ] をクリックして開きます。
[スタート] ボタンをクリックし、[マイ コンピュータ] をクリックして開きます。
- * Windows XP 以外の場合には、デスクトップ上の [マイ コンピュータ] アイコンをダブルクリックします。
- D* ドライブをダブルクリックして開きます。
- 「バックアップフォルダ」をダブルクリックして開きます。
- [ファイル] メニューをクリックし、[新規作成] から [フォルダ] をクリックし、「新しいフォルダ」を作ります。
- そのままの状態で「電子メール」と入力して「新しいフォルダ」の名前を変更します。
- * 1台の VAIO を複数のユーザーでご使用の場合は、フォルダの名前にユーザー名を添えておくとよいでしょう。
例:「VAIO 太郎の電子メール」
- * 1台の VAIO を複数のユーザーでご使用の場合は、フォルダの名前にユーザー名を添えておくとよいでしょう。
手順2 バックアップの実施
- 「Outlook Express Ver.6.0」を起動します。
- [ツール] メニューをクリックし、[オプション] をクリックし、「オプション」ダイアログ ボックスを表示します。
- [メンテナンス] タブをクリックし、[保存フォルダ] ボタンをクリックします。
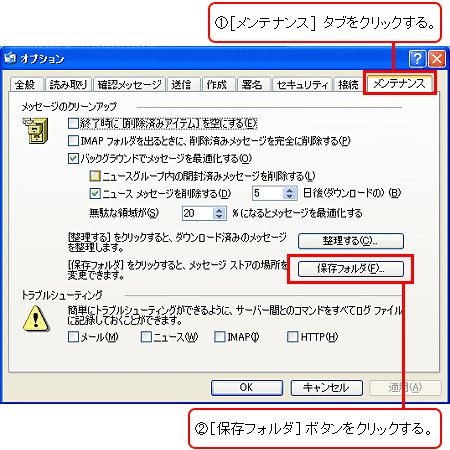
- 「保存場所」ダイアログ ボックスが表示されます。
- * Windows XP での初期設定では、かなり長い文字列となっていて途中までしか表示されていない状態となっています。必ず、このボックス内をクリックした後に、[→] (右矢印) キーを数回押して末尾まで確認してください。初期設定の場合、末尾には「Outlook Express」という文字列があります。
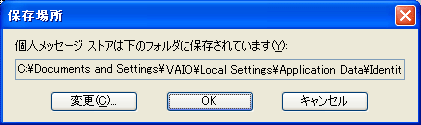
- 「保存場所」ダイアログ ボックスに表示された保存フォルダを開きます。
- * Windows XPでの初期設定では、保存フォルダは「隠しフォルダ」の中に設定されています。
隠しフォルダの開き方がわからないといった場合は、以下の「保存フォルダの開き方」をご参照ください。
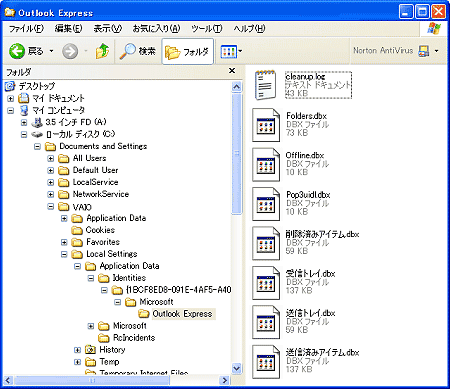
- * Windows XPでの初期設定では、保存フォルダは「隠しフォルダ」の中に設定されています。
- 保存フォルダの中身が確認できたら、「Outlook Express Ver.6.0」を終了します。
- 保存フォルダ内の拡張子が「dbx」のファイルを全て選択し、右クリックして [コピー] をクリックします。
- * 「dbx」という拡張子が見えない場合は以下をご参照ください。
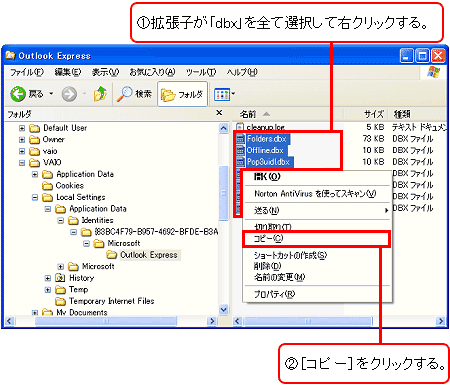
- 先に作成した「電子メール」フォルダをダブルクリックして開き、右クリックして [貼り付け] をクリックします。
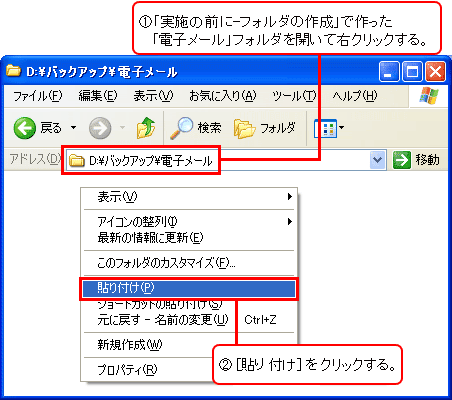
- 拡張子「dbx」のファイルが正常にコピーされたことを確認します。
以上で「送受信したメール」データのバックアップは完了です。

