活用ガイド
バックアップと復元講座 〜バックアップ方法〜

電子メールソフトを使い始めるにあたって一番最初に行った、メールアドレスなどの設定方法を覚えていますか?
これらの設定された情報のことを、電子メールソフトでは「アカウント」と呼びます。
アカウントをバックアップしておくと、万一のときにはそれを復元すればよいので、また最初から設定しなおす必要がありません。
ここでは、「電子メールソフト Outlook Express Ver.6.0(*)内に設定されているアカウント」のバックアップ方法を紹介します。
- * Outlook Express Ver.5.* の場合も同様の操作でバックアップが可能です。
1台の VAIO を複数のユーザーでご使用の場合は、各ユーザーごとにこの方法を実施してください。
手順1 フォルダの作成
「バックアップフォルダ」内に、メールアカウントを保存するためのフォルダを作成します。
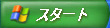 [スタート] ボタンをクリックし、[マイ コンピュータ] をクリックして開きます。
[スタート] ボタンをクリックし、[マイ コンピュータ] をクリックして開きます。
- * Windows XP 以外の場合には、デスクトップ上の [マイ コンピュータ] アイコンをダブルクリックします。
- D ドライブをダブルクリックして開きます。
- 「バックアップフォルダ」をダブルクリックして開きます。
- [ファイル] メニューをクリックし、[新規作成] から [フォルダ] をクリックし、「新しいフォルダ」を作ります。
- そのままの状態で「メールアカウント」と入力して「新しいフォルダ」の名前を変更します。
- * 1台の VAIO を複数のユーザーでご使用の場合は、フォルダの名前にユーザー名を添えておくとよいでしょう。
例:「VAIO 太郎のメールアカウント」
手順2 バックアップの実施
- 「Outlook Express Ver.6.0」を起動します。
- [ツール] メニューをクリックし、[アカウント] をクリックします。
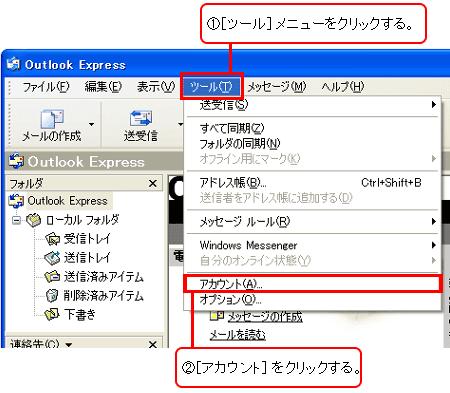
- 「インターネット アカウント」ウィンドウが表示されるので、[メール] タブをクリックします。
- 表示されるアカウント一覧の中から、自分のアカウント名をクリックして [エクスポート] ボタンをクリックします。
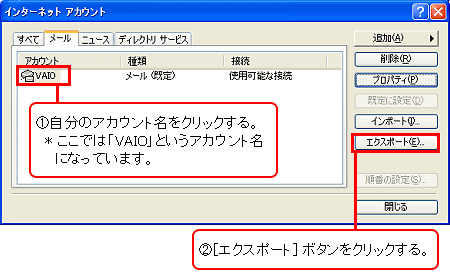
- 「インターネット アカウントのエクスポート」ダイアログ ボックスが表示されるので、「保存する場所」プルダウン メニューから [ローカル ディスク (D:)] をクリックします。
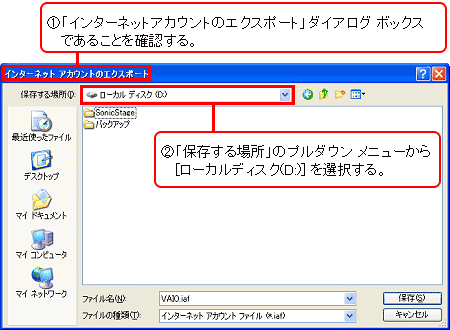
- 「バックアップ」フォルダ、「メールアカウント」フォルダの順にダブルクリックします。
- [ファイル名] テキスト ボックスに「メールアカウント」と入力し、[保存] ボタンをクリックします。
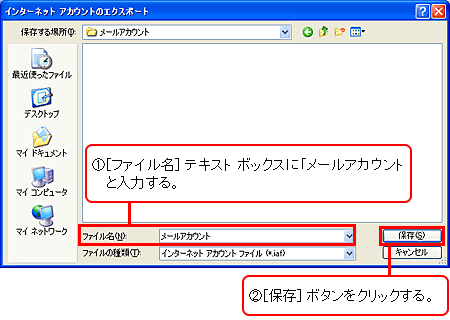
- [閉じる] ボタンをクリックし、「インターネット アカウント」 ダイアログ ボックスを閉じます。
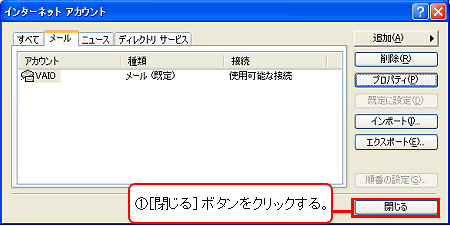
以上で「電子メールソフトの設定(アカウント)」データのバックアップは完了です。

