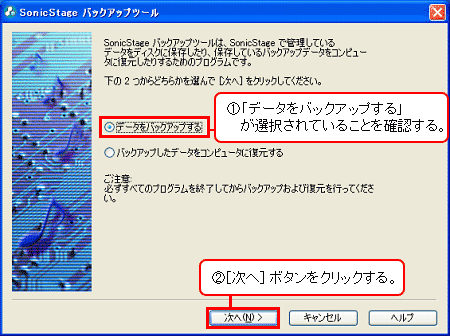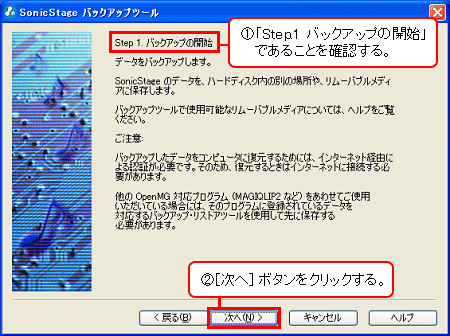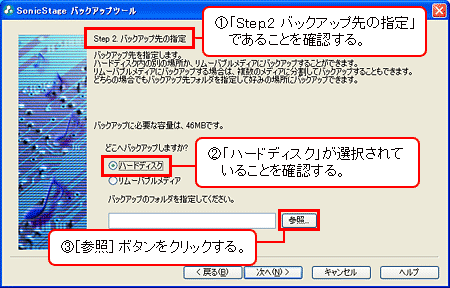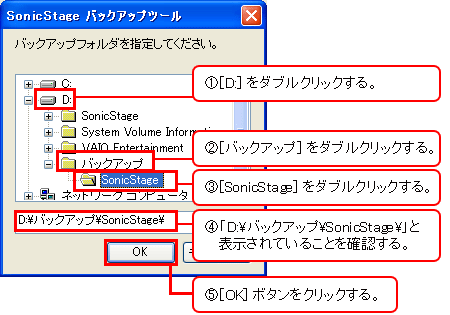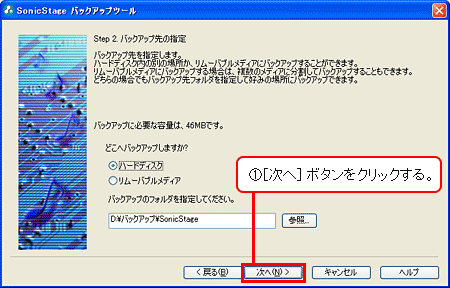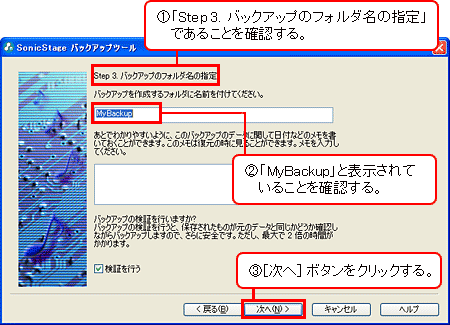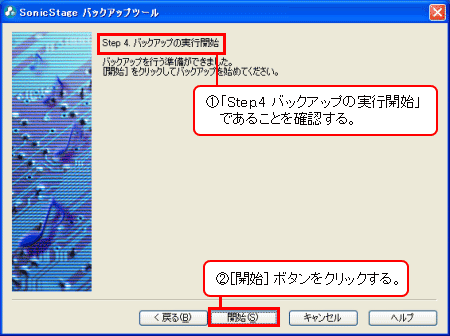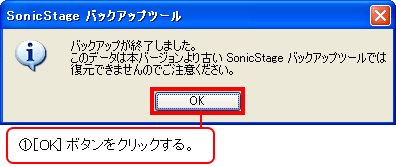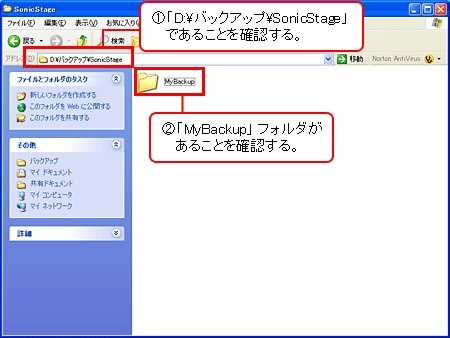活用ガイド
音楽の楽しみを多彩に実現する「SonicStage」。お手持ちの CD や音楽配信サイトなどからとりためた音楽データがきっとハードディスク内に大量に保存されていることでしょう。
「SonicStage」で管理されているデータのバックアップには、専用のツールである「SonicStage バックアップツール」を使用します。
このツール以外ではバックアップできませんのでよくご理解のうえ実施してください。
ここでは SonicStage Ver.2.1 に付属のバックアップツールを例にして使用方法を紹介します。
他のバージョンの SonicStage や SonicStage Premium では表示される画面が多少異なりますが、基本の手順は同様ですので参考にしてください。
- * SonicstageはWindows 7、Windows 8には対応しておりません。
「x-アプリ」をご利用いただきますよう、お願いいたします。
- * 「SonicStage CP(Sonicstage Ver.4.4)」 は、2013年3月29日をもってダウンロードサービスを、終了させていただきました。
「SonicStage CP(SonicStage Ver.4.4)」ご利用のお客様におかれましては、「x-アプリ」にデータを移行し、「x-アプリ」でバックアップを行うようお願いいたします。
手順1 バックアップの前に
- ノート型の VAIO(バッテリー搭載のデスクトップ型も含む)の場合は必ず AC アダプタを接続します。
- バックアップを行う前に、機器・メディアなどに転送(チェックアウト)した曲を必ずコンピュータに戻して(チェックインして)ください。
- 「SonicStage」を含めすべてのアプリケーションソフトを終了してください。
手順2 フォルダの作成
「バックアップフォルダ」内に、SonicStage のデータを保存するためのフォルダを作成します。
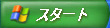 [スタート] ボタンをクリックし、[マイ コンピュータ] をクリックして開きます。
[スタート] ボタンをクリックし、[マイ コンピュータ] をクリックして開きます。
- * Windows 98/98SE/ME/2000/XPの場合には、デスクトップ上の [マイ コンピュータ] アイコンをダブルクリックします。
Windows Vista の場合には、 [スタート] ボタンをクリックし、[コンピュータ] をクリックします。
[スタート] ボタンをクリックし、[コンピュータ] をクリックします。
- 事前準備の Step1 で「バックアップ」フォルダを作成したドライブをダブルクリックして開きます。
- 「バックアップフォルダ」をダブルクリックして開きます。
- [ファイル] メニューをクリックし、[新規作成] から [フォルダ] をクリックし、「新しいフォルダ」を作ります。
- * [ファイル]メニューが表示されていない場合は、キーボードの[Alt]キーを押下してください。
- そのままの状態で「SonicStage」と入力して「新しいフォルダ」の名前を変更します。

手順3 バックアップの実施
ここでは「SonicStage」のデータを「バックアップフォルダ」にバックアップします。
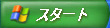 [スタート] ボタンをクリックし、[すべてのプログラム] - [SonicStage] - [SonicStage バックアップツール] をクリックします。
[スタート] ボタンをクリックし、[すべてのプログラム] - [SonicStage] - [SonicStage バックアップツール] をクリックします。
- [データをバックアップする] が選択されていることを確認して、[次へ] ボタンをクリックします。
- 「Step.1 バックアップの開始」画面が表示されたら、内容を一読して [次へ] ボタンをクリックします。
- 「Step.2 バックアップ先の指定」画面が表示されたら、[ハードディスク] が選択されていることを確認し、[参照] ボタンをクリックします。
- * ここでは D ドライブに作成した「バックアップフォルダ」に保存するために、[ハードディスク] を選択します。
- 「バックアップフォルダを指定してください」画面が表示されるので「D:ドライブ」、「バックアップ」フォルダ、「SonicStage」フォルダの順にダブルクリックします。
テキスト ボックスに「D:\バックアップ\SonicStage\」と表示されているのを確認し、[OK] ボタンをクリックします。
- [次へ] ボタンをクリックします。
- 「Step 3. バックアップのフォルダ名の指定」画面が表示されるので、上段のテキスト ボックスに「MyBackup」と表示されていることを確認し、[次へ] ボタンをクリックします。
- * 任意の文字列で名前を付けることができますが、この例ではあらかじめ表示されている文字列をそのまま使用します。
- * 中央のメモを記入するテキスト ボックスには、このバックアップデータに関する情報を記載できます。
- * [検証を行う] にチェックを入れるとデータが正しく書き込まれたかどうかの検証を行います。
検証を行うと行わない場合よりもバックアップに時間がかかります。
- 「Step.4 バックアップの実行開始」画面が表示されるので、[開始] ボタンをクリックします。

-
[開始] ボタンをクリックした後は VAIO を「スタンバイ」や「休止状態」にしないでください。
バックアップが始まり、進捗状況を示すプログレス バーが表示されます。
- バックアップが終了すると「バックアップが終了しました。」画面が表示されるので、[OK] ボタンをクリックします。
- 保存場所(D:\バックアップ\SonicStage)のフォルダ(MyBackup)を開き、バックアップしたファイルが保存されていることを確認します。
以上で「SonicStage」データのバックアップは完了です。