活用ガイド
バックアップと復元講座 〜復元方法〜

「バックアップ方法」の手順でバックアップした「SonicStage」を復元する方法を紹介します。
バックアップのときと同様に、復元の際にも専用のツールである「SonicStage バックアップツール」を使用します。
このツール以外では復元できませんのでよくご理解のうえ実施してください。
ここでは、SonicStage Ver.2.1 に付属のバックアップツールを例にして、使用方法を紹介します。他のバージョンの SonicStage や、SonicStage Premium では、表示される画面が多少異なりますが、基本の手順は同様ですので参考にしてください。
- * SonicstageはWindows 7、Windows 8には対応しておりません。
「x-アプリ」をご利用いただけますよう、お願いいたします。

-
- 復元に使用するバックアップツールは、バックアップの時に使用したバックアップツールと同じバージョン(もしくはそれ以降バージョン)のものをご使用ください。それより古いバージョンのバックアップツールでは復元できません。
- 復元を実行すると、復元先のフォルダにそれまで保存されていたデータは削除されます。復元実行を途中でキャンセルした場合、または、復元に失敗した場合はデータが空の状態になります。復元する前の状態には戻りませんのでご注意ください。
- 「SonicStage バックアップツール」では、WMT(Windows Media Technologies)対応の音楽ファイル自体はバックアップされますが、その音楽ファイルと一緒にダウンロードした著作権情報はバックアップ / 復元されません。
次のような場合には、バックアップしたデータを復元した後に WMT 対応の音楽ファイルの著作権情報をダウンロードし直してください。- バックアップしたデータを、お使いのコンピュータをリカバリした後に復元する場合
- バックアップしたデータを他のコンピュータに復元する場合
手順1 復元の前に
- ノート型の VAIO(バッテリー搭載のデスクトップ型も含む)の場合は必ず AC アダプタを接続します。
- 「SonicStage」を含め、すべてのアプリケーションソフトを終了してください。
- 復元にはインターネット経由での認証作業が必要になりますので、あらかじめインターネットに接続してください。
手順2 復元の実施
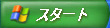 [スタート] ボタンをクリックし、[すべてのプログラム] - [SonicStage] - [SonicStage バックアップツール] をクリックします。
[スタート] ボタンをクリックし、[すべてのプログラム] - [SonicStage] - [SonicStage バックアップツール] をクリックします。
- [バックアップしたデータをコンピュータに復元する] を選択して、[次へ] ボタンをクリックします。
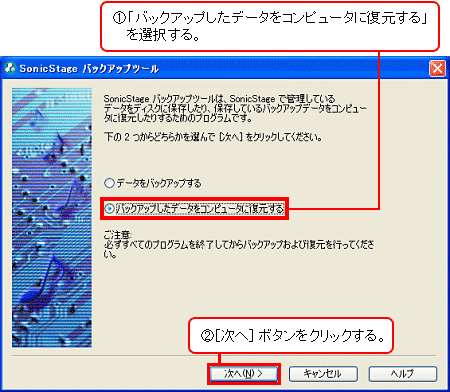
- 「Step.1 復元の開始」画面が表示されたら、内容を一読して [次へ] ボタンをクリックします。
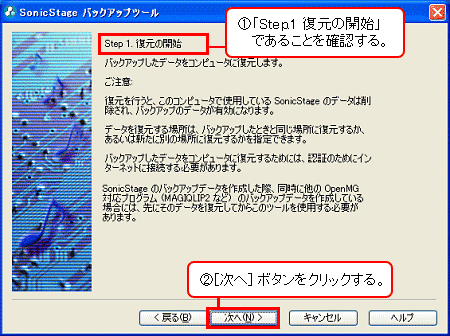
- 「Step.2 バックアップデータの指定」画面が表示されたら、[参照] ボタンをクリックします。
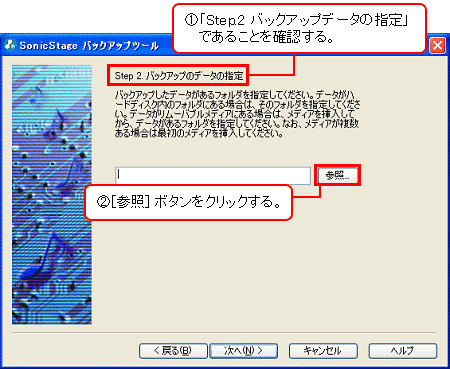
- 「バックアップフォルダを指定してください」画面が表示されるので、「D:ドライブ」、「バックアップ」フォルダ、「SonicStage」フォルダ、「MyBackup」フォルダの順にダブルクリックします。
テキスト ボックスに「D:¥バックアップ¥SonicStage¥MyBackup¥」と表示されているのを確認し、[OK] ボタンをクリックします。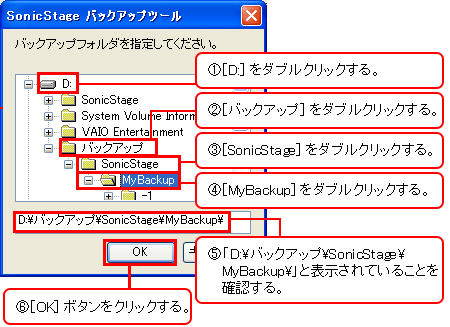
- [次へ] ボタンをクリックします。
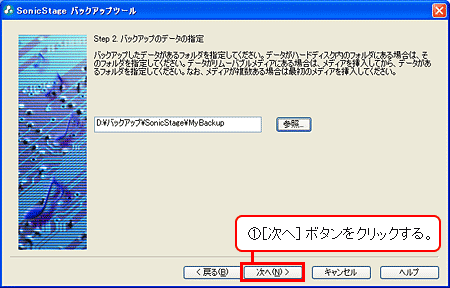
- 「Step.3 バックアップデータの確認」画面が表示されるので、復元するデータ(MyBackup)を確認して、 [次へ] ボタンをクリックします。
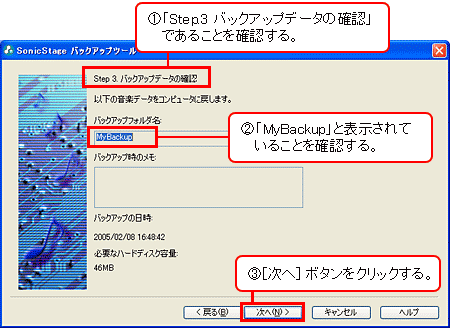
- 「Step.4 復元する場所の指定」画面が表示されるので、[バックアップしたときと同じフォルダに戻す]が選択されていることを確認して、[次へ] ボタンをクリックします。
- * ここでは以前と同じフォルダに戻していますが、新しいフォルダを指定することもできます。その場合は [参照] ボタンをクリックしてフォルダを指定します。
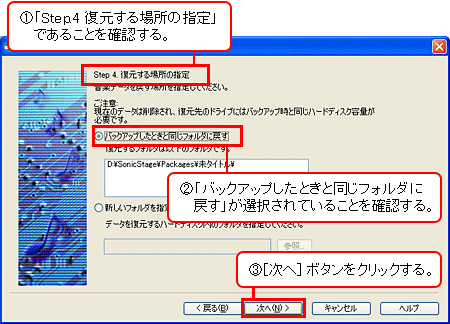
- [参考]
- PC のドライブ構成によっては、[バックアップしたときと同じフォルダに戻す] を選択しても、「復元するドライブが存在しません」というエラー メッセージが表示されて復元できない場合があります。
その場合は、[新しいフォルダを指定する] を選択し、任意のフォルダを指定して復元してください。
- 「Step.5 インターネット経由での認証」画面が表示されるので、[次へ] ボタンをクリックします。
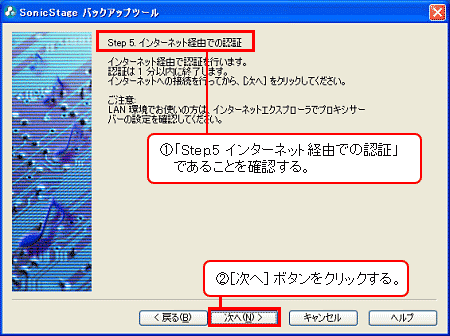

-
インターネットに接続されているにもかかわらず認証に失敗する場合は、下記の原因が考えられます。
- バックアップツールの認証サーバーがメンテナンス中、または障害が発生しているために接続できなくなっている
- サーバーへの接続が一時的に集中している
- 「Step.6 復元の実行開始」画面が表示されるので、[開始] ボタンをクリックします。

-
[開始] ボタンをクリックした後は VAIO を「スタンバイ」や「休止状態」にしないでください。
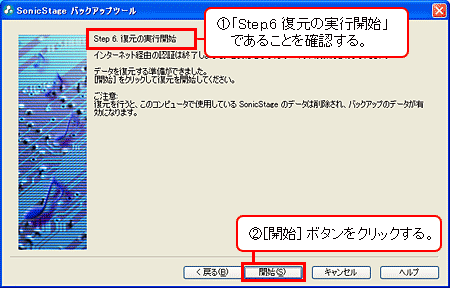
復元が始まり、進捗状況を示すプログレス バーが表示されます。

- 復元が終了すると、「復元が終了しました」画面が表示されるので、[OK] ボタンをクリックします。
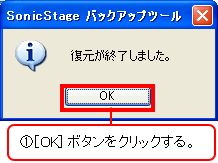
以上で「SonicStage」データの復元が完了です。

