すぐに活かせる!Excel使いかたレッスン

コピーや切り取りをしたデータを貼り付ける場合、通常は、[貼り付け]ボタンを選択したり、右クリックをして[貼り付け]を選択して行います。
しかし、貼り付ける範囲が複数か所になる場合など、その都度[貼り付け]ボタンを押すのはあまり効率的ではありません。
今回は、キーボードの「Enter」キーを使って、複数か所に一括貼り付けする方法をご紹介します。
「Enter」キーで貼り付けをする
それでは実際にデータをコピーして、「Enter」キーで貼り付けをしてみましょう。
- コピーしたい範囲を選択します。
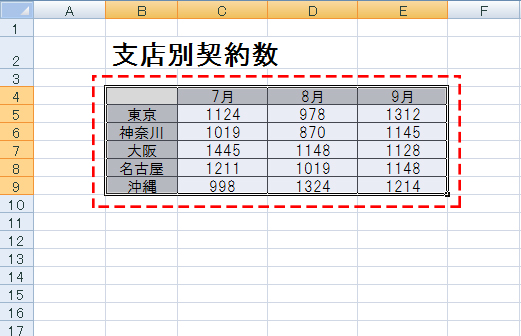
- コピーします。
- * コピーのショートカットキー(キーボードの「Ctrl」キー
 を押しながら「C」キー
を押しながら「C」キー を押す)を使うと、効率よく行うことができます。
を押す)を使うと、効率よく行うことができます。
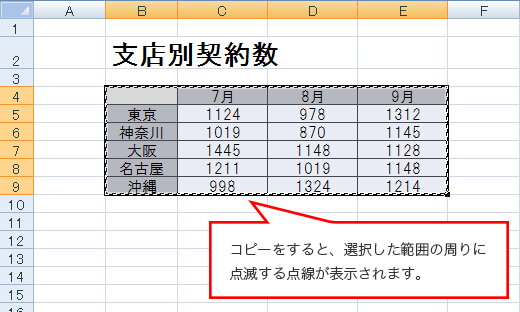
- * コピーのショートカットキー(キーボードの「Ctrl」キー
- 貼り付けをしたいセルを選択した後、キーボードの「Enter」キーを押します。
- * 貼り付けのショートカットキー(キーボードの「Ctrl」キー
 を押しながら「V」キー
を押しながら「V」キー を押す)を使っても可能です。
を押す)を使っても可能です。
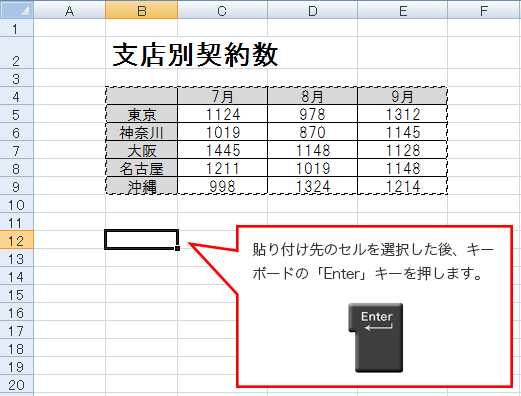
- * 貼り付けのショートカットキー(キーボードの「Ctrl」キー
- コピーをしたデータが貼り付けられます。
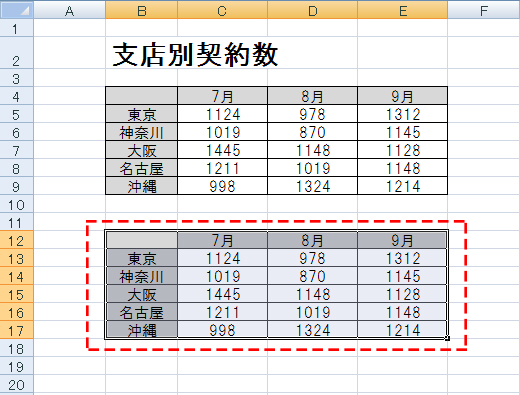
このように貼り付けを行う際に、[貼り付け]ボタンを押したり、右クリックして[貼り付け]を選択する手間を省略することができます。
「Enter」キーで"複数か所"に貼り付けをする
今度は先ほどの少し応用で、貼り付ける場所が複数になる場合を例に、ご説明します。
- コピーしたい範囲を選択します。
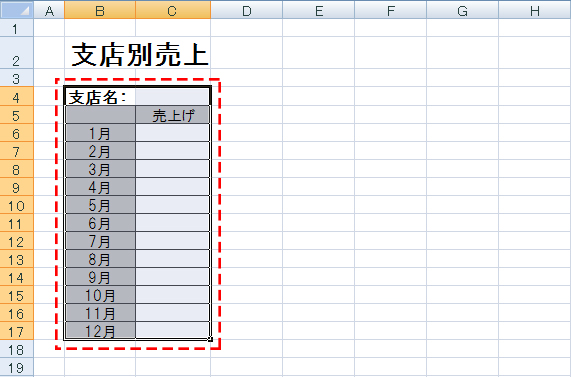
- コピーします。
- * コピーのショートカットキー(キーボードの「Ctrl」キー
 を押しながら「C」キー
を押しながら「C」キー を押す)を使うと、効率よく行うことができます。
を押す)を使うと、効率よく行うことができます。
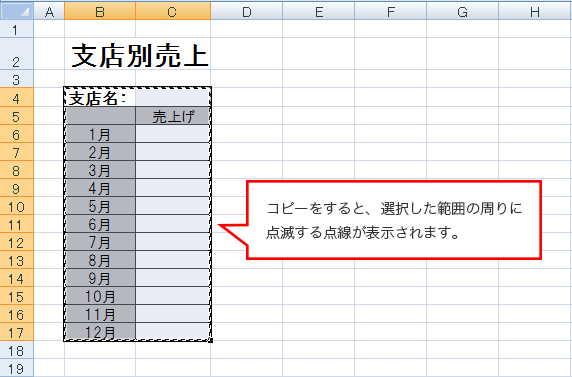
- * コピーのショートカットキー(キーボードの「Ctrl」キー
- 貼り付けをしたい複数のセルを選択します。
離れた場所のセルを同時に選択する際は、1か所目のセルを選択した後、キーボードの「Ctrl」キー を押しながら、2か所目、3か所目と順番にクリックして選択していきます。
を押しながら、2か所目、3か所目と順番にクリックして選択していきます。
- * 選択する場所を間違えてしまった場合は、もう一度最初から選択をし直します。
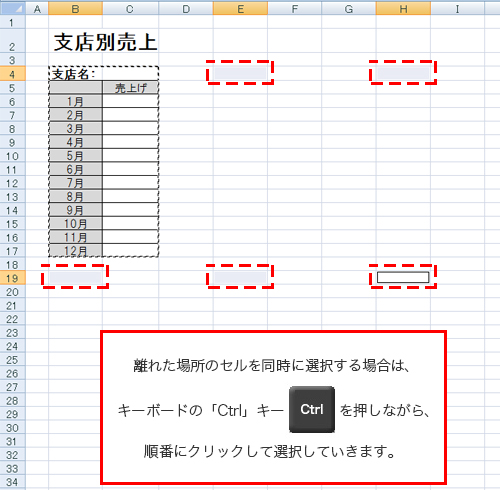
- 貼り付けをしたいセルが選択された状態で、キーボードの「Enter」キーを押します。
- * 貼り付けのショートカットキー(キーボードの「Ctrl」キー
 を押しながら「V」キー
を押しながら「V」キー を押す)を使っても可能です。
を押す)を使っても可能です。
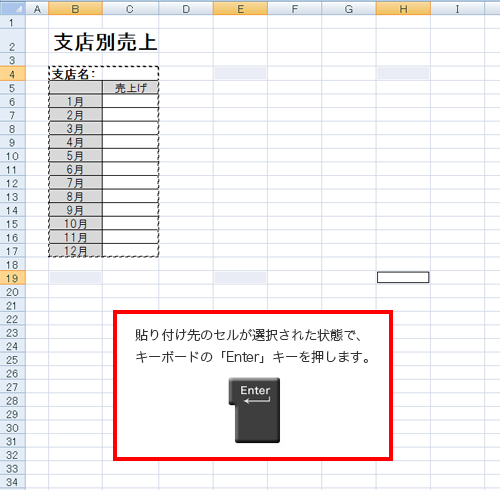
- * 貼り付けのショートカットキー(キーボードの「Ctrl」キー
- 選択していた複数のセルに一括して貼り付けされます。
今回は、選択していた5か所に一括して貼り付けました。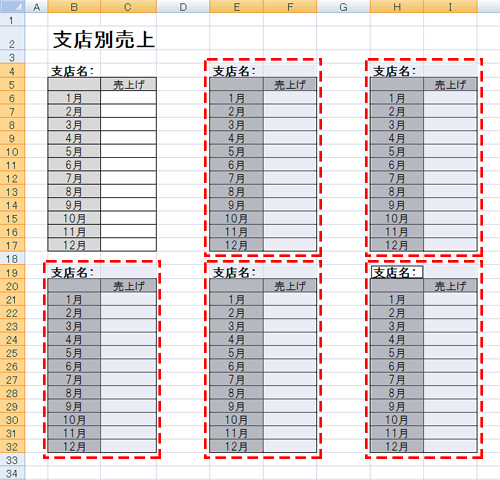
コピーや切り取り、貼り付けの作業は、使用頻度の高い操作の一つです。
これらの操作が少しでも効率よくできれば、トータルの作業時間の短縮にもつながります。
「Enter」キーでの貼り付けは、作業時間の短縮につながる操作のひとつなので、使用する場面があればぜひ活用しましょう。
なお、今回作業の途中でご紹介したコピーや貼り付けのショートカットキーについては、以下のページで詳しくご紹介しています。あわせてご覧ください。

