すぐに活かせる!Excel使いかたレッスン

Excelでデータを入力する場合、「Enter」キーを押すと通常カーソルは下へ移動していきます。
例えば、以下のような表の場合、「1月」のデータを上から順に入力していくと、「2月」のデータを入力するときには、キーボードの矢印キーやマウスを使って、カーソルを上に戻さなくてはなりません。
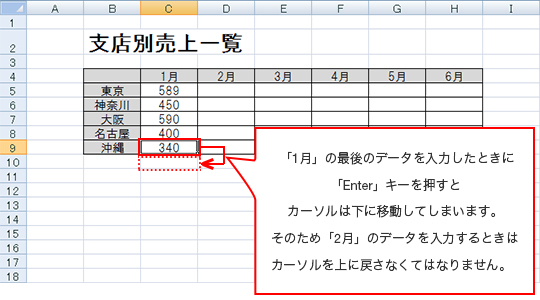
今回は、上記のようなデータを入力するときに活用できるテクニックをご紹介します。
入力範囲を指定してデータを入力する
「Enter」キーを押すと、通常カーソルは下に移動していきますが、あらかじめ入力範囲を指定しておくと、その指定した範囲内でカーソルが移動するようになります。
実際に操作をして確認してみましょう。
- データを入力する範囲を選択します。
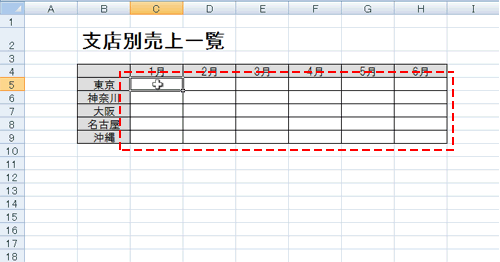
- 範囲選択をしたままデータの入力を始めます。
1つのデータを入力した後は、「Enter」キーで下のセルへ移動し、データを順番に入力していきます。- * このとき矢印キー押したり、クリックしてセルを選択しないように注意します。
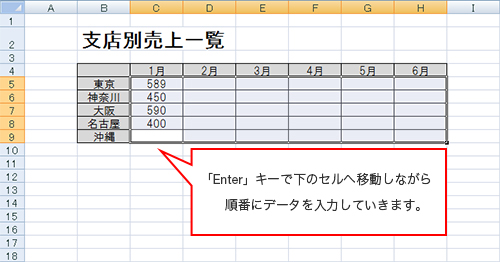
- 「1月」の最後のデータまで入力したところで「Enter」キーを押すと、カーソル下には移動せず、次の列(2月の最初のデータ)へ移動します。
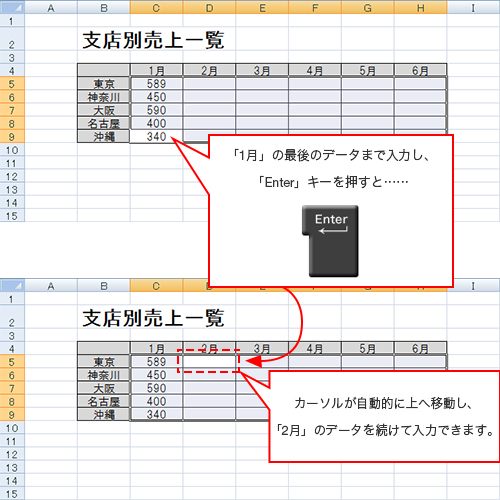
- 同じ要領で、3月〜6月のデータも入力していきます。
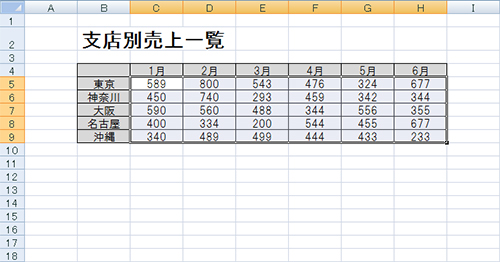
このように、あらかじめデータを入力する範囲を選択しておくだけで、カーソルの移動を意識せず、次々とデータを入力していくことができます。

-
範囲選択をした状態でデータを入力しているときに、キーボードの矢印キーを使ったり、マウスで別のセルを選択してしまうと、選択範囲が解除されてしまうので、ご注意ください。
ちょこっとメモ
「Tab」キー を利用すると横に移動できる
を利用すると横に移動できる
今回は、データを入力する範囲を選択したあと、「Enter」キーでカーソルを縦方向に移動しながらデータを入力する例をご説明してきましたが、横方向にカーソルを移動しながらデータを入力したいということもあります。
そんなときは「Tab」キーを利用すると、選択した範囲内で横方向にカーソルを移動していくことができます。
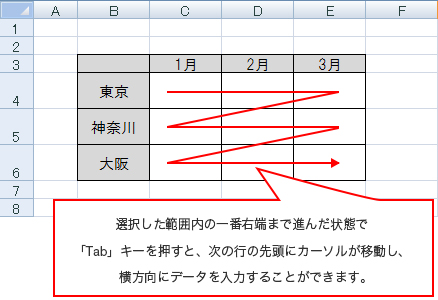
「Enter」キーや「Tab」キーを押し過ぎてしまったときの対処法は?
範囲を選択した状態で「Enter」キーや「Tab」キーを押していくと、その範囲内でカーソルを順番に移動することができますが、それらのキーをつい押し過ぎてしまって、カーソルが思わぬところまで移動してしまうこともあります。
その場合は、次のキーボードのキーを押すことで、1つ前のセルにカーソルを戻すことができます。
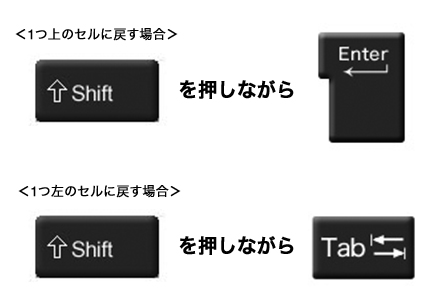
Excelで、数値データの集計や顧客リストの作成をする場合、多くのデータを入力する必要がでてきます。
その際に、今回ご紹介した入力範囲を指定してデータを入力する方法は、とても便利です。
ちょっとしたテクニックではありますが、ぜひ覚えて活用しましょう。

