SVT112シリーズ
タッチパッドやトラックパッド(スティックポインター)を無効にする方法
ワイヤレスキーボードのキーボード電源スイッチを にあわせると、ワイヤレスキーボードの電源はオンのまま、タッチパッドのみが無効になります。
にあわせると、ワイヤレスキーボードの電源はオンのまま、タッチパッドのみが無効になります。

古いブラウザーではCSS等の装飾を用いずに文章情報のみで表示している場合があります。
IE6以降、Netscape7以降、Opera8以降、Firefox、Safari等のブラウザーでは装飾・機能を含め、すべてご覧になれます。
ご使用のOSのバージョンによって、手順が異なります。
OSのバージョンを選択してください。
ご使用のモデルによって操作手順が異なります。
モデルを選択してください。
 にあわせると、ワイヤレスキーボードの電源はオンのまま、タッチパッドのみが無効になります。
にあわせると、ワイヤレスキーボードの電源はオンのまま、タッチパッドのみが無効になります。

「VAIOの設定」を起動します。
[VAIO の設定]画面が表示されるので、[マウス・キーボード]、または[入力デバイス]を選択し、[タッチパッドの動作]、または[内蔵ポインティングデバイス]の項目で[Off]にします。
![[VAIO の設定]画面](08.png)
[×](閉じる)ボタンを選択して、[VAIO の設定]画面を閉じます。
以上で操作は完了です。
キーボードの[Fn]キー+[F1]キーを押しても、設定を切り替えられます。
ご使用のモデルやプリインストールされているアプリによって操作手順が異なります。
モデル、またはアプリを選択してください。
なお、Windows 7の一部のモデルでは、キーボードの[Fn]キー+[F1]キーを押しても、設定を切り替えられます。
キーボードのパームレストを開いて、POINTING DEVICE(ポインティングデバイス)のスイッチを「OFF」にします。
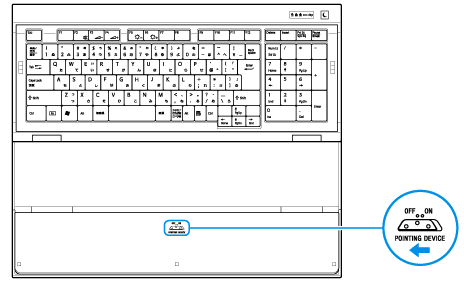
デバイスマネージャーを開きます。
[デバイス マネージャ]画面が表示されるので、[マウスとそのほかのポインティング デバイス]の左にある[+]をクリックし、[HID 準拠マウス]をダブルクリックします。
![[デバイス マネージャ]画面](03.png)
[HID 準拠マウスのプロパティ]画面が表示されるので、[ドライバ]タブをクリックし、[無効]ボタンをクリックします。
![[HID 準拠マウスのプロパティ]画面](04.png)
メッセージ画面が表示されるので、[はい]ボタンをクリックします。
メッセージ画面が表示されない場合は、次の手順に進みます。
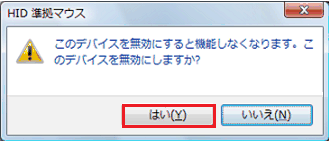
[OK]ボタンをクリックして、[HID 準拠マウスのプロパティ]画面を閉じます。
![[HID 準拠マウスのプロパティ]画面](06.png)
[×](閉じる)ボタンをクリックして、[デバイス マネージャ]画面を閉じます。
以上で操作は完了です。
キーボード裏面のPOINTING DEVICE(ポインティングデバイス)スイッチを「OFF」にします。
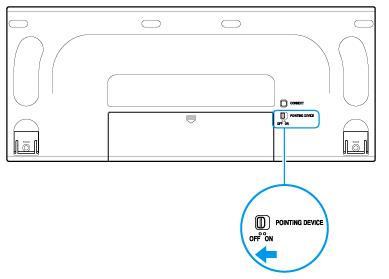
以下は「VAIOの設定 Ver.4.4」の画像を使用しています。
ご使用のモデルやバージョンによって、表示される画面が異なる場合があります。
[スタート]ボタンをクリックし、[すべてのプログラム]-[VAIO の設定]をクリックします。
[ユーザー アカウント制御]画面が表示されるので、[はい]ボタン、[続行]ボタン、または[許可]ボタンをクリックします。
標準ユーザーでご利用の場合は、下記をご参照ください。
[ユーザー アカウント制御]画面が表示されない場合は、次の手順に進みます。
[VAIO の設定]画面、または[バイオの設定]画面が表示されるので、表示された画面にそった操作を行います。
・[バイオの設定]画面が表示された場合:
[分類を選ぶ]タブをクリックし、[キーボード・マウス]-[内蔵ポインティングデバイス]をダブルクリックします。
![[バイオの設定]画面](09.png)
[内蔵ポインティングデバイス]画面が表示されるので、[有効にする]のチェックをはずし、[OK]ボタンをクリックします。
![[内蔵ポインティングデバイス]画面](10.png)
メッセージ画面が表示された場合は、[はい]ボタンをクリックします。
・[VAIO の設定]画面が表示された場合:
[キーボード・マウス]をクリックします。
[内蔵ポインティングデバイス]画面、または[タッチパッド]画面が表示されるので、画面にそった操作を行います。
・[内蔵ポインティングデバイス]画面が表示された場合:
[内蔵ポインティングデバイス]をクリックし、[内蔵ポインティングデバイスを有効にする]、または[有効にする]のチェックをはずします。
![[VAIO の設定]画面](11.png)
・[タッチパッド]画面が表示された場合:
[タッチパッド]をクリックし、[タッチパッドを有効にする]のチェックをはずします。
![[VAIO の設定]画面](12.png)
VPCP1シリーズの場合は、タッチパッドとスティックポインターで設定する項目が異なります。
タッチパッドを無効にする場合は、[タッチパッドを有効にする]のチェックをはずし、スティックポインターを無効にする場合は、[スティックポインターを有効にする]のチェックをはずします。
![[VAIO の設定]画面](13.png)
[OK]ボタンをクリックして、[VAIO の設定]画面、または[バイオの設定]画面を閉じます。
以上で操作は完了です。
Synaptics PS/2 Port TouchPad搭載モデルの場合、「VAIOの設定」で有効、または無効の設定を行っても設定が反映されないことがあります。
その場合は、Synaptics PS/2 Port TouchPadの設定をあわせて行ってください。
ご使用のVAIOに搭載されているタッチパッドのドライバーは、デバイスマネージャーの[マウスとそのほかのポインティングデバイス]に表示されます。
操作手順については、Synaptics PS/2 Port TouchPadが搭載されているモデルをご参照ください。
以下は「Sony Notebook Setup Ver.3.*」の画像を使用しています。
ご使用のモデルやバージョンによって、表示される画面が異なる場合があります。
[スタート]ボタンをクリックし、[すべてのプログラム]-[Sony Notebook Setup]をクリックします。
[Sony Notebook Setup]画面が表示されるので、[デバイス]タブをクリックし、[内蔵ポインティングデバイス]のチェックをはずします。
![[Sony Notebook Setup]画面](14.png)
[OK]ボタンをクリックして[Sony Notebook Setup]画面を閉じます。
以上で操作は完了です。
以下はWindows Vistaの画像を使用しています。
ご使用のOSによって、表示される画面が異なる場合があります。
[スタート]ボタンをクリックし、[コントロール パネル]をクリックします。
[コントロール パネル]画面が表示されるので、[ハードウェアとサウンド]、または[プリンタとその他のハードウェア]の[マウス]をクリックします。
[マウスのプロパティ]画面が表示されるので、[デバイス設定]タブをクリックし、[無効]ボタンをクリックします。
![[マウスのプロパティ]画面](15.png)
メッセージ画面が表示されるので、[OK]ボタンを選択ます。
メッセージ画面が表示されない場合は、次の手順に進みます。
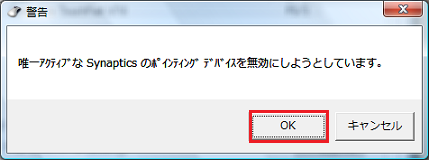
[OK]ボタンをクリックし、[マウスのプロパティ]画面を閉じます。
以上で操作は完了です。