バックアップと復元講座 〜復元方法〜

「バックアップ方法」の手順でバックアップした「ドキュメント」を復元する方法を紹介します。
以下の操作を行うには、コンピューターの管理者の権限が必要です。
- コンピューターの管理者の権限を持つユーザーアカウントでログオンしてください。
- また、標準ユーザーでログオンしている状態で操作を行うと、「ユーザー アカウント制御」画面が表示され、管理者アカウントのパスワードの入力を求められます。
パスワードを入力すると、操作を続行することができます。
ユーザーアカウント制御の詳細については、下記関連Q&Aをご参照ください。
- 関連Q&A
手順
- * ご使用のモデルにより、画面が異なる場合があります。
- バックアップファイルが保存されている、外付けハードディスクドライブを接続します。
- [コントロール パネル]を開きます。
- 「コントロール パネル」画面が表示されるので、[システムとセキュリティ]の[ファイル履歴でファイルのバックアップコピーを保存]を選択します。
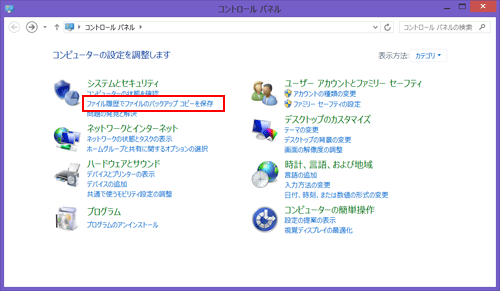
- 「ファイル履歴」画面が表示されるので、[Windows 7 のファイルの回復]を選択します。
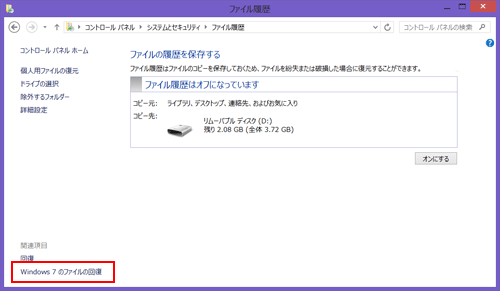
- 「Windows 7 のファイルの回復」画面が表示されるので、[すべてのユーザーのファイルを復元]を選択します。
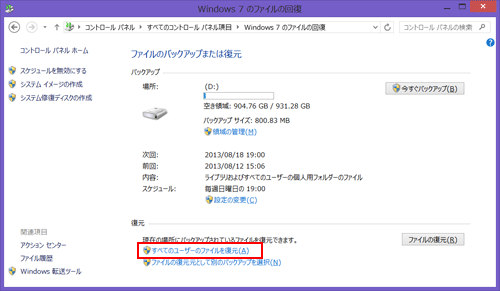
- 「復元するファイルやフォルダーをバックアップ内で参照または検索」画面が表示されるので、[検索]ボタン、[ファイルの参照]ボタン、または[フォルダーの参照]ボタンをクリックして復元したいファイル、またはフォルダーを追加します。
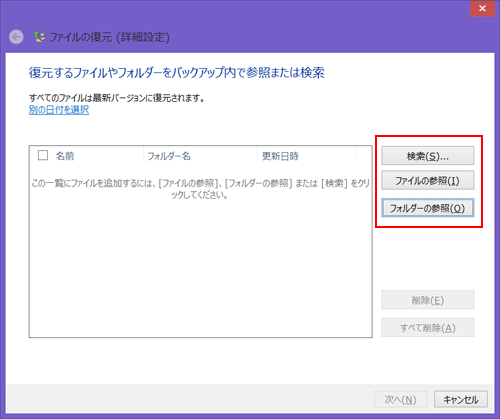
- 追加したファイル、またはフォルダーが表示されているのを確認し、[次へ]ボタンを選択します。
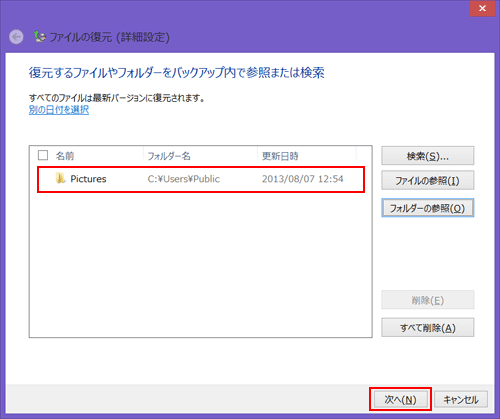
- 「ファイルを復元する場所」画面が表示されるので、[元の場所]、または[次の場所]にチェックをつけ、[復元]ボタンを選択します。
- * ここでは例として、[元の場所]にチェックをつけます。
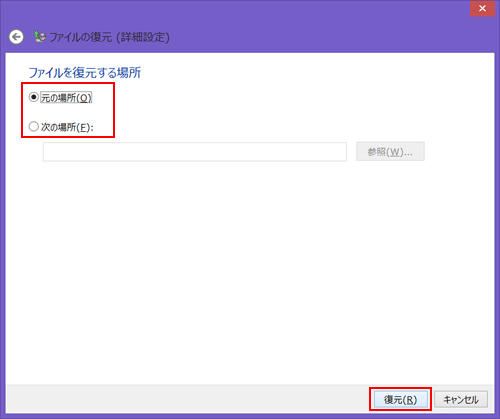
参考
[次の場所]にチェックをつけた場合は、参照ボタンを選択して、復元先のフォルダーを選択します。
- * [ファイルを元のサブフォルダーに復元する]にチェックをつけると、指定した保存場所にサブフォルダー名でフォルダーが作成され、復元したファイルが保存されます。
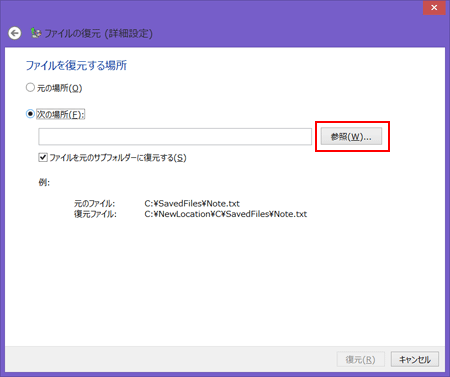
- 復元が完了すると、「ファイルの復元の完了」画面が表示されるので、[完了]ボタンを選択します。
- * 表示される画面は、環境によって異なります。
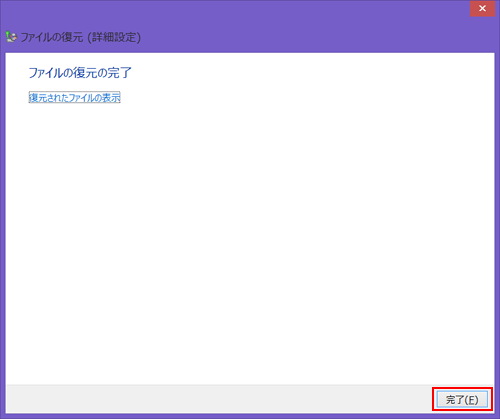
以上で操作は完了です。

-
復元中にエラーメッセージが表示される場合があります。
エラーメッセージが表示された場合は、下記を参照し操作を続行してください。[ファイルのコピー]画面が表示された場合
[同じ処理をすべての競合に適用]にチェックをつけ、[コピーして置き換える]を選択します。
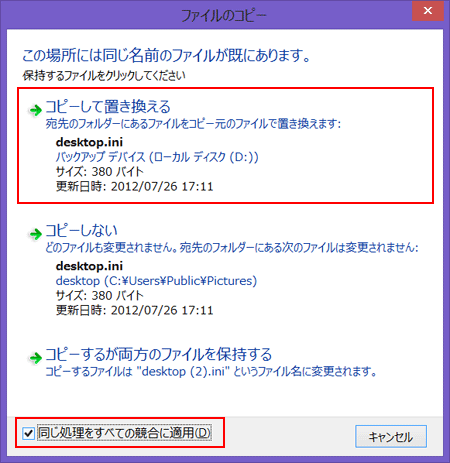
「ファイルの復元」画面が表示された場合
[このファイルと、このエラーのあるすべてのファイルをスキップします]にチェックをつけ、[OK]ボタンを選択します。

以上でドキュメントの復元は完了です。

