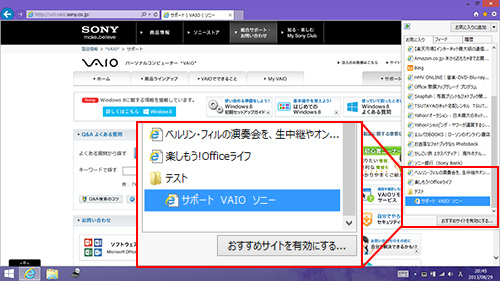Windows 8と何が違う?どう変わる? Windows 8.1 新機能チェック

Windows 8.1での変更点のひとつに「Internet Explorer 11」の導入が挙げられます。
Internet Explorer 11は、これまでのInternet Explorer 10と比較して大きな変更が加えられたというわけではありませんが、使いやすさの面で改善がされています。
ここでは、改善された点のいくつかをご紹介します。

-
「Internet Explorer 11.0」よりセキュリティーが強化され、Active Xやアドオンを使用しているページで、以下のメッセージが表示されることがあります。
ソニーのページを閲覧している際に以下のメッセージが表示された場合は、[コントロールの実行]を選択してください。

- * 画像は一例です。ボタン名が[アドオンの実行]になっている場合もあります。
目次
複数のInternet Explorerの画面を分割して表示可能になった
Internet Explorer 10では、2つのページを同時にひとつの画面の中に開くことができなかったため、それぞれのページを比較しながら閲覧する作業には向いていませんでした。そのため、そういった作業を行う場合は、デスクトップ版のInternet Explorerに切り換えて作業する必要がありました。
Windows 8.1のInternet Explorer 11では、以下のように2つのウェブページを同時に表示することができるようになりました。
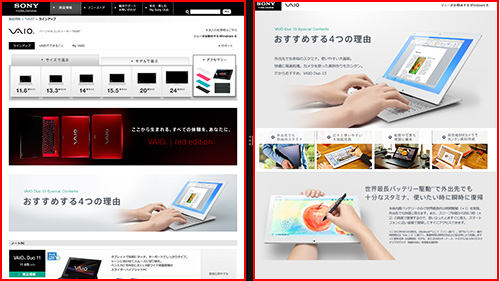
2つの画面を同時に出すには、1つ目のページを表示したあと、もう1つのページを別ウィンドウで表示する操作を行います。
詳細は以下の手順をご確認ください。
- スタート画面の[Internet Explorer]のタイルを選択します。
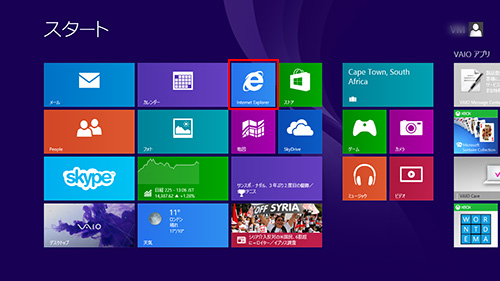
- 1つ目のウェブページを表示します。
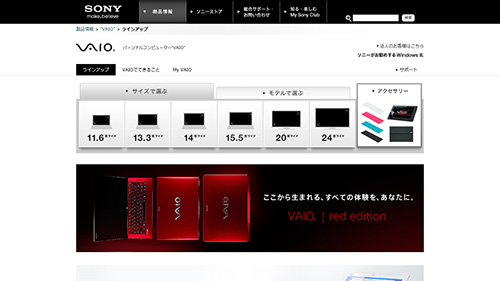
- 開きたいリンクの上でロングタップし、ページ下に表示されるバーから[新しいウィンドウで開く]を選択します。
- * マウスの場合は、開きたいページのリンクの上で右クリックをし、[リンクを新しいウィンドウで開く]を選択します。
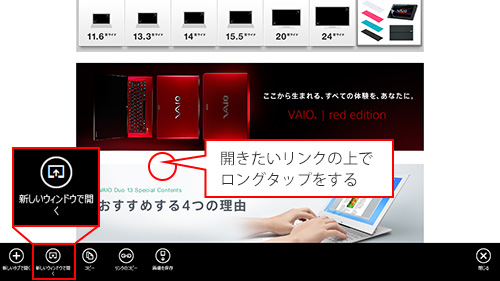
- ページが左右に分かれて表示されます。
中央に表示されている黒い線を左右にドラッグすることで、ページの表示幅を調整することができます。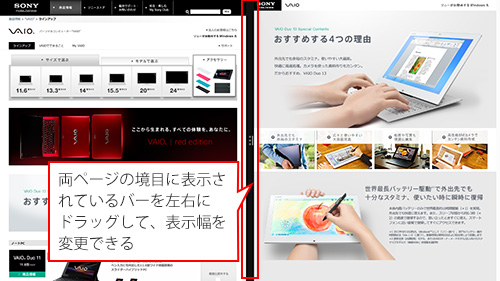
タブバーの表示位置が変更された
タブバーは、画面上部または下部から画面中央に向かってスワイプすることで表示します。
Windows 8のInternet Explorer 10では、タブバーはページ上部に表示されていました。
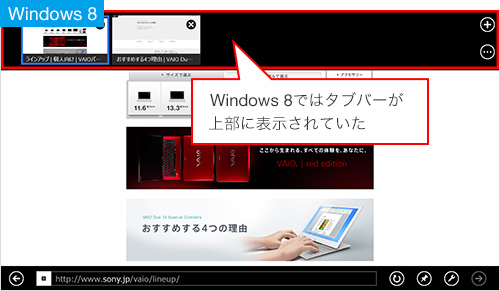
Windows 8.1のInternet Explorer 11では、タブバーがページ下部に表示され、ひとつひとつのタブのサイズも少し小さくなっているため、表示できるタブの数も以前よりも増えました。
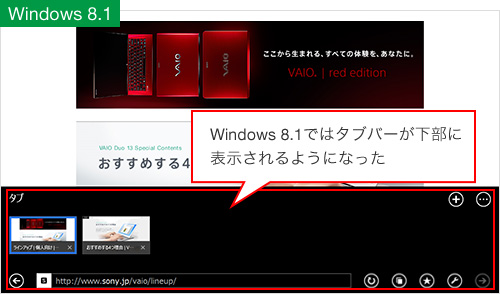
アドレスバーを常に表示可能になった
アドレスバーは、画面上部または下部から画面中央に向かってスワイプすることで表示します(タブバーも一緒に表示されます)。
Windows 8のInternet Explorer 10では、アドレスバーは上記のスワイプ操作を行わなければ表示させることができず、閲覧しているページのURLをすぐに確認することはできませんでした。
Windows 8.1のInternet Explorer 11では、設定を変更することで、常にアドレスバーとタブバーを表示することができるようになりました。
設定方法は、以下の手順をご確認ください。
- Internet Explorerが表示されている状態で、画面の右端から中央に向かってスワイプし、チャームを表示し、[設定]を選択します。
- * マウスの場合は、画面の右上角、または右下角にポインターを合わせてチャームを表示し、[設定]を選択します。
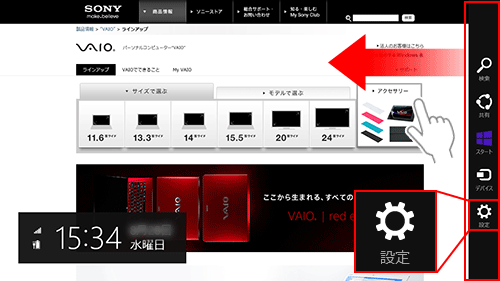
- 「設定チャーム」が表示されるので、[オプション]を選択します。
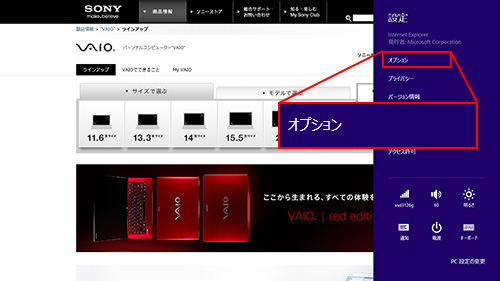
- オプションの設定チャームが表示されるので、[常にアドレスバーとタブを表示します]をオンにします。
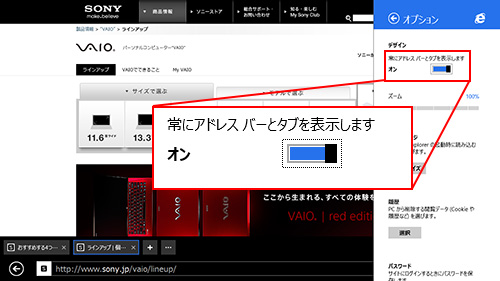
- ページ下部に常にアドレスバーとタブが表示されるようになり、タブについてはコンパクトなサイズで表示されます。
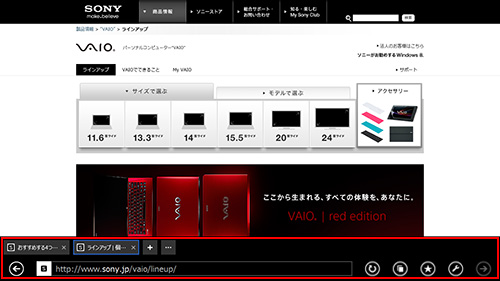
「お気に入り」の表示方法が変更された
Windows 8のInternet Explorer 10でのお気に入りは、アドレスバー(ページのURLが表示されている場所)にカーソルを置くと、「よくアクセスするサイト」とともに表示されるようになっていました。
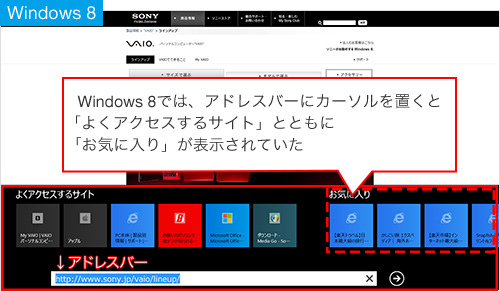
Windows 8.1のInternet Explorer 11では、お気に入りの機能が独立し、わざわざアドレスバーにカーソルを置かなくても、タブバーを表示したときに表示される「お気に入り」ボタンから表示できるようになりました。
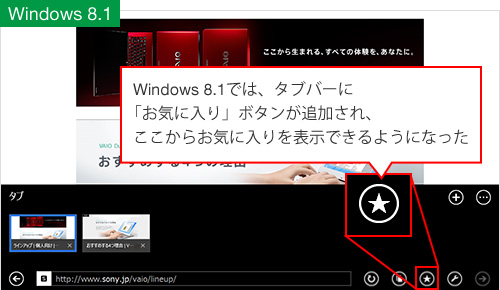
ちょこっとメモ
Windows 8のInternet Explorer 10でアドレスバーにカーソルを置くと、「お気に入り」や「よくアクセスするサイト」などが一列に表示されていました。
Windows 8.1のInternet Explorer 11でアドレスバーにカーソルを置いたときは、「よくアクセスするサイト」のみが表示されるシンプルなものになりました。
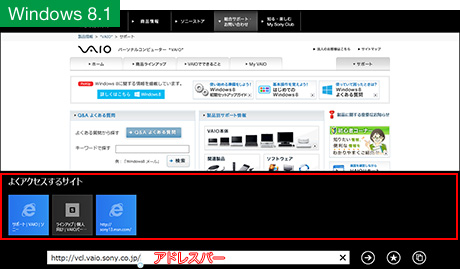
サブフォルダーで「お気に入り」を分類・整理可能になった
Windows 8のInternet Explorer 10のお気に入り機能は、フォルダーを作成してお気に入りを分類・整理することはできませんでした。
Windows 8.1のInternet Explorer 11では、この点が改良され、下図のようにフォルダーを利用したお気に入りの分類・整理ができるようになり、デスクトップ版のInternet Explorerにもその設定が反映されるようになりました。

Windows 8.1のInternet Explorer 11のお気に入りの分類・整理の操作方法は、以下の手順をご確認ください。
- お気に入りに登録するページを表示した後、タブバーを表示し、[お気に入り]アイコンを選択します。
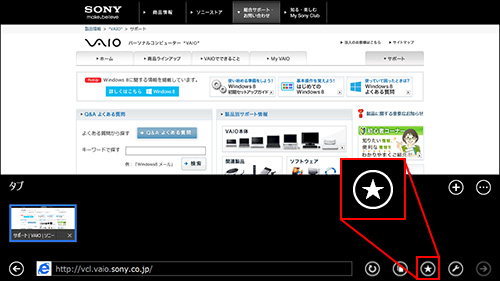
- お気に入りバーが表示されるので、[お気に入りの追加]アイコンを選択します。
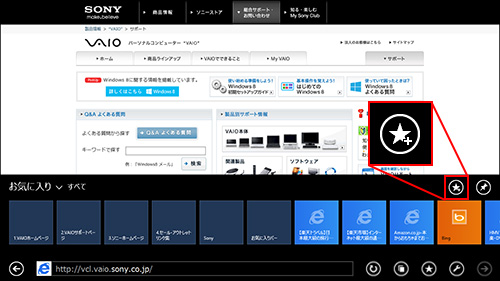
- お気に入りを登録する画面が表示されます。
ここでは、新たにフォルダーを作成してお気に入りを登録しますので、[新しいフォルダー]を選択します。- * フォルダーを作成せずに、このままお気に入りを登録する場合は、お気に入りの登録名称を入力し、どこのフォルダーに追加するかを選択した後、[追加]を選択します。
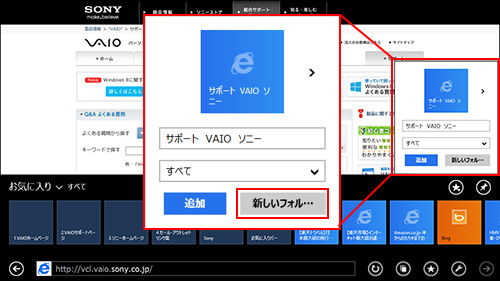
- フォルダーの作成画面が表示されるので、
 フォルダー名称と、
フォルダー名称と、
 フォルダーをどの場所に作成するかを選択し、
フォルダーをどの場所に作成するかを選択し、
 [作成]を選択します。
[作成]を選択します。
ここでは、「テスト」というフォルダー名にしています。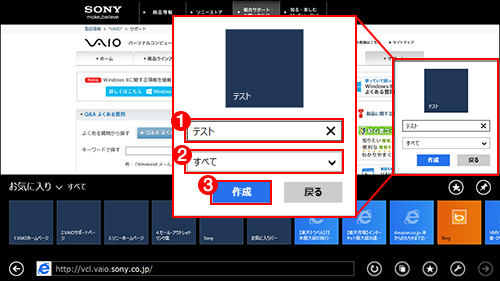
- 「テスト」フォルダーが選択された状態で、お気に入りを登録する画面が表示されるので、
 お気に入りの登録名を入力して、
お気に入りの登録名を入力して、
 [追加]を選択します。
[追加]を選択します。
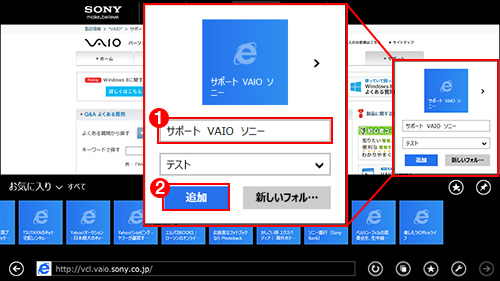
- お気に入りバーの表示が「テスト」フォルダー内の表示に切り替わります。ここでは、手順5で登録した「サポート VAIO ソニー」のページが、「テスト」フォルダーの中に追加されています。
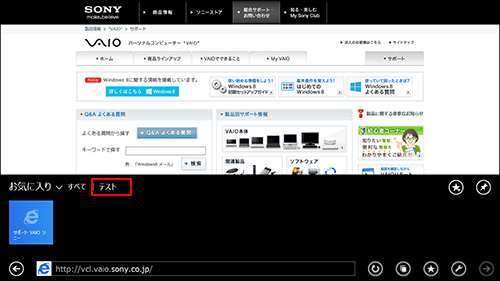
- 下図の赤枠部分は、フォルダー構成を表しています。
1つ前のフォルダーに戻る場合は、左側に表示されているフォルダー名を選択します。
下図の場合、前のフォルダーに戻るには[すべて]を選択します。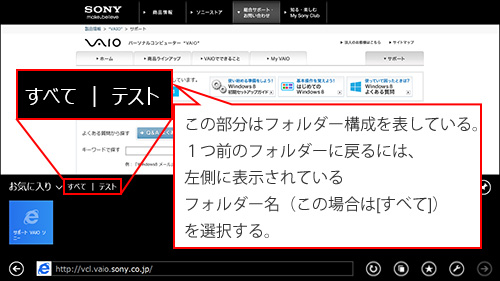
- 作成したフォルダーは、デスクトップ版 Internet Explorer 11の方にも反映されています。
- * デスクトップ版 Internet Explorer 11で作成したお気に入りも、新しいユーザーインターフェイスのInternet Explorer 11に反映されます。