Windows情報

「Windows 8」「Windows 8.1」に加えて、2014年4月9日より、Windows Update経由で「Windows 8.1 Update」という新しいOSの配信が開始されました。
現在「Windows 8.1」のパソコンをお使いの方で、Windows Updateを有効にしている場合は、順次「Windows 8.1 Update」がお使いのパソコンに適用され、 このページでご紹介している機能の追加が行われます。

-
「Windows 8.1 Update」の更新プログラムのインストールが完了するまでには、約30分〜1時間程度の時間がかかる場合があります(環境によってはそれ以上の時間がかかることもあります)。
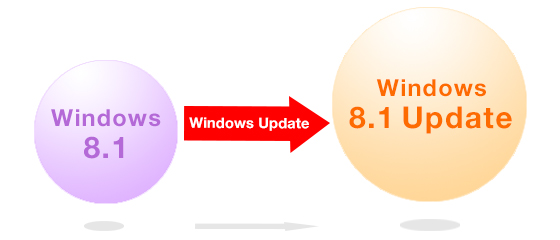
- * 現在「Windows 8」のパソコンをお使いの方で、このページに掲載されているような機能を使いたい場合は、以下の手順を参照し「Windows 8.1」へアップデートしてください。
今回の「Windows 8.1 Update」では、主にマウスでの操作を考慮した改善が行われており、タッチパネルではない環境で利用するユーザーや、マウスでの操作を好むユーザーにとって、より使いやすくなっています。
このページでは、「Windows 8.1 Update」によって、どのような変更が起きるのか、主な5つのポイントをご説明しています。
目次
起動時に「デスクトップ画面」がはじめから表示されるようになります
これまでは、パソコンを起動するとタイルの並んだ「スタート画面」が最初に表示されていましたが、
「Windows 8.1 Update」に更新された後は、以下の「デスクトップ画面」が起動したときに最初に表示されるようになります。
ただし、お使いの機種によっては、これまで通り「スタート画面」が表示される場合があります。
<デスクトップ画面>

起動時に「スタート画面」が表示されるように元に戻したい場合、または「デスクトップ画面」が表示されるように設定したい場合は、次の方法で対応可能です。
- 「デスクトップ画面」のタスクバーをロングタップ(マウスの場合は右クリック)をし、表示されたメニューから[プロパティ]を選択します。
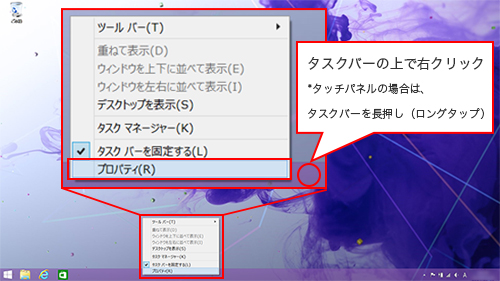
- 「タスクバーとナビゲーションのプロパティ」画面が表示されるので、
 [ナビゲーション]タブを選択し、
[ナビゲーション]タブを選択し、
 [サインイン時または画面上のすべてのアプリを終了したときに、スタート画面ではなくデスクトップに移動する]についているチェックをはずした後、
[サインイン時または画面上のすべてのアプリを終了したときに、スタート画面ではなくデスクトップに移動する]についているチェックをはずした後、
 [OK]を選択します。
[OK]を選択します。
- * 起動時にデスクトップ画面が表示されるようにしたい場合は、このチェックをオンにします。

スタート画面に、「電源アイコン」と「検索アイコン」が追加されます
「Windows 8.1 Update」に更新されると、スタート画面の右上に、「電源アイコン
![]() 」と「検索アイコン
」と「検索アイコン
![]() 」が追加されます。
」が追加されます。
- * VAIO Duo13シリーズについては、「検索アイコン」のみが追加されます。「電源アイコン」は追加されません。
これまでパソコンの電源を切る操作や、アプリ・ファイルなどを検索する操作は、チャームを表示して行う必要がありましたが、 今回のアップデートにより、これらの操作をスタート画面上ですぐに行うことができるようになりました。
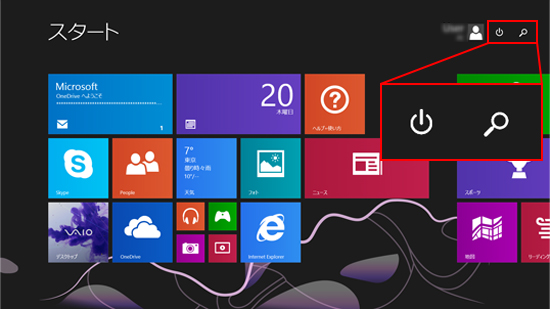
「電源アイコン![]() 」を選択すると、
下図のように「スリープ」「シャットダウン」「再起動」が表示されます。
」を選択すると、
下図のように「スリープ」「シャットダウン」「再起動」が表示されます。

「検索アイコン![]() 」を選択すると、下図のように検索チャームが表示されます。
」を選択すると、下図のように検索チャームが表示されます。

右クリックでタイルの設定が変更できるようになります
これまでタイルの設定を変更する場合は、タイルを右クリックした後、画面下に表示されるアプリバーから行う必要がありました。
「Windows 8.1 Update」に更新された後は、
![]() タイルを右クリックすると、
タイルを右クリックすると、
![]() その場にメニューが表示されるようになり、マウス操作で簡単にアプリのピン留めや、アンインストール、タイルサイズの変更などができるようになります。
その場にメニューが表示されるようになり、マウス操作で簡単にアプリのピン留めや、アンインストール、タイルサイズの変更などができるようになります。
- * 表示されるメニューは、右クリックをするタイルの種類によって異なります。
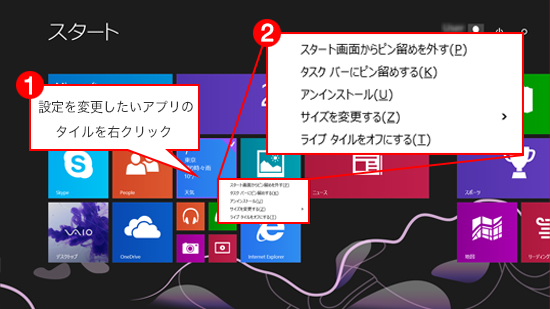
アプリに「タイトルバー」が表示されるようになります
これまで、スタート画面にあるタイルから起動するアプリ(ストアアプリ)には、タイトルバーは表示されませんでした。 そのため、新しいユーザーインターフェイス上でアプリの最小化はできず、またアプリを終了する際も、画面の上部から下部へスワイプ(ドラッグ)するという少し特殊な操作が必要でした。
「Windows 8.1 Update」に更新された後は、起動しているアプリに「タイトルバー」が表示されるようになります。
これにより、アプリの最小化やアプリの終了を、タイトルバーに表示される
![]() や
や
![]() から行えるようになります。
から行えるようになります。
アプリの「タイトルバー」は、画面の上端にマウスカーソルを合わせると表示されます。
- * 「タイトルバー」は、マウス操作でのみ表示させることができます。
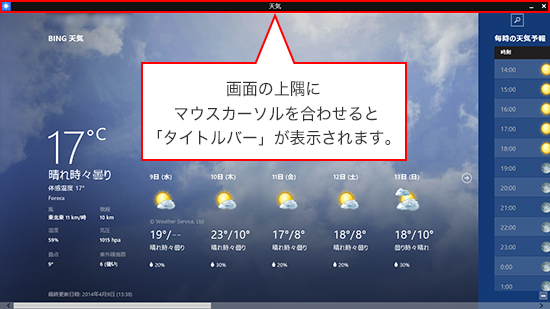
![]() を選択すると、
デスクトップ画面に切り替わり、画面下のタスクバーに起動中のアプリとしてアプリのアイコンが表示されます。
を選択すると、
デスクトップ画面に切り替わり、画面下のタスクバーに起動中のアプリとしてアプリのアイコンが表示されます。
アプリをもう一度画面上に表示したい場合は、タスクバーのアイコンを選択します。
- * ここでは「天気」アプリを起動しています。
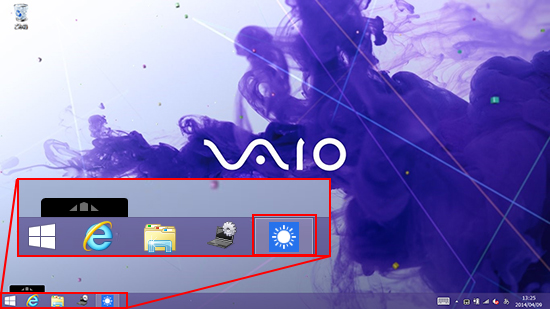
![]() を選択すると、アプリが終了し、
デスクトップ画面に切り替わります。
を選択すると、アプリが終了し、
デスクトップ画面に切り替わります。

どちらもデスクトップ画面に切り替わることがポイントです。
デスクトップ画面から、ストアアプリを起動できるようになります
これまでは、デスクトップ画面からストアアプリを起動したい場合は、一度スタート画面に切り替えた後に、起動したいアプリのタイルを選択する必要がありました。
「Windows 8.1 Update」に更新された後は、
![]() スタート画面のタイルを右クリックし、
スタート画面のタイルを右クリックし、
![]() [タスクバーにピン留めする]を選択すると、
画面下部に表示されるタスクバーにストアアプリを登録することができます。
[タスクバーにピン留めする]を選択すると、
画面下部に表示されるタスクバーにストアアプリを登録することができます。
次回以降はタスクバーに表示されているアイコンを選択することで、アプリをすぐに起動することができます。
よく利用するアプリがある場合は、この方法でタスクバーにピン留めしておくと便利です。

タスクバーからアプリのアイコンを削除したい場合は、アイコンを右クリックして[タスクバーからピン留めを外す]を選択します。
以上で、Windows 8.1 Updateでの主な変更点のご説明は終了です。

