はじめてのWindows 8 / 8.1

ここでは、Windows 8 / 8.1の主な特徴について、ご説明します。
新しいWindowsユーザーインターフェースとデスクトップ
Windows 8 / 8.1は、新しいWindowsユーザーインターフェースと、従来のWindowsの見た目に近いデスクトップの2種類の画面を切り替えて操作します。
<新しいWindowsユーザーインターフェース>
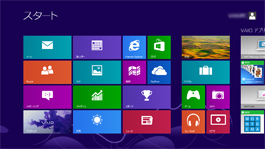
<従来のWindowsの見た目に近いデスクトップ>

新しいWindowsユーザーインターフェースについて
新しいWindowsユーザーインターフェースでは、アプリケーション(以下、Windowsアプリ)のアイコンがタイル状に並べられています(この画面のことを「スタート画面」と呼びます)。
このタイルに、ポンと指で触る「タップ」という操作(マウスやタッチパッドの場合はクリック)をするとWindowsアプリが起動するので、直感的に操作ができます。
例えば、Internet Explorerを起動したい場合は、Internet Explorerのタイルをタップ(クリック)します。
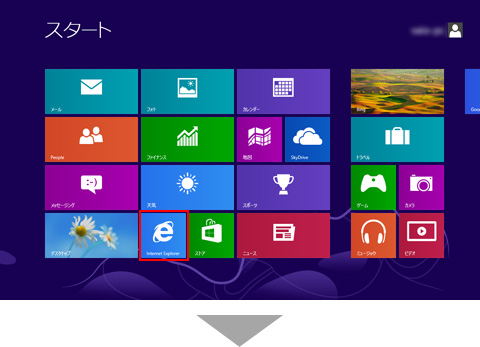
ホームページが表示されます。
- * 表示されるホームページは、お使いのVAIOによって異なります。
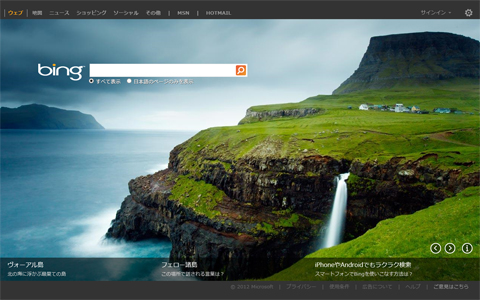
デスクトップについて
デスクトップは、Windows 7以前のデスクトップ画面に近い見た目となっています。
新たにフォルダーを作成してファイルをコピーしたり、整理する作業は、従来の操作と同様に行うことができます。
しかし、スタートボタンからソフトウェア(アプリ)を起動するなどの操作は、行うことができないため、注意が必要です。基本的に、アプリの起動は「スタート画面」から行うことになります。
<Windows 8.1の場合>
画面の左下に[スタート]ボタンはありますが、このボタンを選択すると、スタート画面に切り替わる仕様になっています。
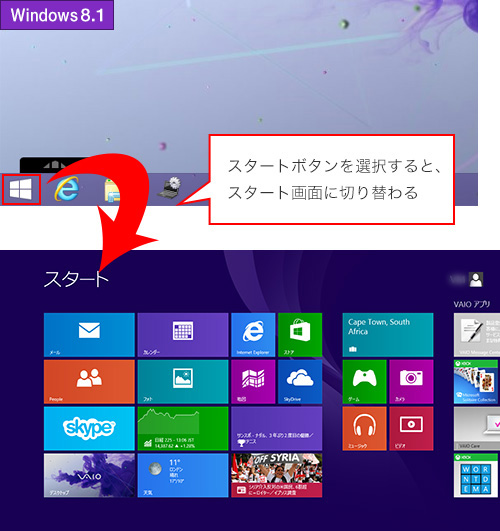
なお、Windows 8.1の場合は、このスタートボタンをロングタップ(マウスの場合は右クリック)すると、リストメニューが表示され、ここで、「コントロールパネル」や「ファイル名を指定して実行」ができます。
さらに、これまでチャームから操作する必要があった「シャットダウン」や「再起動」も、このリストメニューから行うことができます。
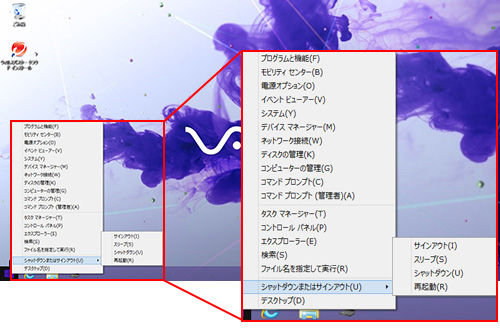
<Windows 8の場合>
画面の左下には[スタート]ボタンがありません。
画面の左下隅で右クリックをすると、「コントロールパネル」などを選択できるリストメニューが表示されますが、「シャットダウン」や「再起動」などはここから行うことができません。
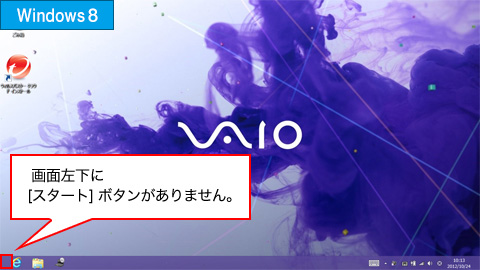
チャーム
Windows 8 / 8.1では、従来のWindowsのスタートボタンに相当するものとして、「チャーム」という機能ができました。
チャームでは、パソコン内のファイルやアプリの検索、パソコン本体の各種設定などを行うことができます。また現在使用中のアプリに応じたメニューも、このチャームから選択できます。
チャームは、画面右端から左に短い距離をすばやく指で払う「スワイプ」という操作をすることで表示されます。

チャームは、デスクトップでも同様に表示できます。


-
マウス操作でチャームを表示させる方法
マウス(タッチパッド)でチャームを表示させる場合は、画面右上角、もしくは画面右下角にマウスポインターを合わせます。
チャームが表示されたら、そのまま下へマウスカーソルを移動し、行いたい操作をクリックします。
以上で、Windows 8 / 8.1の主な特徴は終了です。

