音楽CDの楽曲を“ウォークマン”で再生するには、音楽CDの楽曲をパソコン経由で“ウォークマン”に転送します。
まずは、「x-アプリ」を使って音楽CDの楽曲をパソコンへ取り込む方法をご説明します。
Windowsの[スタート]-[すべてのプログラム]をクリックしてください。
[x-アプリ]-[x-アプリ]をクリックすると、「x-アプリ」が起動します。

ワンポイント
デスクトップに「x-アプリ」のアイコンがある場合は、アイコンをダブルクリックして起動することもできます。

[CD から取り込み]をクリックします。
取り込みたい楽曲にチェック[![]() ]が付いているか確認します。
]が付いているか確認します。
楽曲の一覧で、取り込みたい楽曲のタイトルの左側にチェック[![]() ]が付いているか確認してください。
]が付いているか確認してください。
チェック[![]() ]を外した場合、該当の楽曲は取り込みから除外されます。
]を外した場合、該当の楽曲は取り込みから除外されます。

[x-アプリに取り込む]をクリックしてください。
CDから取り込みが開始され、[状態]に取り込み状況が表示されます。
取り込みが完了した楽曲は、[取り込み済み]と表示されます。

ワンポイント
小さいファイルサイズで楽曲を取り込む方法
CD から楽曲や音声をライブラリに録音する際の設定を変更することで、小さいファイルサイズで楽曲を取りこむことができます。
※ファイル形式を「wav」で取り込んだ場合を除きます。
「x-アプリ」 画面の[ツール]-[設定]を選択します。
[設定]ダイアログウインドウが表示されます。
[CD再生・取り込み]を選択し、[ビットレート]を指定してください。
ビットレートの数字が低いほど、ファイルサイズは小さくなりますが、その分音質も劣化します。
[OK]をクリックします。
以降、音楽CDを取り込む際に、設定したビットレートで楽曲が保存されるようになります。
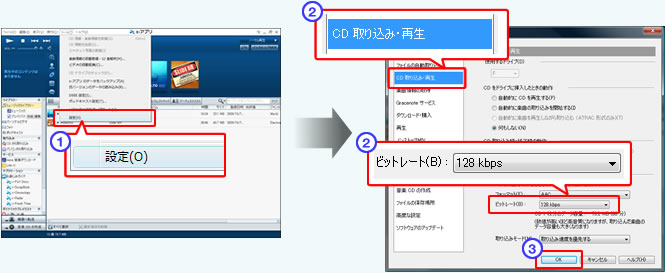
[ミュージックライブラリー]をクリックし、「x-アプリ」内に音楽CDの楽曲が取り込まれているか確認してください。
ミュージックライブラリー内に取り込んだ音楽CDの内容が表示されていれば、音楽CDは「x-アプリ」内に正常に取り込まれています。

ワンポイント
ひとつのアルバムが複数のアルバムに分かれて x-アプリ に取り込まれた場合は、アルバムの楽曲情報を編集することで、ひとつのアルバムとして管理することができます。
以上で、音楽CDから楽曲を取り込む手順は完了です。
音楽CDから「x-アプリ」に楽曲を取り込むことができたら、次は「x-アプリ」から“ウォークマン”へ楽曲を転送してみましょう。
関連情報
「x-アプリ」を使って、取り込んだ楽曲に手動でアーティスト名や曲名、ジャケット写真などを編集・登録することができます。