有料のアプリケーションをダウンロードするには、決済情報をGoogle ウォレットに登録する必要があります。
ここでは、有料アプリケーションをダウンロードする手順を例に登録方法を説明します。
はじめに
Google ウォレットに登録するにはクレジットカードが必要です。
登録は1度行なえば、2度目以降は必要ありません。
購入後の明細はお使いのGmailアカウントへ、Google Playからメールで届きます。
クレジットカード情報が承認されると、購入画面が表示されます。
[Google Play支払い利用規約に同意します。]にチェックを入れて、[同意して購入]をタップします。
アプリケーションを購入しダウンロードが始まります。
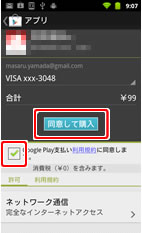
アプリケーションのダウンロードが完了しました。
[開く]をタップすると、アプリケーションが開きます。
購入後15分以内であれば、払い戻しができます。払い戻しをする場合は、[払い戻し]をタップします。
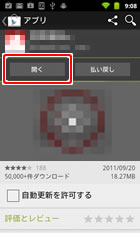
ワンポイント
購入の明細は、Google Playからお使いのGmalアカウント宛にメールが届きますので、ご確認ください。
Google ウォレットの登録手順は以上です