Wi-Fi通信とは、Wi-Fiのロゴが付いた無線LAN機器と相互に接続したり、公衆無線LANサービスを利用したりすることができる通信技術です。
Wi-Fiを使って“ウォークマン”でインターネットを楽しんだり、他の機器と通信したりすることができます。
はじめに
ご家庭内でWi-Fi接続を楽しむには、事前に、無線LANアクセスポイントを準備する必要があります
無線LANアクセスポイントの準備・設定については、ご利用中のインターネットサービスプロバイダーへお問い合わせください。インターネットをご利用でない場合には、別途インターネットサービスプロバイダーとの契約が必要です。
外出先でWi-Fi接続を楽しむには、別途、公衆無線LANサービスへの接続を行なう必要があります
公衆無線LANサービスを利用するには、サービス提供エリアより公衆無線LANのアクセスポイントへWi-Fi接続を行ってください。サービスによっては、 公衆無線LANサービスを提供する会社との契約が必要となる場合があります。
ワンポイント
Wi-Fi接続に必要なもの
無線LANに接続するには、次の情報が必要です。
■SSID (ネットワーク名)
接続するWi-Fiネットワークの名前を確認してください。間違ったネットワークに接続しようとしても、パスワードが一致せず、接続することができません。
■パスワード(暗号キー)
パスワードが設定されている場合は、適切に入力する必要があります。パスワードが設定されていない場合は、必要ありません。
*SSID(ネットワーク名)とパスワード(暗号キー)は、ご家庭でお使いの無線LANルーターの設定、インターネットサービス・プロバイダー、公衆無線LANサービスによって異なります。
*パスワード(暗号化キー)は、WEPキー、パスフレーズ、セキュリティキーなどと呼称されている場合もあります。
設定メニューから[![]() 無線とネットワーク]-[Wi-Fi]をタップして、チェックを入れます。
無線とネットワーク]-[Wi-Fi]をタップして、チェックを入れます。
利用可能なアクセスポイントを検出した場合、自動的にWi-Fiネットワークに接続します。
自動的に接続できない場合、または、ほかのアクセスポイントを利用する場合は、次の手順に進んでください。
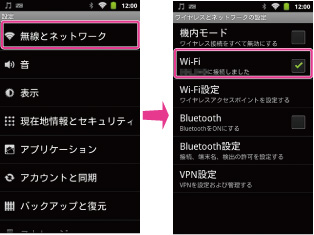
ホーム画面で![]() (メニュー)ボタンをタップし、[
(メニュー)ボタンをタップし、[![]() 設定]-[
設定]-[![]() 無線とネットワーク]-[Wi-Fi設定]をタップします。
無線とネットワーク]-[Wi-Fi設定]をタップします。
表示された利用可能なネットワークの一覧から、接続したいアクセスポイントをタップして選びます。
アクセスポイントによっては暗号キー(パスワード)の入力を求められる場合があります。その場合は手順![]() へ進んでください。
へ進んでください。
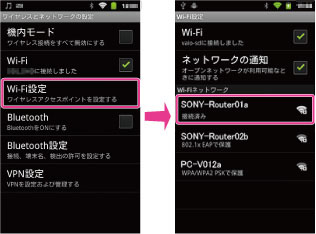
ワンポイント
アクセスポイントが見つからない場合は
利用したいWi-Fiネットワーク(無線LANアクセスポイント)が自動で検出されない場合は、以下のいずれかの方法をもちいて、手動で追加してください。
■利用したいWi-Fiネットワークを指定して追加する
ホーム画面で![]() (メニュー)ボタンをタップし、[
(メニュー)ボタンをタップし、[![]() 設定]-[
設定]-[![]() 無線とネットワーク]-[Wi-Fi設定]-[Wi-Fiネットワークを追加]をタップします。
無線とネットワーク]-[Wi-Fi設定]-[Wi-Fiネットワークを追加]をタップします。
追加するネットワークの[ネットワークSSID]を入力します。
暗号キー(パスワード)を必要に応じて入力して、最後に[保存]をタップします。
■近くのWi-Fiネットワークを検索して追加する
ホーム画面で![]() (メニュー)ボタンをタップし、[
(メニュー)ボタンをタップし、[![]() 設定]-[
設定]-[![]() 無線とネットワーク]-[Wi-Fi設定]-[Wi-Fiネットワークを追加]をタップします。
無線とネットワーク]-[Wi-Fi設定]-[Wi-Fiネットワークを追加]をタップします。
![]() (メニュー)ボタンをタップし、[スキャン]をタップします。
(メニュー)ボタンをタップし、[スキャン]をタップします。
現在近くにあるアクセスポイント(無線LANルーター、公衆無線LANなど)の一覧が表示されます。
ご契約またはご利用されているアクセスポイントをタップして選びます。
暗号キー(パスワード)を求められた場合は入力します。
アクセスポイント(無線LANルーターなど)への接続が暗号で保護されている場合は、暗号キー(パスワード)を入力し、[接続]をタップしてください。
暗号で保護されているアクセスポイントへの接続が成功すると、「WPA/WPA2 PSKで保護」、「WEPで保護」などのメッセージが表示されます。
「切断されました」とメッセージが表示される場合は、別のアクセスポイントを間違えて選んでいる、入力した暗号キー(パスワード)が間違っている、などの可能性があります。あらためてアクセスポイントの名称や設定をご確認いただき、正しい暗号キー(パスワード)を入力してください。
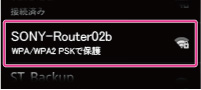
暗号キー(パスワード)がわからない、忘れてしまった場合
アクセスポイントの暗号キー(パスワード)は、お使いの無線LANルーターや、ご利用の公衆無線LANサービスなどにより異なるため、弊社ではお答えすることができません。
暗号キーについてのお問い合わせは、無線LANルーターのメーカー、またはご利用中のインターネットサービスプロバイダーへご連絡ください。
アクセスポイントへの接続に成功すると、本機画面上部のステータスバーに![]() が表示されます。
が表示されます。
ワンポイント
接続できない場合
しばらくたっても![]() が表示されない場合、「切断されました」とメッセージが表示され、自動的に再接続を試みます。ただし、パスワードの入力ミスなどがあると接続できませんので、パスワードの再入力をしてみてください。
が表示されない場合、「切断されました」とメッセージが表示され、自動的に再接続を試みます。ただし、パスワードの入力ミスなどがあると接続できませんので、パスワードの再入力をしてみてください。
パスワード(暗号キー)を再入力する
パスワードを変更するアクセスポイントを長押します。
右の画面が表示されたら、[ネットワークを変更]をタップします。
パスワードを再入力して、[保存]をタップします。
再接続され、接続に成功すると本機画面の上部のステータスバーに(緑色のマーク)が表示されます。
これでも接続できない場合は、下記の「よくあるお問い合わせ」をごらんください。
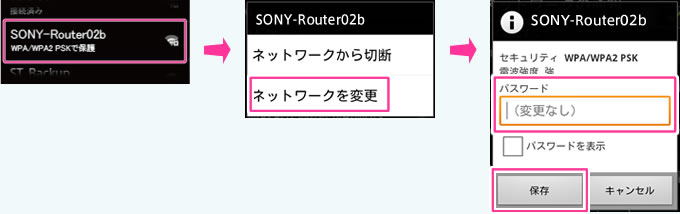
よくあるお問い合わせ
Wi-Fiネットワークへの接続方法は以上です
Wi-Fiネットワーク(家庭内無線LAN)につながったら、インターネットへアクセスしてみましょう。
インターネットを介して、“ウォークマン”でウェブサイトの閲覧や、メールの送受信、YouTubeの視聴などができるようになります。
Wi-Fiの接続状態を確認したり、固定IPでの接続をするための高度な設定を行う場合は、こちらをごらんください。
ワンポイント
Wi-Fiネットワークに接続可能な場所で[Wi-Fi]がオンになっている場合、以前接続したネットワークに自動的に接続します。
“ウォークマン”のMACアドレスやその他のWi-Fiに関する詳細は、[Wi-Fi設定]画面で![]() (メニュー)ボタンをタップして、[詳細設定]をタップしてご確認ください。
(メニュー)ボタンをタップして、[詳細設定]をタップしてご確認ください。