ソフトウェアアップデートには次の2つの方法があります。
【本機のソフトウェアバージョンを確認する】
[1] テレビの電源を入れ、本機の映像が映るようにテレビの入力を「HDMI1」などに切り換えます。
[2] 本機の![]() 「電源」を押すと、テレビ画面上にホームメニューが表示されます。
「電源」を押すと、テレビ画面上にホームメニューが表示されます。
[3] 「←/↑/↓/→」を押して「設定」メニューを開き、「本体設定」⇒「高速起動モード」が「切」になっているか確認します。

「高速起動モード」が「入」の場合、アップデートが成功しない場合があります
[4]「本体設定」⇒「本体情報」を選び![]() 「決定」ボタンを押すと、ソフトウェアバージョンが表示されます。
「決定」ボタンを押すと、ソフトウェアバージョンが表示されます。
[5]ソフトウェアバージョンを確認してください。(ソフトウェアバージョンの下3桁の数字が最新かどうかWEBでご確認をお願いします。)

※ MACアドレス、機器ID、ESNは機器固有の情報であり、機器ごとに異なった値になります。(画面の値は例です)
【アップデート手順】
(1)本機をインターネットに接続する場合
本機をインターネットに接続し、ネットワーク経由でアップデートを行うことができます。具体的なネットワーク設定方法は取扱説明書をご覧ください。
なお、すでに本機をインターネットに接続済みで、テレビ画面上に表示される「本体設定」のソフトウェアアップデート通知が「入」に設定されている場合、自動でアップデートの確認画面が表示されますので、「はい」を選んでアップデートを行ってください。
[1] テレビの電源を入れ、本機の映像が映るようにテレビの入力を「HDMI1」などに切り換えます。
[2] ネットワーク(LAN)ケーブルまたはWi-Fi(Wi-Fi対応モデルのみ)で本機とルータ等のインターネット接続機器をつないでください。
[3] 本機の![]() 「電源」を押して、ホームメニューを表示させます。このとき、ディスクが本機の内部にある場合はディスクを取りだしてください。
「電源」を押して、ホームメニューを表示させます。このとき、ディスクが本機の内部にある場合はディスクを取りだしてください。
[4] 「設定」メニューから「ソフトウェアアップデート」を選び「決定」ボタンを押します。
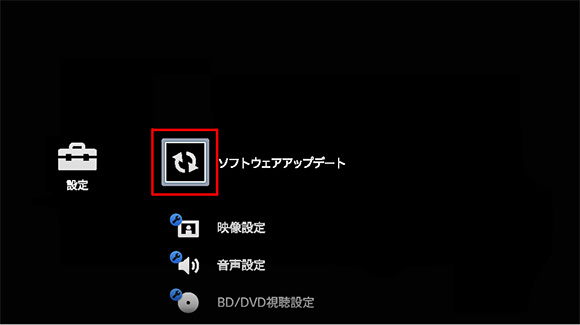
[5] ソフトウェアアップデートの画面が表示されますので、「↑/↓」で「ネットワーク経由でアップデート」を選んで、![]() 「決定」ボタンを押します。
「決定」ボタンを押します。
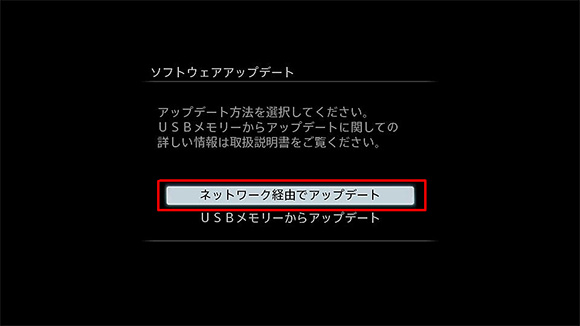
[6] ソフトウェア更新の確認画面が表示されますので「はい」を選んでください。
[7] バージョン番号の確認を行い、「実行」を選んでください。
(ソフトウェアバージョンの下3桁の数字が最新かどうかWEBでご確認をお願いします。)
[8] ダウンロードが始まり、テレビの画面に進捗が表示されます。ダウンロード中は本体電源ボタンが点滅します。

※ 上記の画面イメージは一例です。表示される情報はネットワーク状況等により異なります。
[9] 本機の電源が自動的に切れます。
「本機のソフトウェアバージョンを確認する」をご覧になり、ソフトウェアバージョンの下3桁が最新バージョンにアップデートされていることをご確認ください。
【ご注意】
(2)PCを使用する場合(本機をインターネットに接続できない場合)
お持ちのPCがインターネットに接続でき、USBメモリにデータを書き込める環境のお客様は以下の1、2の手順でアップデートを実施することができます。
【ご注意】
以下の機器および環境をお客様ご自身で用意していただく必要があります。推奨環境すべてについて動作を保証するものではありません。
パーソナルコンピューター
USBメモリ
1.PCを使用してUSBメモリにバージョンアップデータを書き込む。
(以下はWindows7を使用した時の説明・画像になります。)
[1] 【ソフトウェア使用許諾契約書】をお読みになり、「同意する」ボタンを押してください。
アップデート用ファイル名・ファイルサイズはBDP-S1500とBDP-S6500で異なります。
| モデル名 | ファイル名 | ファイルサイズ |
|---|---|---|
| BDP-S1500 | UPDATE_M24R0214.zip | 123MB(129,003,746バイト) |
| BDP-S6500 | UPDATE_M26R0214.zip | 126MB(132,782,661バイト) |
[2] ファイルのダウンロードの画面が表示されますので、「名前を付けて保存」を選択してダウンロードを開始します。
[3] 保存先を指定する画面が表示されますので、デスクトップを選択して、「保存」を選択します。
保存先(デスクトップ)にバージョンアップ用ファイルが保存されています。
[4] バージョンアップ用ファイルのサイズを確認します。ファイルを右クリックして「プロパティ」を選択し、「サイズ」の欄を確認してください。
もし、表中の数値以外の場合はダウンロードに失敗していますので、このファイルを破棄し再度ダウンロードを実行してください。
[5] ダウンロードしたファイルを展開すると、”UPDATE”というフォルダが作成され、その中に下記のような4種類のアップデート用ファイルが現れます。
| モデル名 | ファイル名 | 展開後のファイル名 |
|---|---|---|
| BDP-S1500 | UPDATE_M24R0214.zip | MSB24-FW.BIN MSB24-FW.ID MSB24-FW_MB.BIN MSB24-FW_MB.ID |
| BDP-S6500 | UPDATE_M26R0214.zip | MSB26-FW.BIN MSB26-FW.ID MSB26-FW_MB.BIN MSB26-FW_MB.ID |
[6] 次にUSBメモリをPCに接続し、USBメモリの直下にアップデート用ファイルを”UPDATE”フォルダごとコピーします。

”UPDATE”フォルダの中には以下のような4つのファイルが格納されています。
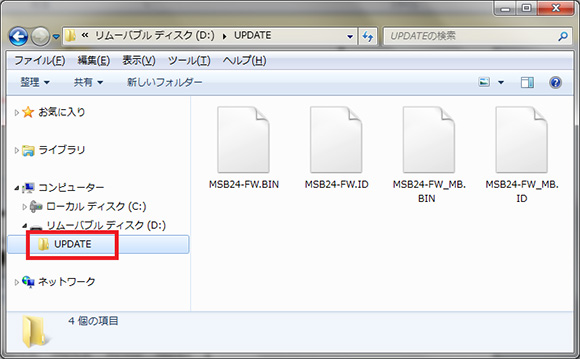
以上でバージョンアップ用のUSBメモリの作成は完了です。
2.「本機のソフトウェアをアップデートする」に進んでください。
2.本機のソフトウェアをアップデートする
[1] テレビの電源を入れ、本機の映像が映るようにテレビの入力を「HDMI1」などに切り換えます。
[2] 本機の![]() 「電源」を入れます。
「電源」を入れます。
[3] 「←/↑/↓/→」を押して、「設定」列の「ソフトウェアアップデート」を選び「決定」ボタンを押します。
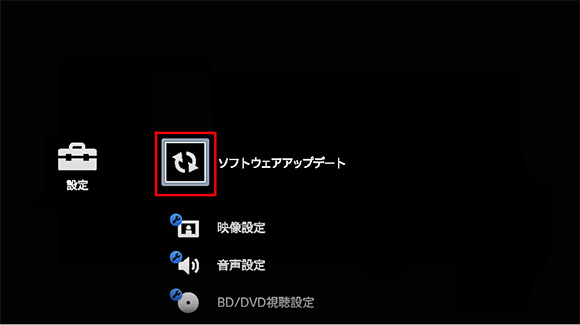
[4] ソフトウェアアップデートの画面が表示されますので、「↑/↓」で「USBメモリからアップデート」を選んで、「決定」ボタンを押します。
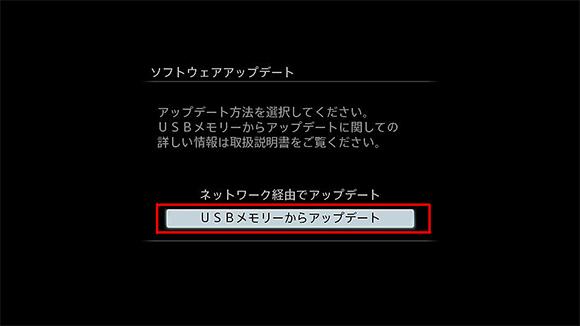
[5] ソフトウェアの更新の確認画面が表示されますので、「←/→」で"はい"を選んで、「決定」ボタンを押します。
ソフトウェアのアップデートには5分〜20分程度かかります。
アップデートが終了すると自動的に電源が切れます。
[6] 「本機のソフトウェアバージョンを確認する」をご覧になり、最新バージョンにアップデートされていることをご確認ください。
これでソフトウェアアップデートは完了です。
【ご注意】
【ダウンロード】
[1] ソフトウェア使用許諾契約書をご確認ください。
[2] 同意される方は「同意する」ボタンをクリックしてください。ソフトウェアダウンロードが始まります。
ソフトウェア製品使用許諾について