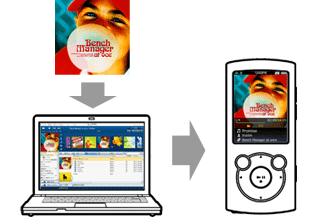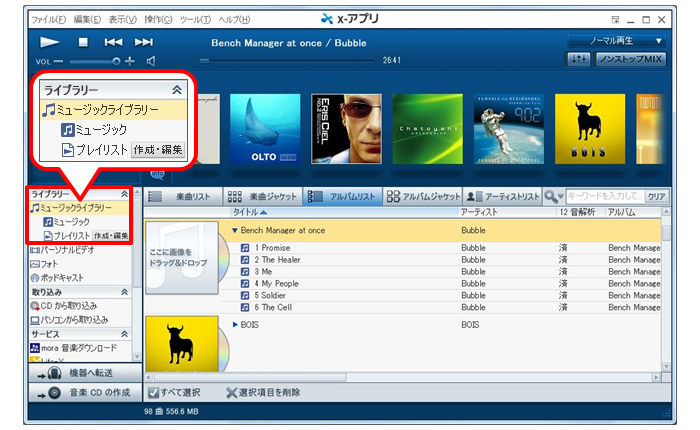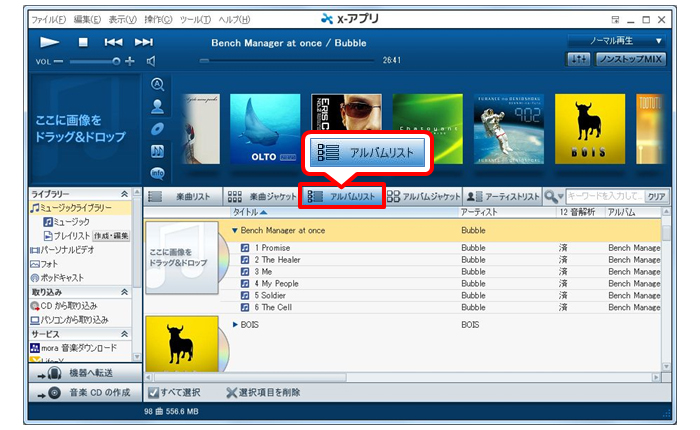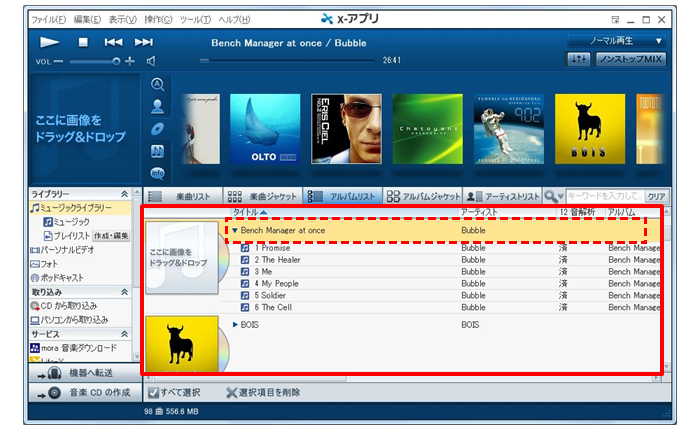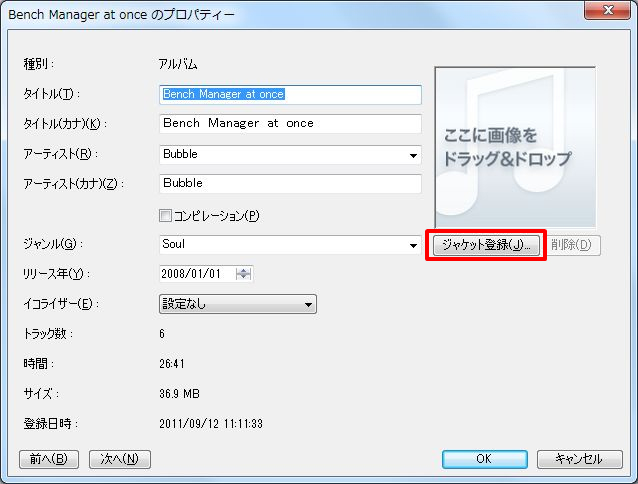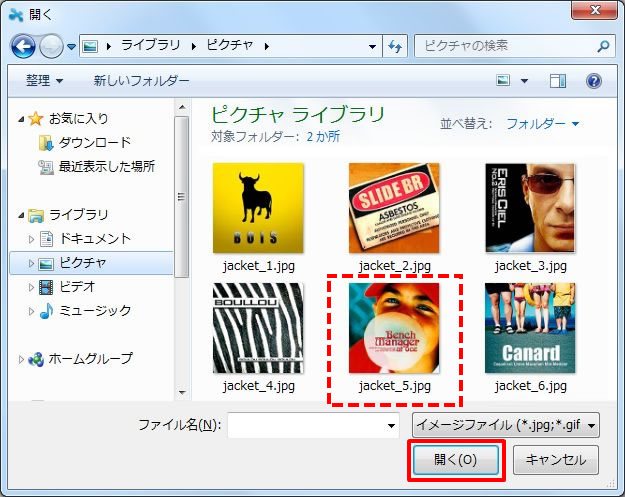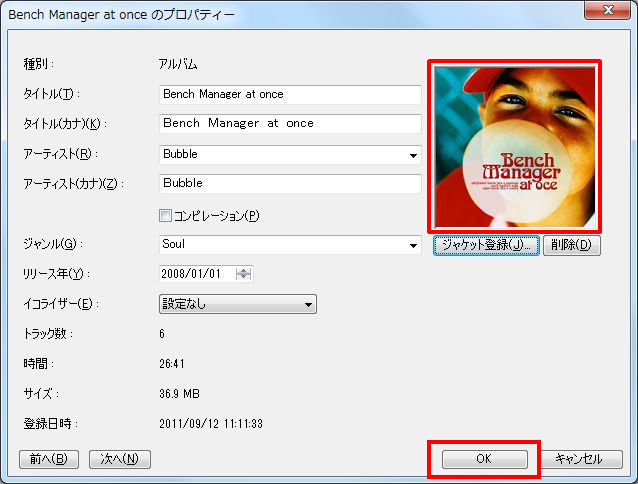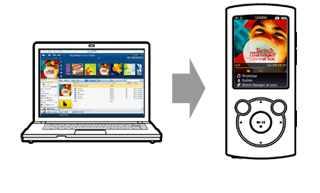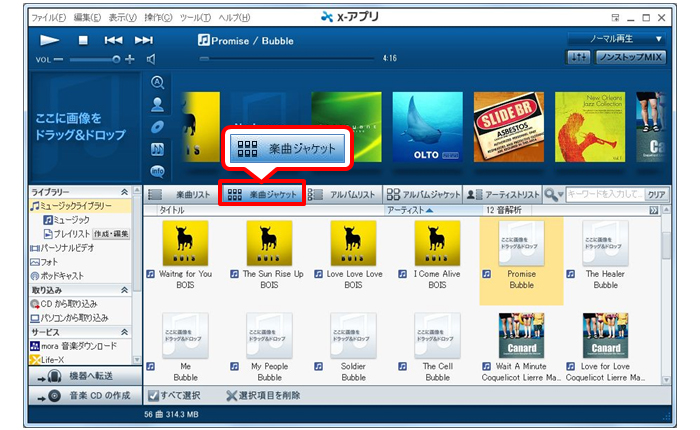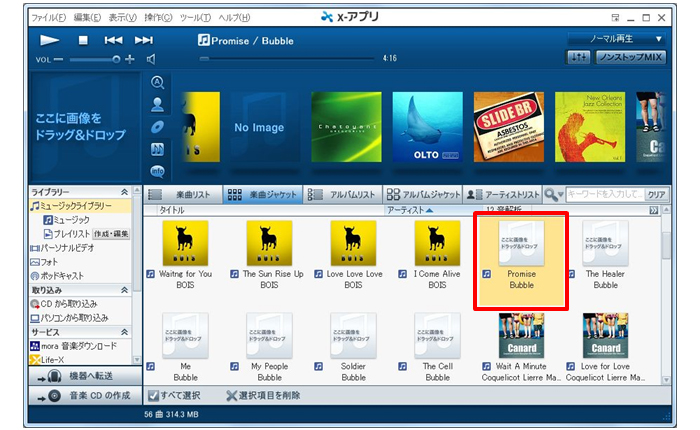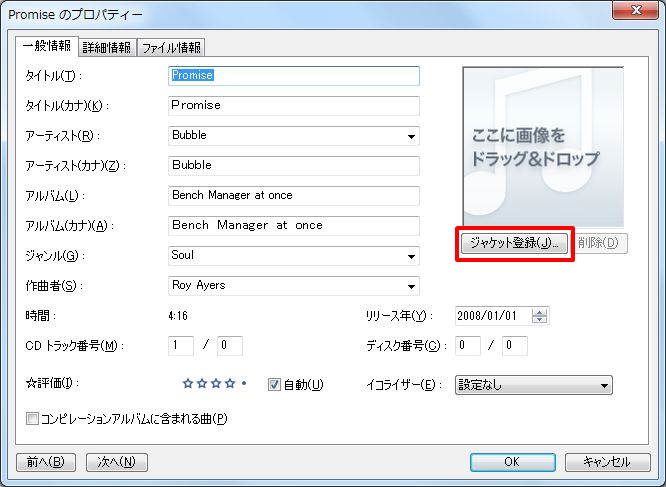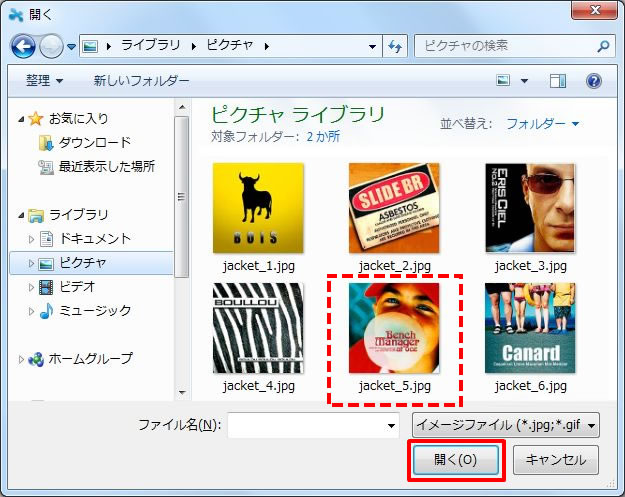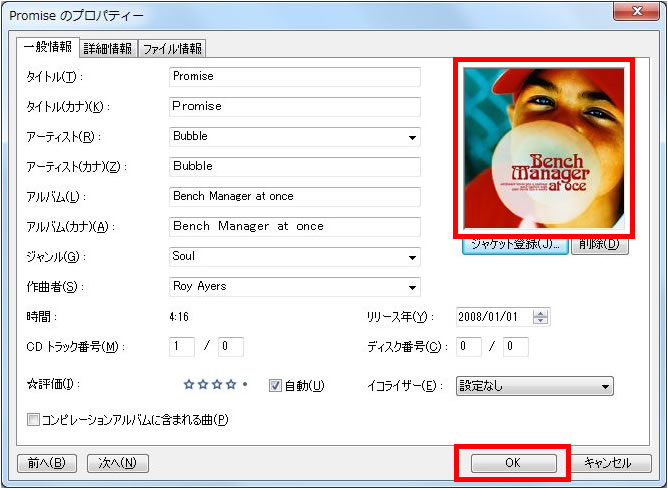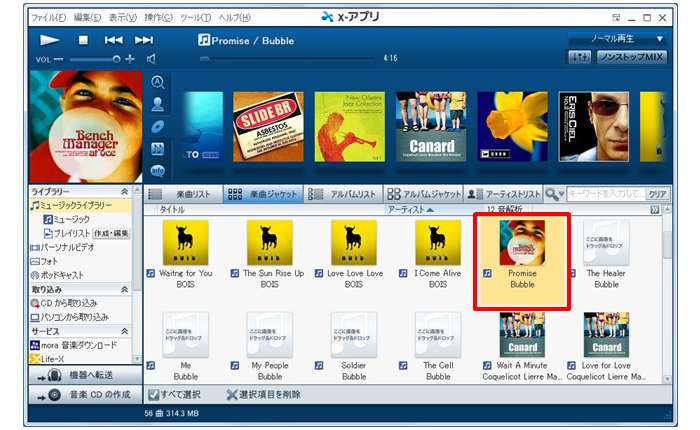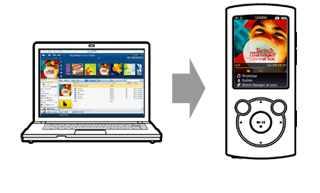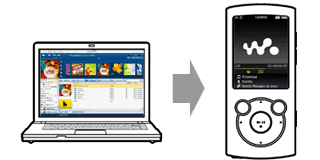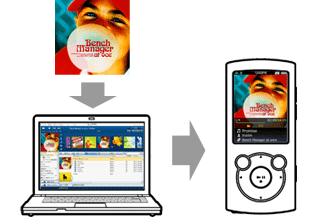
「x-アプリ」へ取り込んだアルバムや楽曲、プレイリストに対して任意の写真や画像をジャケット写真として登録し、表示させることができます。
また、ジャケット写真の表示に対応したウォークマンでは、「x-アプリ」でジャケット写真を登録したアルバムや楽曲、プレイリストをウォークマンへ転送することで、ウォークマンでジャケット写真を表示させることができます。
ここでは、ジャケット写真を手動で登録する方法をご紹介します。
- ■はじめに
-
- パソコンがインターネットに接続されている状態で、インターネットのデータベースからジャケット写真を自動取得することが可能です(データベースに登録されているアルバムや楽曲のみ)。
- ジャケット写真を自動で登録する方法は、以下のページをご覧ください。
- ジャケット写真をインターネットから自動で登録する
目次

ウォークマンの楽曲へジャケット写真を登録するには、まず「x-アプリ」で楽曲に対してジャケット写真を登録してから、ウォークマンへ転送します。
- 事前に登録したいジャケット写真(画像ファイル)を用意してください
-
- ジャケット写真を手動で登録する場合、登録したい画像ファイルをあらかじめお使いのパソコンにご用意しておく必要があります。
- 登録できるジャケット写真の画像ファイル形式は、以下をご覧ください。
-
<登録できる画像ファイル形式>
- JPEGファイル ( .jpg / .jpeg )
- GIFファイル ( .gif )
- BMPファイル ( .bmp )
-
- [ミュージックライブラリー] をクリックする。
-

-
- ライブラリー上部の
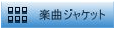 (楽曲ジャケット)をクリックする。
(楽曲ジャケット)をクリックする。
-
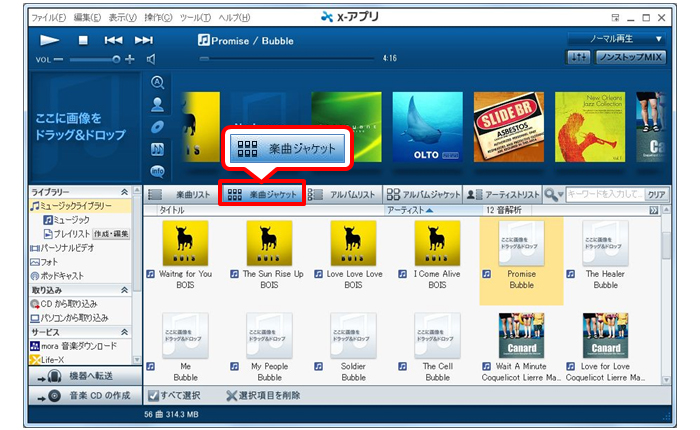
-
- 楽曲一覧でジャケット写真を登録したい楽曲を選択する。
-
ジャケット写真を登録したい楽曲を選択します。
選択した項目は背景色が反転します。
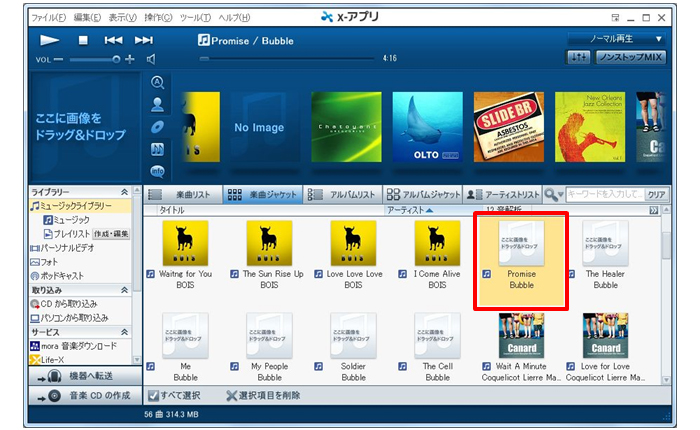
-
- [編集] メニューから [プロパティー] を選択する。
-

-
- プロパティー画面で、[ジャケット登録] をクリックする。
- すでにジャケット写真が登録されている場合でも[ジャケット登録]ボタンをクリックすれば、新たにジャケット写真を登録しなおすことができます。
- また、[削除]ボタンをクリックすると、現在登録されているジャケット写真を削除します。
-
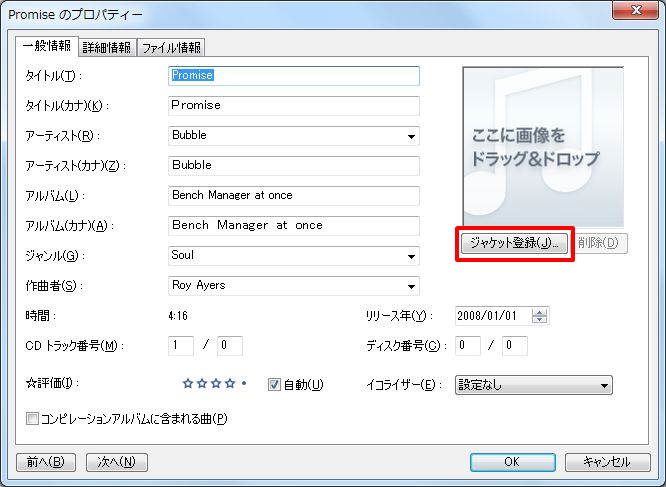
-
- [開く]画面で、登録するジャケット写真の画像が保存されているフォルダー(マイピクチャ など)を表示後、登録したいジャケット写真の画像を選択し[開く]をクリックする。
-
ここでは例として、「jacket_5.jpg」を選択します。
- 事前に登録したいジャケット写真(画像ファイル)を用意してください
-
- ジャケット写真を手動で登録する場合、登録したい画像ファイルをあらかじめお使いのパソコンにご用意しておく必要があります。
- 登録できるジャケット写真の画像ファイル形式は、以下をご覧ください。
-
<登録できる画像ファイル形式>
- JPEGファイル ( .jpg / .jpeg )
- GIFファイル ( .gif )
- BMPファイル ( .bmp )
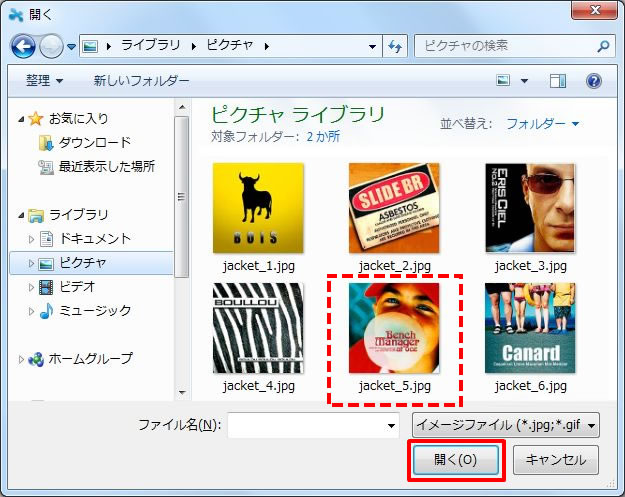
-
- プロパティー画面で登録したいジャケット写真が表示されていることを確認し、[OK] をクリックする。
-
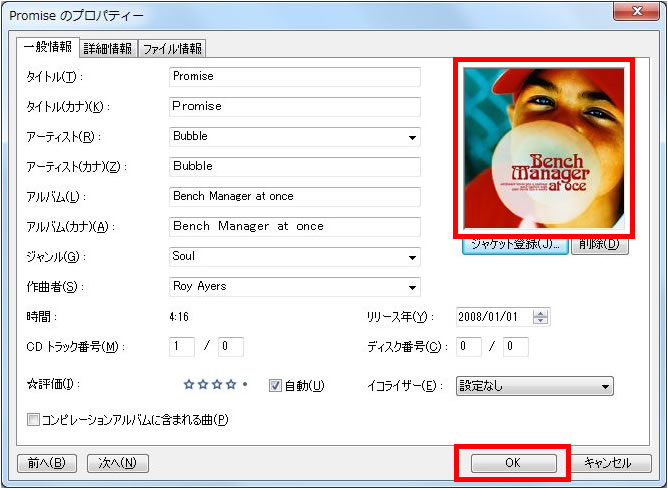
-
- [ミュージックライブラリー] で、登録したジャケット写真が表示されたことを確認する。
-
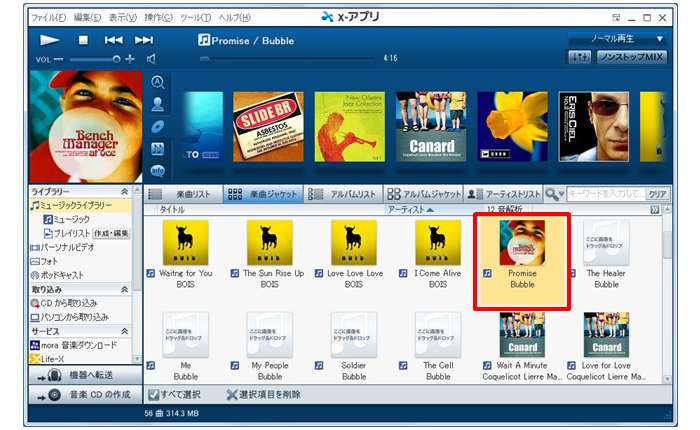
-
- ジャケット写真を登録した楽曲をウォークマンへ転送する
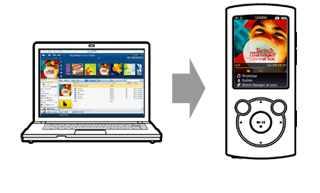
- ジャケット写真を登録した楽曲をウォークマンへ転送してください。
- 楽曲を「x-アプリ」からウォークマンへ転送する手順は、以下のページをご覧ください。
- 楽曲やビデオクリップをウォークマンへ転送する
- ■ウォークマンへ転送済みの楽曲に対して、ジャケット写真を変更・または削除したい場合
- ウォークマンへ転送済みのジャケット写真を変更・または削除したい場合は、以下の手順で行います。
-
- ジャケット写真を変更・または削除したい楽曲をウォークマンから削除する。

- まずは、ジャケットを変更・または削除したい楽曲を、ウォークマンから削除してください。
- ウォークマンへ転送済みの楽曲をウォークマンから削除する手順は、以下のページをご覧ください。
- ウォークマン内のコンテンツを削除する
-
- ジャケット写真を変更・削除した楽曲を「x-アプリ」からウォークマンへ転送する

- ジャケット写真を変更・削除したい楽曲をウォークマンから削除したら、今度はジャケットを変更・削除した楽曲を、再度「x-アプリ」からウォークマンへ転送し直してください。
- 楽曲を「x-アプリ」からウォークマンへ転送する手順は、以下のページをご覧ください。
- 楽曲やビデオクリップをウォークマンへ転送する
- ■ウォークマンへ転送したジャケット写真がきれいに表示されない場合
- ウォークマンへ転送したジャケット写真がきれいに表示されない場合は、以下をご確認ください。
-
- 「x-アプリ」のバージョンを最新版にアップデートしてください

- バージョン2.0以前の「x-アプリ」をご利用の場合、旧型のウォークマン向けにジャケット写真を小さくサイズ変更して登録する仕様のため、画面の大きなタイプのウォークマンではジャケット写真がきれいに表示されない場合があります。
- 「x-アプリ」のバージョンを最新版にアップデートしてからご利用ください。
- 「x-アプリ」最新版のダウンロードはこちらから
-
- 登録する画像ファイルは、大きなサイズの画像ファイルをご用意ください
- 登録する画像ファイルは、縦横のサイズが大きめの画像ファイルを用意しておくと、ウォークマンへ転送した際にきれいに表示されます。
- <小さな画像の場合>

- 小さな画像は引き延ばされて表示されるため、
ウォークマンの画面上で
ぼけたり滲んだりします。
- <大きな画像の場合>

- 大きな画像は引き延ばされないので、
ウォークマンの画面上で
きれいに表示されます。
- 楽曲にジャケット写真を手動で登録する手順は、以上で完了です。