 スマホが魔法の杖!ブラビアを自在に操ろう
スマホが魔法の杖!ブラビアを自在に操ろう
- 対象機種:
- Android TV™ / Google TV™ 機能搭載ブラビア
こんな方にオススメ
- テレビの操作をしたいとき、いつもリモコンを探している方
- テレビがついている時も手元でスマートフォンを見ていることが多い方

スマートフォンをお持ちの場合、Video & TV SideView アプリや Google TV アプリを使用して、テレビをスマートフォンで操作することができます!
* アプリによって操作できることが異なります。
Video & TV SideView アプリを使う
Video & TV SideView アプリのリモコンは、テレビのリモコンのボタン名称とほぼ同じですので、使いやすいです。
できること
- 電源のオン/オフ、チャンネル変更、音量調整
- 録画、番組表・ホーム画面・設定画面の操作
- 文字入力など

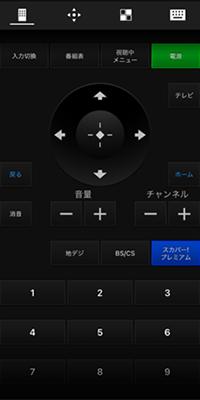
録画機器を接続していれば、「![]() (録画)」をタップするだけで、見ている番組をすぐに録画ができます。
(録画)」をタップするだけで、見ている番組をすぐに録画ができます。


「![]() (ネットワークサービス)」をタップすると、テレビにインストールされているアプリが表示されます。お好きなアプリをタップして起動することができます。
(ネットワークサービス)」をタップすると、テレビにインストールされているアプリが表示されます。お好きなアプリをタップして起動することができます。
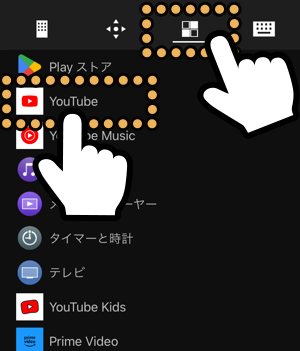
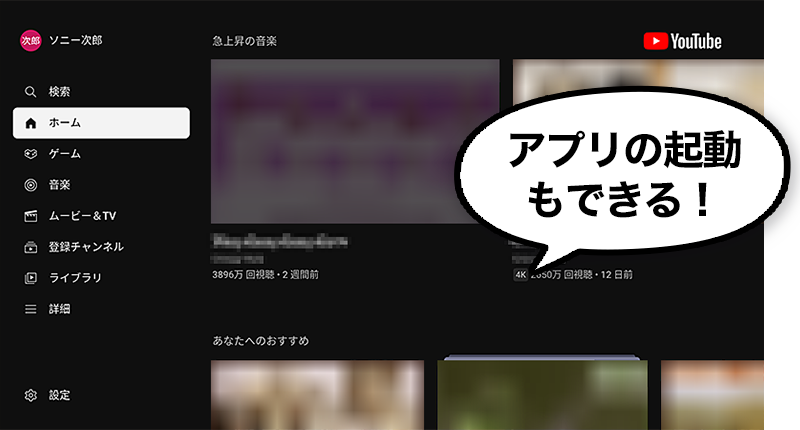
検索画面などの文字入力を、スマートフォン側の入力でおこなえます。「![]() (キーボード)」をタップして、文字を入力して、「送信」をタップするだけで、かんたんにテレビ側に文字入力ができます。
(キーボード)」をタップして、文字を入力して、「送信」をタップするだけで、かんたんにテレビ側に文字入力ができます。
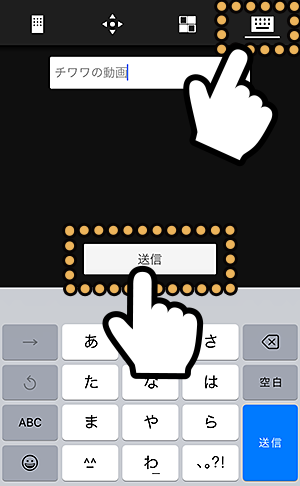
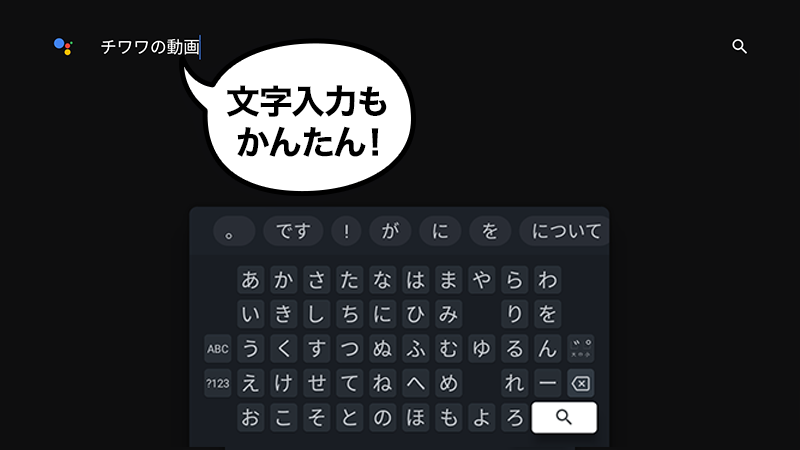
設定方法
- スマートフォンのアプリストアから「Video & TV SideView」アプリをダウンロードする
- テレビとスマートフォンを同じWi-Fiネットワークに接続する
- アプリを起動し、画面にしたがってテレビを登録する
- アプリからリモコンを起動する
Google TV アプリを使う
Google TV アプリのリモコンはシンプルで使いやすいため、テレビのリモコンはボタンが多すぎて使いにくいと感じる方におすすめです。
できること
- 電源のオン/オフ、音量調整
- 音声操作、ホーム画面の操作
- 文字入力など
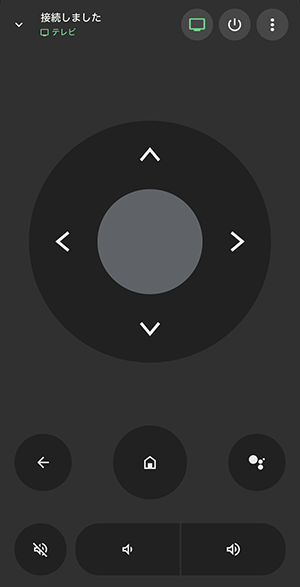
「Google アシスタント」ボタンをタップして、声で検索やテレビの操作をおこなうことができます。
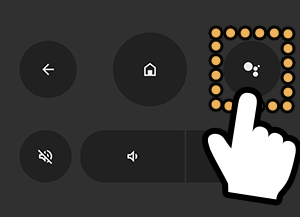

「![]() (ホーム)」ボタンをタップすると、テレビのホーム画面が表示されます。ナビゲーションボタンで見たいアプリを選び、「決定」ボタンをタップするとアプリが起動します。
(ホーム)」ボタンをタップすると、テレビのホーム画面が表示されます。ナビゲーションボタンで見たいアプリを選び、「決定」ボタンをタップするとアプリが起動します。
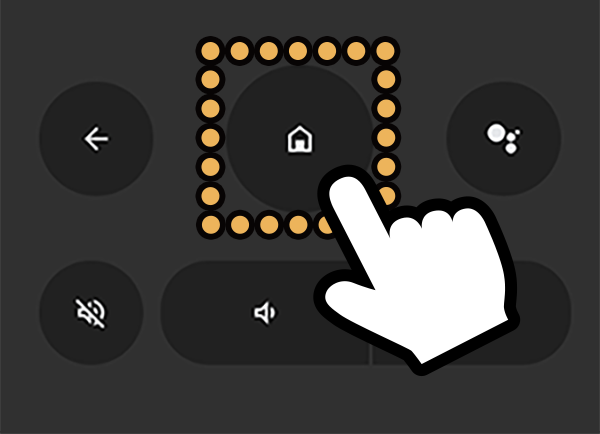
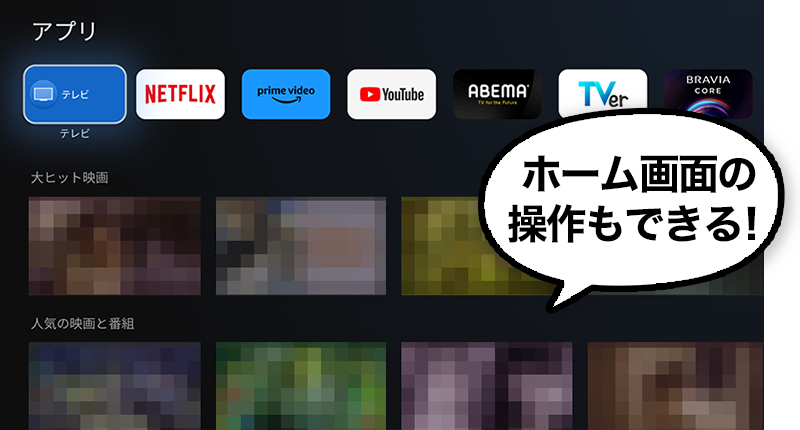
検索画面などの文字入力を、スマートフォン側の入力でおこなえます。「![]() (キーボード)」タップして、スマートフォンに表示されたキーボードで文字を入力すると、テレビに反映するのでかんたん&スピーディーに文字の入力ができます。
(キーボード)」タップして、スマートフォンに表示されたキーボードで文字を入力すると、テレビに反映するのでかんたん&スピーディーに文字の入力ができます。
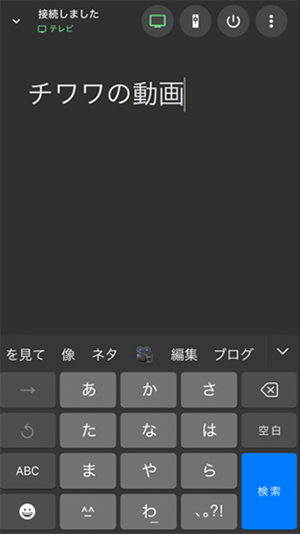
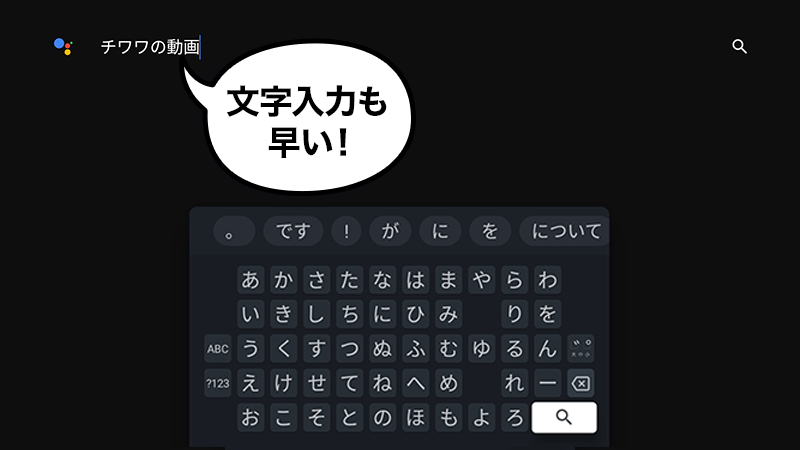
設定方法
- スマートフォンのアプリストアから「Google TV」アプリをダウンロードする
- テレビとスマートフォンを同じWi-Fiネットワークに接続する
- アプリを起動し、画面に従って設定を完了する
- アプリからリモコンを起動する
* 2021年以降のテレビでベーシック テレビへ設定している場合、このアプリはご使用になれません。
このほかにも、いろいろな豆知識を紹介していますので、ぜひご活用ください。



![テレビ ブラビア[個人向け]](https://www.sony.jp/share5/images/home/products/bravia.jpg)
![業務用ディスプレイ・テレビ[法人向け] ブラビア®](https://www.sony.jp/share5/images/home/products/bravia_biz.jpg?v=20180319)

















![[法人向け] パーソナルオーディオ](https://www.sony.jp/share5/images/home/products/personal_audio_biz.jpg)






![[法人向け]カメラ](https://www.sony.jp/share5/images/home/products/camera_biz.jpg)






![[法人向け] Xperia™ スマートフォン](https://www.sony.jp/share5/images/home/products/xperia-biz.jpg)


![[法人向け] aibo](https://www.sony.jp/share5/images/home/products/aibo_biz.jpg)







![業務用ディスプレイ・テレビ[法人向け] ブラビア®](https://www.sony.jp/share5/images/home/products/bravia_biz.jpg)
![[法人向け] デジタルペーパー](https://www.sony.jp/share5/images/home/products/digital-paper.jpg)


















