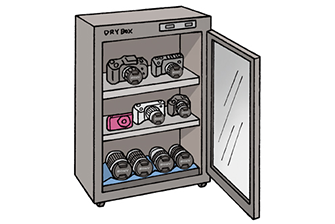- �B�e����
- �A�v�����g��
- �A�t�^�[�P�A
���̃y�[�W�ł́AILCE-7M4�ł̎B�e�ɖ𗧂@�\���s�b�N�A�b�v���ďЉ�Ă��܂��B
�ڎ�
USB�X�g���[�~���O�ŃE�F�u�J�����Ƃ��Ďg��
�J�����Ƀp�\�R���Ȃǂ�ڑ����A�J�����̉f���Ɖ��������C�u�z�M��Web��c�T�[�r�X�ɗ��p���邱�Ƃ��ł��܂��B
4K�f���̏o�͂�AUSB�X�g���[�~���O���̓���L�^�ɑΉ����Ă��܂��B
����菇
-
-


�𑜓x/�t���[�����[�g�FUSB�X�g���[�~���O�ŏo�͂���f���̉𑜓x�ƃt���[�����[�g��ݒ肷��B�i�m4K�i2160p�j15p�n/�mHD�i1080p�j60p�n/�mHD�i1080p�j30p�n/�mHD�i720p�j30p�n�j
-


����L�^�FUSB�X�g���[�~���O���ɋL�^���f�B�A�֓���L�^�ł���悤�ɂ��邩�ǂ�����ݒ肷��B�i�m���n/�m�֎~�n�j
-
-
�J�����ƃp�\�R���Ȃǂ̐ڑ��@���USB�P�[�u���Őڑ�����B
�J�����̉�ʂɁmUSB�X�g���[�~���O�F�X�^���o�C�n���\������A�z�M�X�^���o�C��Ԃɐ芷���܂��B
*�mUSB�ڑ����[�h�n���m�ڑ����ɑI���n�ɐݒ肵�Ă���ꍇ�́AUSB�ڑ����[�h�̑I����ʂŁm���C�u�X�g���[�~���O�iUSB�X�g���[�~���O�j�n��I��ł��������B
-
���g���̃��C�u�z�M/Web��c�T�[�r�X����z�M���J�n����B
�mUSB�X�g���[�~���O�F�o�͒��n�ɂȂ�܂��B�A�v�����Ɂu�f���L���v�`���[�f�o�C�X�v�ȂǁA�ǂ̋@��̉f������荞�ނ���I�Ԑݒ肪����uILCE-7M4�v��I�����Ă��������B
�����|�C���g�A�h�o�C�X
������
- �B�e���ɏ[�d�͂ł��܂���B�܂��A���d���Ă��Ă��o�b�e���[�͏��������Ղ��܂��B
- �}���`/�}�C�N��USB�[�q�����USB���d�ł��܂���BUSB Type-C�[�q�����g�����������B
-
�{�@�̓d����邩�AUSB�P�[�u������USB�X�g���[�~���O���I������B
������
- USB�X�g���[�~���O�����s���́A�Î~��/����/S&Q�؊��_�C�����̈ʒu�ɂ�����炸��ɓ���B�e���[�h�ɐݒ肳��܂��B
- USB�X�g���[�~���O�����s���́A�ȉ��̂��Ƃ��ł��܂���B
- �Đ���ʂւ̑J��
- �l�b�g���[�N�@�\�iPC�����[�g�AFTP�]���A�X�}�[�g�t�H���ɂ�郊���[�g����ABluetooth�@�\�Ȃǁj
- USB�X�g���[�~���O�����s���́A�ȉ��̋@�\�͖����ɂȂ�܂��B
- �Đ���ʂւ̑J��
- �l�b�g���[�N�@�\�iPC�����[�g�AFTP�]���A�X�}�[�g�t�H���ɂ�郊���[�g����ABluetooth�@�\�Ȃǁj
- USB�X�g���[�~���O�����s���́A�ȉ��̋@�\�͖����ɂȂ�܂��B
- USB 2.0�K�i�Őڑ����Ă���Ƃ��́A�X�g���[�~���O�f���̉𑜓x/�t���[�����[�g��HD�i720p�j30p�ɂȂ�܂��B
�^�C�����v�X������쐬����
�^�C�����v�X����͈��Ԋu�ŎB�e�����Î~����Ȃ����킹�Ă���������ł��B��̐F�̕ω��A����_�̓����ȂǁA�����Ԃ̎��ۂ�Z���Ԃŕ\���ł��܂��B
�J�����ŃC���^�[�o���B�e���Ă���A�p�\�R���p�A�v��Imaging Edge Desktop�iViewer�j�Ń^�C�����v�X������쐬���܂��B
����菇�͈ȉ��̃y�[�W�����m�F���������B
�����|�C���g�A�h�o�C�X
����A���i�Ȃǃe�[�}�ʂɍ����݂Ȃ���u�B�e�̃R�c�v�u�����Y�̑I�ѕ��v�����S�Ҍ����ɂ킩��₷���������Ă��܂��B
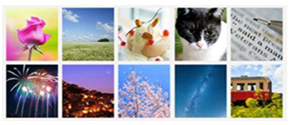
���i�A���t�@�j�Ŏʐ^�B�e���y����
�N���G�C�e�B�u���b�N�ƃs�N�`���[�v���t�@�C���ʼn掿�ɂ������
�N���G�C�e�B�u���b�N�ƃs�N�`���[�v���t�@�C���̈Ⴂ
�N���G�C�e�B�u���b�N�ƃs�N�`���[�v���t�@�C���͂ǂ�����f���̐F���⎿�������邽�߂̋@�\�ł��B
�N���G�C�e�B�u���b�N�́A�J�����Ƀv���Z�b�g����Ă���10��ނ̃��[�h���炨�D�݂̃��[�h��I�Ԃ����ŊȒP�ɁA����A�Î~��̌����ځA��ۂ�ς��邱�Ƃ��\�ł��B�B���Ă�����SNS�ɃA�b�v���[�h���������ɂ��������߂ł��B
�s�N�`���[�v���t�@�C���͊�{�I�ɂ͓���B�e�Ɏg���܂��B�B�e��̃p�\�R���ł̃O���[�f�B���O��Ƃōׂ₩�ɒ������Ȃ���C���[�W���d�グ�邱�Ƃ��ł���̂ŁA�{�i�I�ɉf������Ɏ��g��ł�����ɂ������߂ł��B
�N���G�C�e�B�u���b�N
���b�N�Ƃ́A�f���p��ŁA�F����V���[�v�l�X�A���邳�Ȃǂ̑��ʂȗv�f��������o�����A�f���i����A�Î~��j�̌����ځA��ۂ��������t�ł��B
�N���G�C�e�B�u���b�N�̓J�����Ƀv���Z�b�g����Ă���uFL�v�uVV�v�Ȃǂ̃��[�h��\���e�[�}��V�[���ɍ��킹�đI�Ԃ����ŊȒP�ɁA�����Î~��̈�ۂ�ς��邱�Ƃ��\�ł��B����ɃJ�X�^�}�C�Y���ăI���W�i���̉��肪�ł���̂ŁA�\���̕����L����܂��B
�N���G�C�e�B�u���b�N���
-

FL���[�h�ł̎B�e�� -

IN���[�h�ł̎B�e�� -

SH���[�h�ł̎B�e�� -

VV2���[�h�ł̎B�e��
�N���G�C�e�B�u���b�N ���[�h�ꗗ�i�S10��ށj
| ST | ��ʑ́E�V�[���ɕ��L���Ή�����W���̎d�オ�� |
|---|---|
| PT | �������_�炩�ɍČ��B�l���̎B�e�ɍœK |
| NT | �ʓx�E�V���[�v�l�X���Ⴍ�Ȃ�A�������������͋C�ɕ\���B�p�\�R���ł̉摜���H��ړI�Ƃ����B�e�ɂ��œK |
| VV | �ʓx�ƃR���g���X�g�����߂ɂȂ�A�ԁA�V�A��A�C�ȂǐF�ʖL���ȃV�[��������ۓI�ɕ\�� |
| VV2 | ���邭�F�N�₩�Ȕ��F�ŁA���ēx�̍����摜�� |
| FL | �������������F�ƈ�ۓI�ȋ��̐F���ɁA�����n���̂���R���g���X�g�������邱�Ƃŕ��͋C�̂���摜�� |
| IN | �R���g���X�g�ƍʓx��}�����}�b�g�Ȏ����� |
| SH | �������E�_�炩���E�N�₩���������邢���͋C�̎d�オ��� |
| BW | �����̃��m�g�[���ŕ\�� |
| SE | �Z�s�A�F�̃��m�g�[���ŕ\�� |
�N���G�C�e�B�u���b�N�ݒ���@
-
�R���g���[���z�C�[���̏�/���Ŋ�]�̃��b�N�܂��̓J�X�^�����b�N��I�ԁB
-
�J�X�^�����b�N��I�Ƃ��́A�R���g���[���z�C�[���̉E�ʼnE���Ɉړ����A��]�̃��b�N��I�ԁB
������
- �ȉ��̂Ƃ��́A�m
 �N���G�C�e�B�u���b�N�n�́mST�n�ɌŒ肳��܂��B
�N���G�C�e�B�u���b�N�n�́mST�n�ɌŒ肳��܂��B
- �m���܂����I�[�g�n
- �m
 �s�N�`���[�v���t�@�C���n���m�n�ȊO
�s�N�`���[�v���t�@�C���n���m�n�ȊO
- �mBW�n�A�mSE�n��I�����Ă���Ƃ��́A�m�ʓx�n�̒����͂ł��܂���B
- ���惂�[�h�ł́A�m�V���[�v�l�X�����W�n�̒����͂ł��܂���B
�s�N�`���[�v���t�@�C��
�s�N�`���[�v���t�@�C���́A�K���i���Ẫg�[���j�┭�F�ȂǁA�f���̓��������߂�p�����[�^�[���A�ύX���郁�j���[�ł��B��{�I�ɂ͓���B�e�Ŏg���܂��B�{�i�I�Ȓ������ڂ������A�K���}�J�[�u��F�A�f�B�e�[���Ȃǂ̂��܂��܂ȍ��ڂ�ύX�ł��܂��B
�B�e��̃p�\�R���ł̃O���[�f�B���O��Ƃōׂ₩�ɒ������Ȃ���C���[�W���d�グ�邱�Ƃ��ł��A�{�i�I�ɉf������Ɏ��g��ł�����ɂ������߂ł��B
�s�N�`���[�v���t�@�C���@�\�����J�����ɂ͂������グ���̐ݒ�ł������̃v���Z�b�g���p�ӂ���Ă��āAS-Log���s�N�`���[�v���t�@�C���̂ЂƂƂ��ăv���Z�b�g����Ă��܂��B�s�N�`���[�v���t�@�C����S-Log�ɂ��ďڂ����͈ȉ��̃y�[�W���������������B
�t�H�[�J�X�ݒ�ƃJ�����̃J�X�^�}�C�Y
�t�H�[�J�X�ݒ���g�����Ȃ��Ďv���ǂ���Ƀs���g�����킹��
�g���b�L���O��A���^�C����AF�ȂǁA�^�b�`����Ƒg�ݍ��킹�Ďv���ǂ���Ƀs���g�����킹�܂��傤�B�ݒ�⑀����@�ɂ��Ă̓t�H�[�J�X�ݒ�K�C�h�ŏڂ����������Ă��܂��B
�����|�C���g�A�h�o�C�X
�����Y��@�\�A�u���[�W���O��ɑΉ����Ă��郌���Y�ɂ��Ă͈ȉ��̃y�[�W�����m�F���������B
�����Y��@�\�ɑΉ����Ă��郌���Y
�J�������J�X�^�}�C�Y����
ILCE-7M4�̓J�X�^���L�[��t�@���N�V�������j���[�ݒ�Ȃǂ��܂��܂ȃJ�X�^�}�C�Y�@�\�𓋍ڂ��Ă���A�B�e�҂̍D�݂ɍ��킹�ĕύX�ł��܂��B�ݒ���@��A���ۂɂǂ̂悤�ȃV�[���Ŋ��p�ł��邩�ȂǏڂ����͈ȉ��̃y�[�W���������������B
�����|�C���g�A�h�o�C�X
�u�F�������������v�u�ȑO�ł��Ă������Ƃ��ł��Ȃ��Ȃ����v�ȂǁA�J�������v���ǂ���ɂȂ�Ȃ��ꍇ�A�Ӑ}���Ȃ��ݒ�ɂȂ��Ă���\��������܂��B�܂��͎B�e�ݒ�����Z�b�g���Ă݂܂��傤�B
�m�ݒ胊�Z�b�g�n�ł͎B�e�ݒ肾�������Z�b�g���邩�A���ׂĂ����������邩��I�ׂ܂��B�����������ꍇ�͓����ݒ肪�K�v�ł��B
- �B�e�ݒ胊�Z�b�g�F��ȎB�e���[�h�̐ݒ�݂̂������l�ɖ߂��B�Î~��B�e�Ɠ���B�e�̗����̐ݒ�l�������������B
- �������F�J�����̂��ׂĂ̐ݒ������������B
������
- �m�ݒ胊�Z�b�g�n�����s���Ă��A�摜�͍폜����܂���B
- �m�Î~��/����Ɨ��ݒ�n�́m�s�N�`���[�v���t�@�C���n�̃`�F�b�N�}�[�N�́A�m�B�e�ݒ胊�Z�b�g�n�A�m�������n�̂�������s�����ꍇ�����Z�b�g����܂���B
���̃y�[�W�ł́AILCE-7M4�Ƒg�ݍ��킹�Ċ��p�ł���A�v���P�[�V�������s�b�N�A�b�v���ďЉ�Ă��܂��B
�ڎ�
�X�}�[�g�t�H���^�^�u���b�g�Ɛڑ����ă����[�g�B�e��摜�]��
Creators' App�܂���Imaging Edge Mobile���g���āA�X�}�[�g�t�H����^�u���b�g�ւ̉摜�]������[�g�B�e���ł��܂��B�J�����{�̂̃o�[�W�����ɂ���āA�Ή��A�v�����قȂ�܂��B
- �o�[�W�����m�F���@
- MENU��
 �i�Z�b�g�A�b�v�j���m�Z�b�g�A�b�v�I�v�V�����n���m�o�[�W�����n��I��Ń{�f�B�[�̃o�[�W�������m�F���܂��B
�i�Z�b�g�A�b�v�j���m�Z�b�g�A�b�v�I�v�V�����n���m�o�[�W�����n��I��Ń{�f�B�[�̃o�[�W�������m�F���܂��B
�J�����{�̂̃o�[�W������Ver.2.0�ȏ�̏ꍇ
Creators' App�����g�����������B���ł�Imaging Edge Mobile���C���X�g�[�����Ďg���Ă���ꍇ�́AImaging Edge Mobile���ŐV�ŁiVer.7.7.2�ȏ�j�ɃA�b�v�f�[�g���Ă���Creators' App���C���X�g�[�����Ă��������B�J������Creators' App��ڑ�������@�́A����Ŋm�F�ł��܂��B
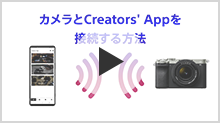
- ����Ŋm�F����
- �J������Creators' App��ڑ�������@

* ���̓���ł�ILCE-7CM2���g�p���Ă��܂��B
-
�J�����{�̂̃o�[�W������Ver.2.0�����̏ꍇ
Imaging Edge Mobile�����g�����������B�J�����{�̂��ŐV�o�[�W�����ɃA�b�v�f�[�g���āACreators' App���g�����Ƃ��������߂��܂��BCreators' App���C���X�g�[������ۂ́AImaging Edge Mobile���ŐV�ŁiVer.7.7.2�ȏ�j�ɃA�b�v�f�[�g���Ă���Creators' App���C���X�g�[�����Ă��������B
�X�}�[�g�t�H���^�^�u���b�g�ɓ]�����������ҏW
Creators' App��Imaging Edge Mobile���g���ăX�}�[�g�t�H����^�u���b�g�ɓ]�����������Movie Edit add-on�ŕҏW���邱�Ƃ��ł��܂��B
Movie Edit add-on�ɓ������荞�ނƁA�A�v���������Ŏ�u����������Ȃ��܂��B�g���~���O��A�X�y�N�g��̕ύX�i16:9�A1:1�Ȃǁj�A�g��k���Ȃǂ��ȒP�ȑ���łł���̂ł������߂ł��B
������
Movie Edit add-on�ŕҏW�ł���̂́A�J�����{�̂́m��u����n���m�A�N�e�B�u�n�܂��́m�n�ɐݒ肵�ċL�^����XAVC S����݂̂ł��B
������@��_�E�����[�h�ɂ��ďڂ����́A�ȉ��̃y�[�W�����m�F���������B
�p�\�R���Ɛڑ����ă����[�g�B�e
Imaging Edge Desktop�iRemote�j�ł�Wi-Fi��USB�ڑ��Ȃǂ��g���āA�p�\�R������J�����𑀍삵����A�B�e�����摜���p�\�R���ɕۑ�������ł��܂��B
�J�����ƃX�}�[�g�t�H�����ڑ�����Ă���ƁA�p�\�R������J�����𑀍삷�邱�Ƃ��ł��܂���B���炩���߁A�J�����ƃX�}�[�g�t�H�����ڑ�����Ă��Ȃ����Ƃ��m�F���Ă��������B
Imaging Edge Desktop�iRemote/Viewer/Edit�j�̃_�E�����[�h��g�������ɂ��ďڂ����́A�ȉ��̃y�[�W���������������B
�ݒ���@�͈ȉ��y�[�W�́uILCE-7M4�v�����m�F���������B
�p�\�R���ɉ摜����荞��RAW����
�p�\�R���ɉ摜����荞��
�p�\�R���ɉ摜����荞�ލۂ͈ȉ��̃y�[�W���������������B
* ILCE-7M4��PlayMemories Home��Ή��ł��B
RAW����������
�B�e����RAW�摜�́A�p�\�R���p�A�v��Imaging Edge Desktop�iViewer�j���g���ĊJ�����Ƃ��ł��܂��BImaging Edge Desktop�iEdit�j�ł́ARAW�摜��JPEG��TIFF�̂悤�Ȉ�ʓI�ȃt�H�[�}�b�g�ɕϊ�������A�z���C�g�o�����X�A�ʓx�A�R���g���X�g�Ȃǂ����Č��������肷�邱�Ƃ��\�ł��B
Imaging Edge Desktop�iRemote/Viewer/Edit�j�̃_�E�����[�h��g�������ɂ��ďڂ����́A�ȉ��̃y�[�W���������������B
���̃y�[�W�ł̓J�����̂��������@��o�b�e���[�̏[�d���@�A�{�̃\�t�g�E�F�A�A�b�v�f�[�g�̊m�F���@�Ȃǂ��܂Ƃ߂Ă��܂��B
�����̂������ƕۊǕ��@
���ł����K�ɎB�e�ł���悤�ɁA�܂��A���������p�����������߂ɁA����I�ɂ�����ꂷ�邱�Ƃ��������߂��܂��B
�o�b�e���[�̏[�d���@
���̎B�e�ɔ����ď[�d���Ă����܂��傤�B
�o�b�e���[�́A�g��Ȃ��Ă����������d���܂��B���g���ɂȂ�O���A���邢�͒��O�ɏ[�d���Ă��������B
�[�d���@�ɂ��ďڂ����͈ȉ��̃y�[�W�����m�F��������
�{�̃\�t�g�E�F�A�A�b�v�f�[�g�̊m�F���@
�{�̃\�t�g�E�F�A�A�b�v�f�[�g�����J�����ƃT�|�[�g�y�[�W�ɂ��m�点���f�ڂ���܂��B
���L�y�[�W����A�b�v�f�[�g�v���O�����̃_�E�����[�h���ł���悤�ɂȂ�܂��B
�J�����{�̂����łȂ������Y��A�N�Z�T���[�̃A�b�v�f�[�g�������m�F���������܂��B
��ɍœK�ȋ@�\�E���\�����g�p�����������߁A�ŐV�̃\�t�g�E�F�A�������p���������B
���i�̃T�|�[�g�o�^���������߂��܂�
���i�̃T�|�[�g�o�^�����Ă��������ƁA���[����My Sony �A�v���ŁA�o�^�������i�Ɋ֘A����������͂����܂��B
���������p�����������߂ɁA�u���i�̃T�|�[�g�o�^�v���������߂��܂��B
�B�e�̊�b�m�����w��
-

- ���i�A���t�@�j�Ŏʐ^�B�e���y����
- �ԉE�����B��E�����ȂǁA�e�[�}�ʂɍ����݂Ȃ���u�B�e�̃R�c�v�u�����Y�̑I�ѕ��v���Љ�Ă��܂��B
-

- �����Y�I�уi�r
- �����Y�Ɋւ����b�m������Y�̑I�т����A���������@�܂ł��܂Ƃ߂ďЉ�Ă��܂��B
-

- ���A�J�f�~�[

- �����́w�J�����̎g������{�u���x���n�߁A�v���t�H�g�O���t�@�[�ɂ��B�e�e�N�j�b�N�ȂǂL���w�ׂ郉�C�u�z�M�u���܂ŁA���L���W�������̍u������Ă��܂��B
- ���A�J�f�~�[