Windows 8からWindows 8.1へのアップデート方法

所要時間(目安): 約1時間
- 画面の右端からスワイプして(マウスの場合は画面の右上隅にマウスポインターを合わせて)、表示されたチャームから[設定]を選択します。
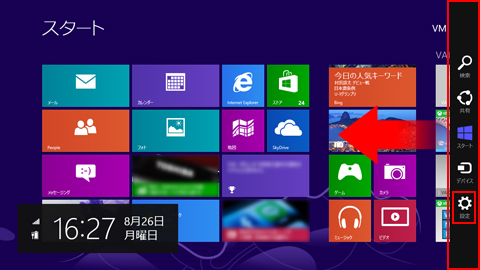
- 「設定」チャームが表示されるので、[PC設定の変更]を選択します。
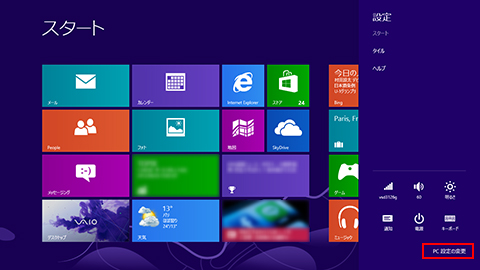
- 「PC 設定」画面が表示されるので、[Windows Update]を選択します。
- * [Windows Update]の項目が見つからない場合は、上下にスワイプして探します。
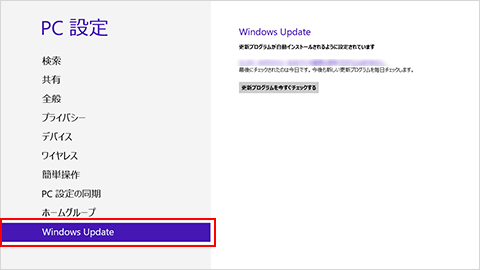
- [*個の重要な更新プログラムが自動的にインストールされます。]を選択します。
- * お買い上げ時の状態では、更新プログラムは自動でインストールされるように設定されています。そのため、お使いのWindowsがすでに最新の状態になっている場合は、手順4の項目は表示されませんので、このステップは飛ばしていただいて構いません。
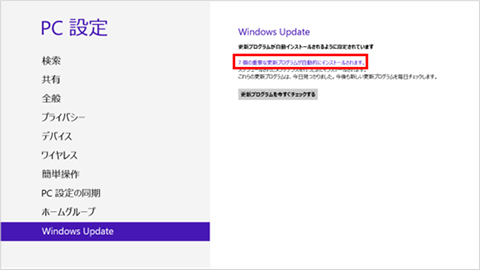
- 「*個の重要な更新プログラム」画面が表示されるので、[インストール]ボタンを選択します。
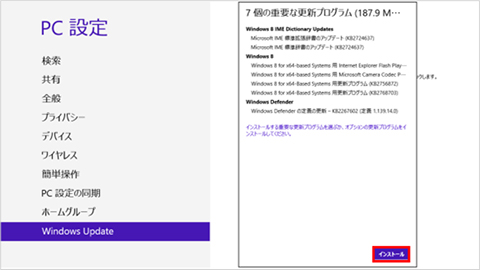

-
[更新プログラムを自動的にインストールする(推奨)]に設定されていない場合は、次の方法で更新プログラムを確認し、インストールします。
- [PC 設定]画面で[Windows Update]を選択したあと、[更新プログラムを今すぐチェックする]を選択します。
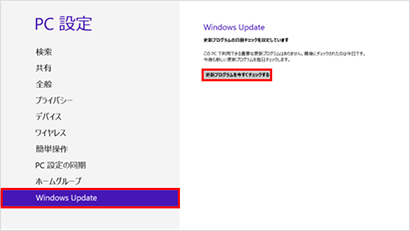
- [更新プログラムチェックしています]画面が表示されるので、しばらく待ちます。
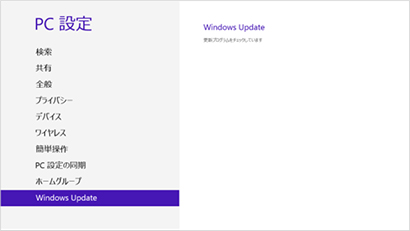
- 更新プログラムがある場合は、[インストール]ボタンが表示されるので、選択します。
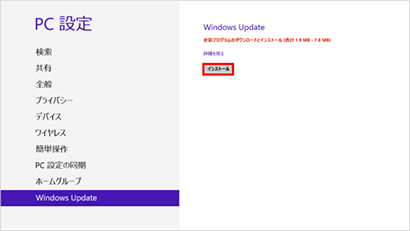
- [PC 設定]画面で[Windows Update]を選択したあと、[更新プログラムを今すぐチェックする]を選択します。
- 更新プログラムのインストールが始まりますので、しばらく待ちます。
- * 更新プログラムの内容によっては、1時間以上かかる場合があります。
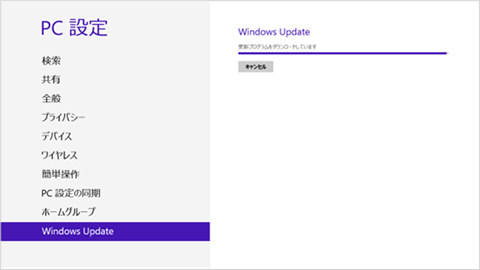
- [更新プログラムのインストールを完了するには、コンピューターを再起動してください]と表示された場合は、[今すぐ再起動する]ボタンを選択して、パソコンを再起動します。
- * パソコンの再起動中に「Windows 更新プログラムの構成中」と表示され、時間がかかることがありますが、電源を切らずにそのままお待ちください。
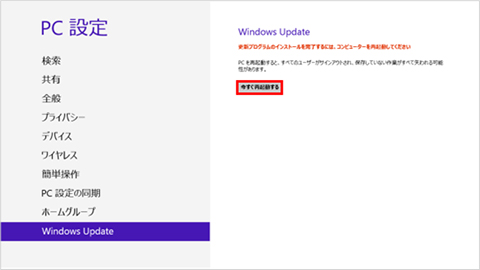
以上で、「ステップ2:Windows Updateを実行する」は終了です。
引き続き「ステップ3:Windows ストアからWindows 8.1をインストールする」をご確認ください。

