-
-
※ソニーマーケティング株式会社は、VAIO株式会社製パーソナルコンピューターVAIOの販売代理店です
- 商品カテゴリー一覧
- 総合サポート・お問い合わせ
- My Sony
- 法人のお客様
「ライブラリ フォルダ」を設定して、パソコンに保存している音楽ファイルを一括でMedia Goへ取り込む手順をご紹介します。
たくさんの音楽ファイルを、パソコンの任意のフォルダーで一括管理している場合、そのフォルダーを「ライブラリ フォルダ」としてMedia Goに登録しておくと、次回以降のMedia Go起動時に指定したフォルダーをチェックして、新しく追加された音楽ファイルを自動でライブラリに取り込むようになります。

Media Goで取り込み可能な音楽ファイル(オーディオ)のファイルフォーマット(ファイル形式)は?
Media Goで取り込むことができる音楽ファイルのファイル形式は、以下ページから「オーディオ」の項目をご確認ください。
著作権保護されている音楽ファイルは、Media Goへ取り込み・再生することができません
moraなどの配信サイトで購入した楽曲のうち、デジタル著作権管理(DRM)で保護されているATRAC(.oma)などの音楽ファイルは、Media Goへ取り込み・再生することができません。
Media Goを起動してください。
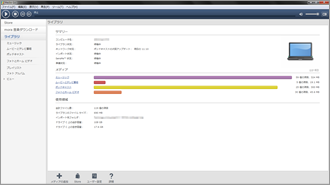
上部メニューから[ファイル]-[ライブラリ からメディアを追加/削除]を選択してください。
ライブラリ フォルダのダイアログボックスが表示されます。
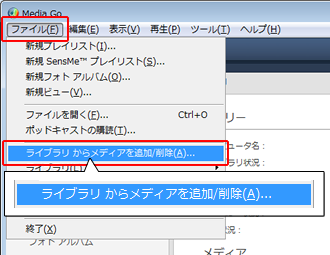
ライブラリ フォルダのダイアログボックスが表示され、Media Goのライブラリに自動登録されるフォルダーの一覧が表示されます。
[フォルダの追加]をクリックしてください。
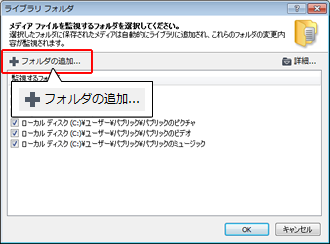
「フォルダーの参照」画面が表示されるので、音楽ファイルを保存しているフォルダーを選択して、[OK]をクリックしてください。
複数のフォルダーを追加したい場合は、手順![]() ~
~![]() の操作を繰り返してください。
の操作を繰り返してください。
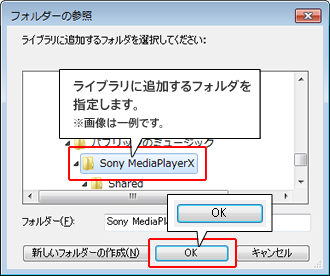
手順![]() で指定したフォルダーが[ライブラリ フォルダ]画面の一覧に追加されたことを確認し、[OK]をクリックしてください。
で指定したフォルダーが[ライブラリ フォルダ]画面の一覧に追加されたことを確認し、[OK]をクリックしてください。
[ライブラリ フォルダ]画面が閉じて、指定したフォルダー内の音楽ファイルが取り込みされます。

ライブラリ フォルダの追加が完了したら、左メニュー「ライブラリ」の[ミュージック]をクリックしてください。
設定が正しく完了していると、[ライブラリ フォルダ]画面で指定したフォルダー内の音楽ファイルがライブラリに反映されます。
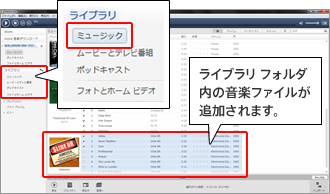
設定したライブラリ フォルダへ音楽ファイルを追加する
設定したライブラリ フォルダへ新しい音楽ファイルを追加すると、Media Goのライブラリへ自動的に追加されるようになります。
ただし、過去にライブラリから削除したことのある音楽ファイルは、ライブラリへの追加対象から除外されるため、再度ライブラリ フォルダへ追加してもライブラリへ反映されない場合があります。
その場合は、ドラッグアンドドロップ転送の手順でMedia Goへ取り込むと、ふたたびライブラリへ追加することができます。
ライブラリ フォルダを設定して音楽ファイルをMedia Goへ取り込む手順は、以上で完了です。
Media Goへ取り込んだ音楽ファイルを転送する手順は?
Media Goへ取り込んだ音楽ファイルをお使いの対応機器へ転送する手順は、以下をご覧ください。