ジンバルを快適にご使用いただくためには、適切なジンバルの調整が不可欠です。以下の説明をご覧いただき、必要な設定の実施をお願いします。
ジンバルの取り付けや操作方法についてはヘルプガイド をご参照ください。
ジンバルを正しく使用するためには、ご使用になるカメラ/レンズに合わせて適切なモーター制御用のパラメーターを入力する必要があります。
ご使用のカメラアクセサリー(フード、フィルターなど)を取り付けた際の重量の差分、もしくはジンバルの個体差分によってジンバルのモーターパラメーターが合わない場合はモーターパラメーターの手動調整が必要になります。
ご自身でモーターパラメーターを調整してお使いいただく際の手順を紹介します。
IMU(慣性計測装置)のキャリブレーションを実施する手順を紹介します。
通常、本キャリブレーションは実施する必要はありません。ドリフト(カメラが水平を保てない、徐々に角度がずれていくなど)の症状が起きた場合のみ実施してください。
Gremsy社製ジンバルと接続し、パラメーターの変更やセンサーのキャリブレーションなどを行うことができる「gTuneDesktop」について、インストーラーを紹介します。
ジンバルを正しく使用するためには、ご使用になるカメラ/レンズに合わせて適切なモーター制御用のパラメーターを入力する必要があります。
本項では、モーターパラメーターの手動での入力方法と、プリセットの一括適用の方法について説明します。
「Airpeak Flight」アプリを使用したモーターパラメーターの入力方法について説明します。
モーターパラメーターのプリセットを一括して適用する方法を紹介します。
※モーターパラメーターのプリセット値は、フードが脱着可能なレンズについてはフード装着無しでの条件となります。
※本製品が対応するカメラ本体およびレンズについては、対応機器でご確認ください
※プリセットを適用しても映像が安定しない場合は、必要に応じてモーターパラメーターの手動調整の映像確認で困ったときはを参照してください
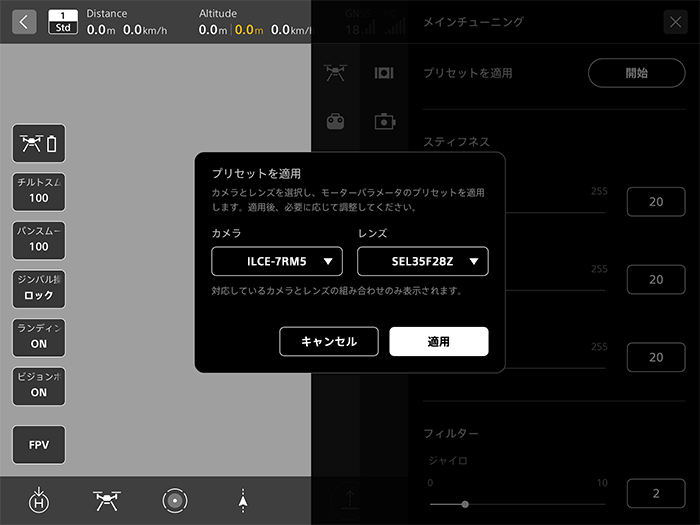
ご使用のカメラアクセサリー(フード、フィルターなど)を取り付けた際の重量の差分、もしくはジンバルの個体差分によってジンバルのモーターパラメーターが合わない場合はモーターパラメーターの手動調整が必要になります。
本項ではモーターパラメーターの手動調整の手順をご紹介します。
モーターパラメーターの調整にはGremsy社製のパソコン用ソフト「gTuneDesktop」を使用します。ソフトウェア紹介を参照して事前にインストールしてください。
調整する各モーターパラメーターについて説明します。
モーターパラメーターの調整を行う際は一時的にコントロールケーブルを外す必要があります。機体の電源がオフになっていることを確認し、以下の図を参照してコントロールケーブルを外してください。
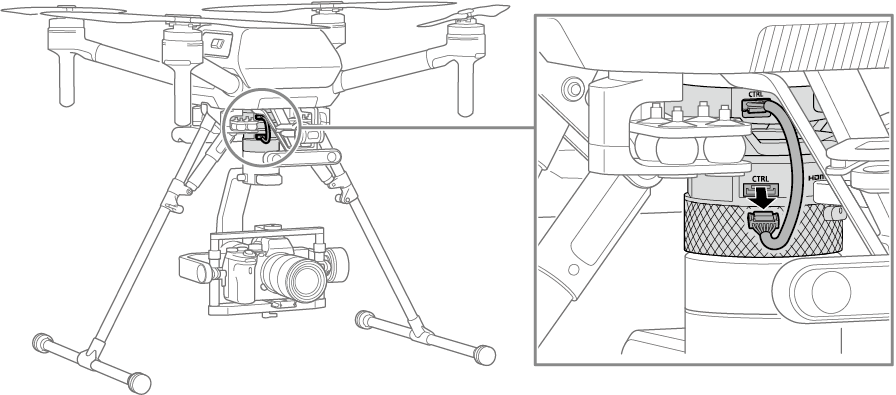
※イラストのジンバルは実際の商品と異なります

お手持ちのパソコンとジンバルを付属のマイクロUSBケーブルで接続します。

※イラストのジンバルは実際の商品と異なります
パソコンを起動し、「gTuneDesktop」を起動します。画面上部のメニューから「GBL-PX1」を選択し、画面右下のCONNECTボタンを押下します。
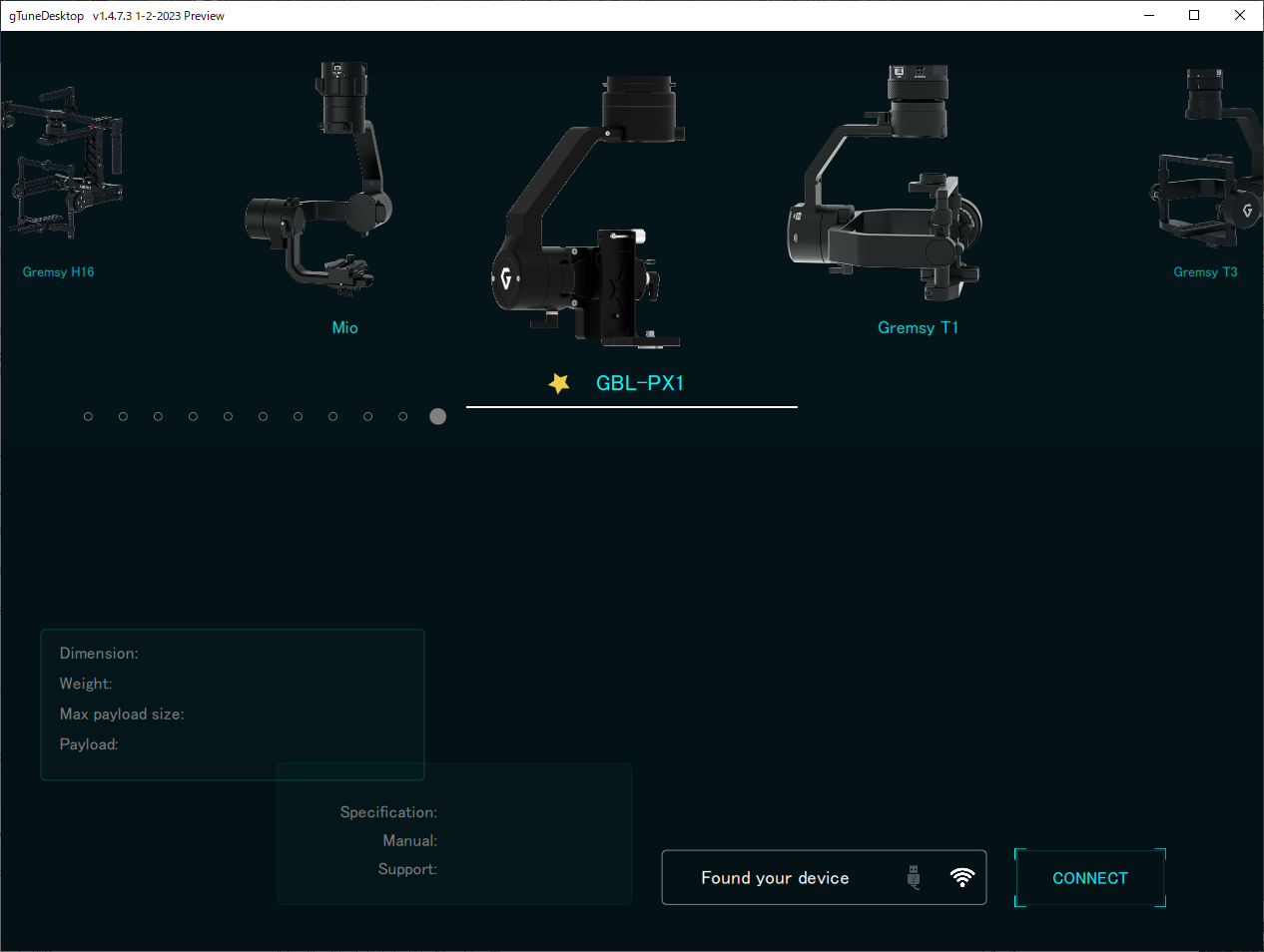
接続が完了すると[SETTINGS]の画面になります。画面左上にあるLockボタンを押下してLockモードにしてください。
ご注意
モーターパラメーターの手動調整は全てLockモードで行う必要があります。
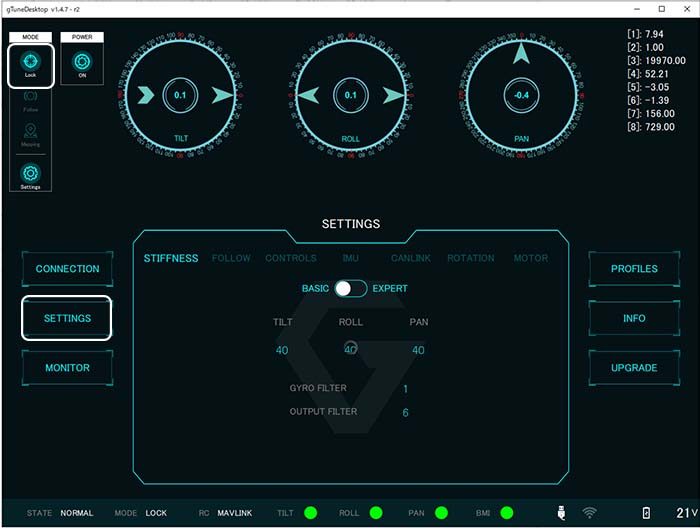
ご使用のカメラに合わせて、以下の調整初期時のモーターパラメーターを「gTuneDesktop」のBASIC設定画面とEXPERT設定画面から入力します。
調整初期時のモーターパラメーター表
ヒント
SETTINGSの画面にはBASIC設定画面とEXPERT設定画面があります。BASIC設定画面とEXPERT設定画面は画面中央のスライドボタンを押して切り替えます。
BASIC設定画面
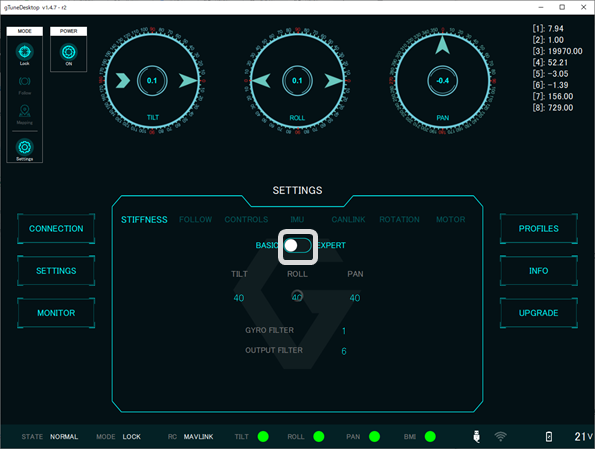
EXPERT設定画面
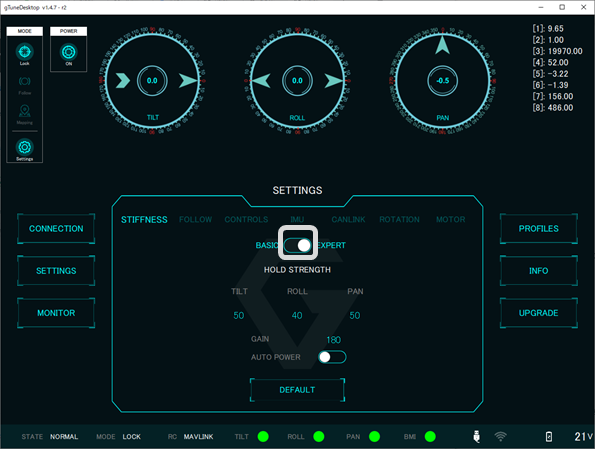
適切な応答となるようにオーバーシュートの有無をグラフで確認しながら、TILT→ROLL→PANの順に各軸のモーターパラメーターを調整します。
グラフの表示
画面左部の[MONITOR]ボタンを押下し、MONITOR画面を表示します。
MONITOR画面の右側にある矢印ボタンを押下すると、グラフ画面が新しく表示されます。
MONITOR画面
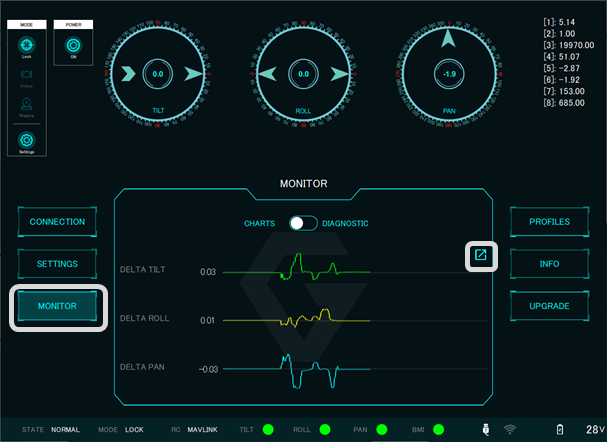
グラフ画面
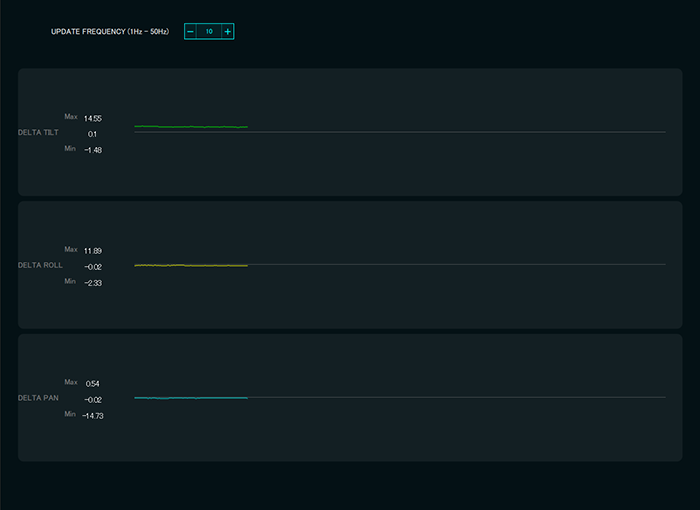
その後、MONITOR画面上の[SETTINGS]ボタンを押下し、BASIC設定画面を表示します。
BASIC設定画面とグラフ画面の両方がみえるように配置します。
BASIC設定画面
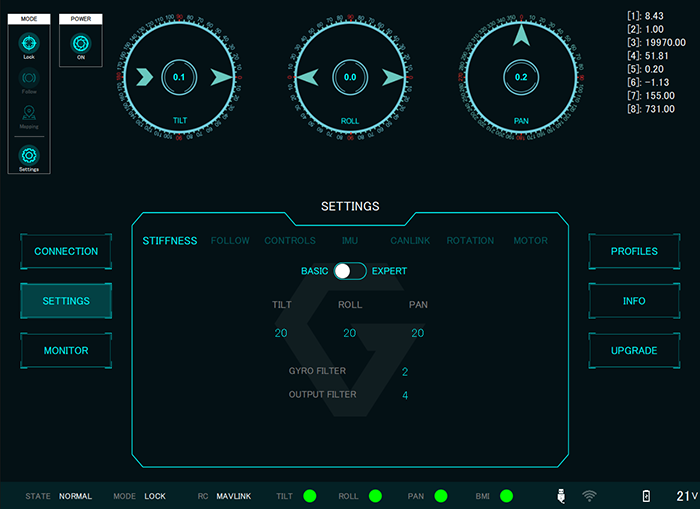
グラフ画面
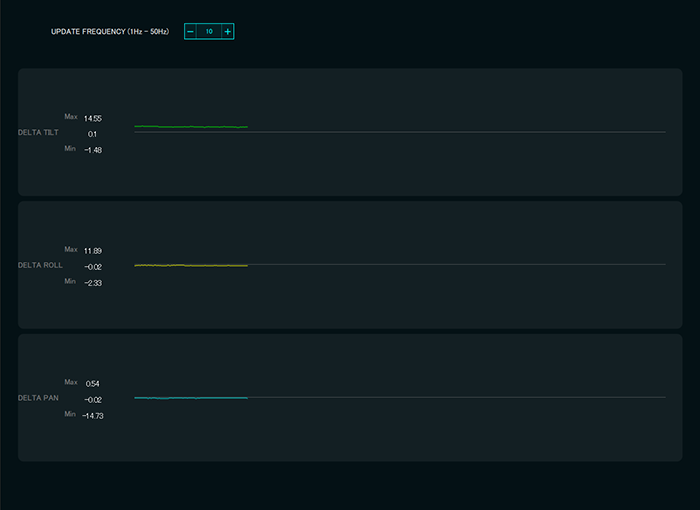
ROLL軸が動かないように手で保持しながら、もう片方の手でTILT軸を+10度動かして保持します(TILT軸の角度はBASIC設定画面の画面上部に表示されます)。

BASIC設定画面
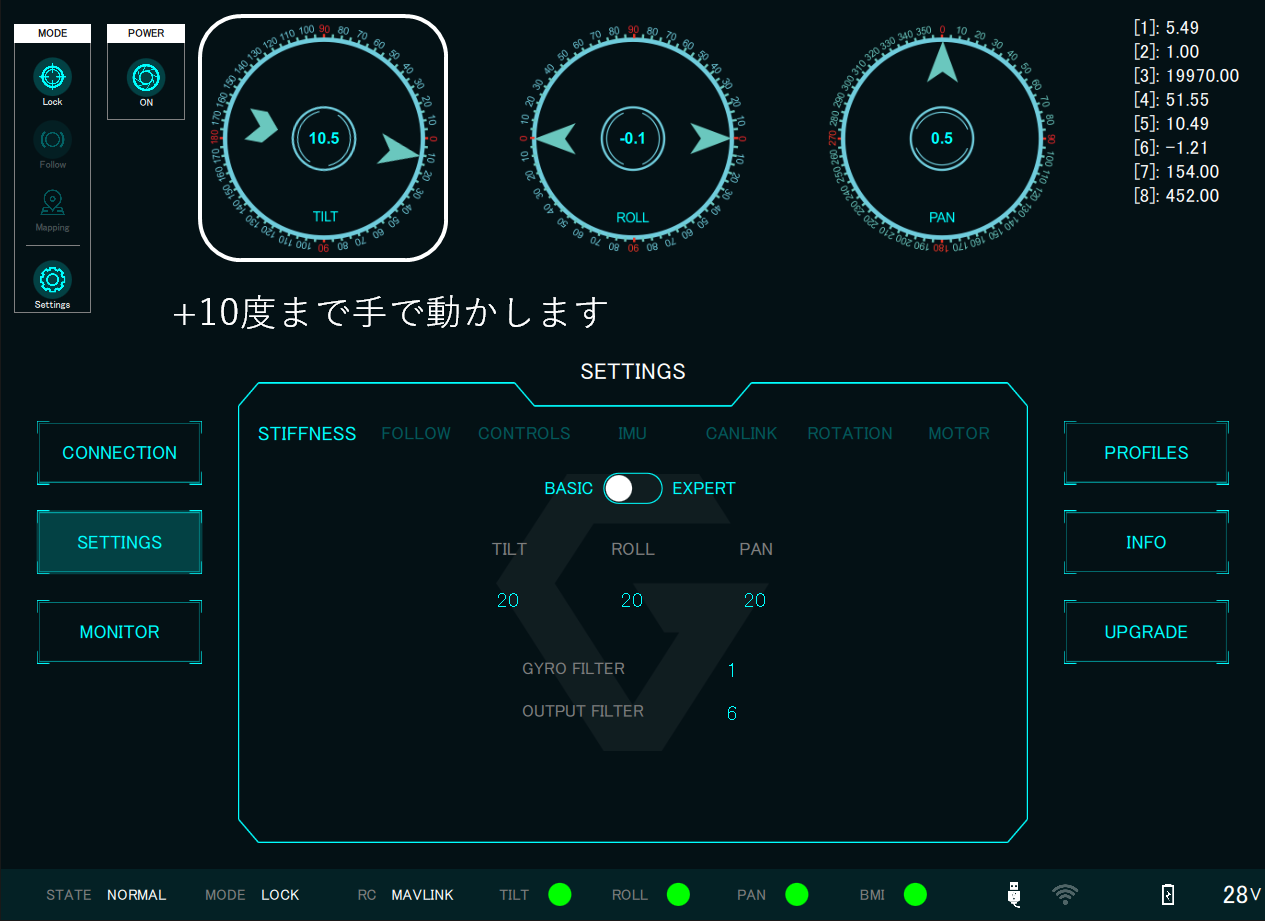
オーバーシュートが発生した場合はBASIC設定画面のTILTの値を上げ、再びTILT軸を+10度動かしてオーバーシュートが無くなることを確認します(1回に値を上げる量は5程度にします) 。
BASIC設定画面
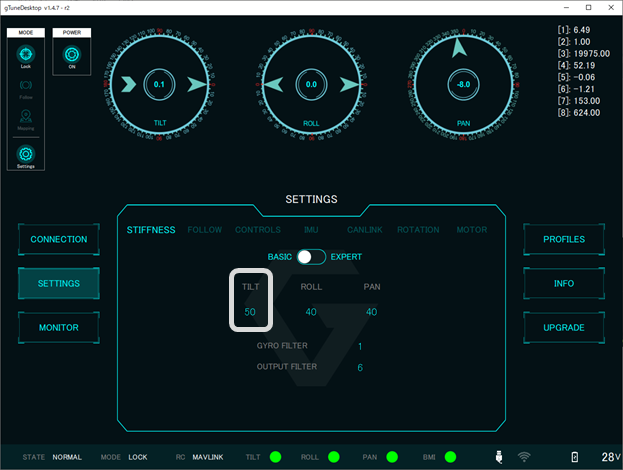
オーバーシュートの調整
調整前
調整後
※動画のジンバルは実際の商品と異なります
ヒント
下図のグラフ画面の例では、TILT軸のグラフが中央部を乗り越えて下側まで突き抜けている事(オーバーシュート)が分かります。
グラフ画面
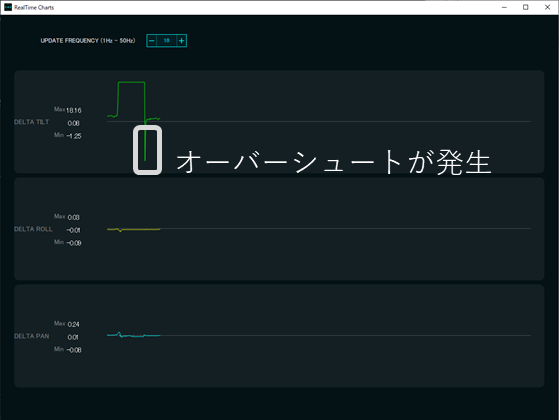
グラフ画面
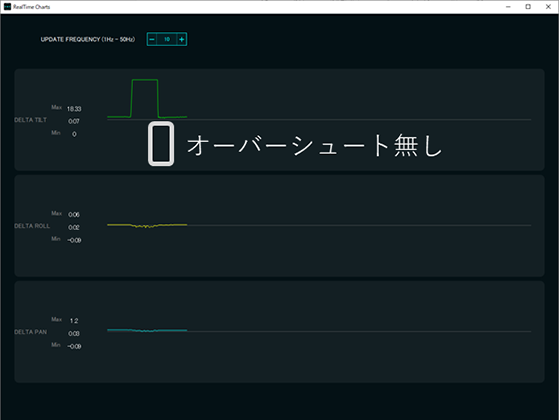
続いて、逆方向側(-10度)についてもオーバーシュートが無くなるまでTILTの値を上げます。
ヒント
左下図では片方の向きにはオーバーシュートがありませんが、逆向き側にはオーバーシュートが発生しています。右下図のように両方の向き共にオーバーシュートが発生しないように値を上げていきます。
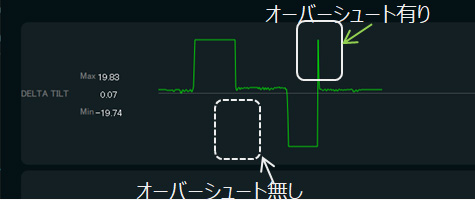
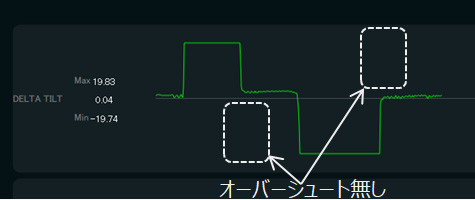
ROLL軸のモーターパラメーターの調整
TILT軸と同様にROLL軸のモーターパラメーターの調整を行います。
ROLL軸の調整の際は、PAN軸が動かないように手で保持しながら、 ROLL軸を±10度動かします。
オーバーシュートが無くなるまでBASIC設定画面のROLLの値を上げます。値を上げすぎるとジンバルの振動の要因となるので、なるべく小さな値に設定します。

PAN軸のモーターパラメーターの調整
TILT軸と同様にPAN軸のモーターパラメーターの調整を行います。
PAN軸の調整の際は、機体が動かないように手で保持しながら、 PAN軸を±10度動かします。
オーバーシュートが無くなるまでBASIC設定画面のPANの値を上げます。値を上げすぎるとジンバルの振動の要因となるので、なるべく小さな値に設定します。

ヒント
モーターパラメーターの手動調整中はコントロールケーブルを抜いて調整するため、機体との接続が無くなります。これによりPAN軸が回転し、BASIC設定画面上のPAN軸の値が変化する可能性があります。
上記が確認された場合(目安として-1.0度〜1.0度の範囲外となった時)、画面左上にあるPOWERボタンを押下し、ジンバルの電源を落とします。
数秒後、もう一度POWERボタンを押下し、ジンバルの電源を入れることでPAN軸の値を0度に復帰させることができます。
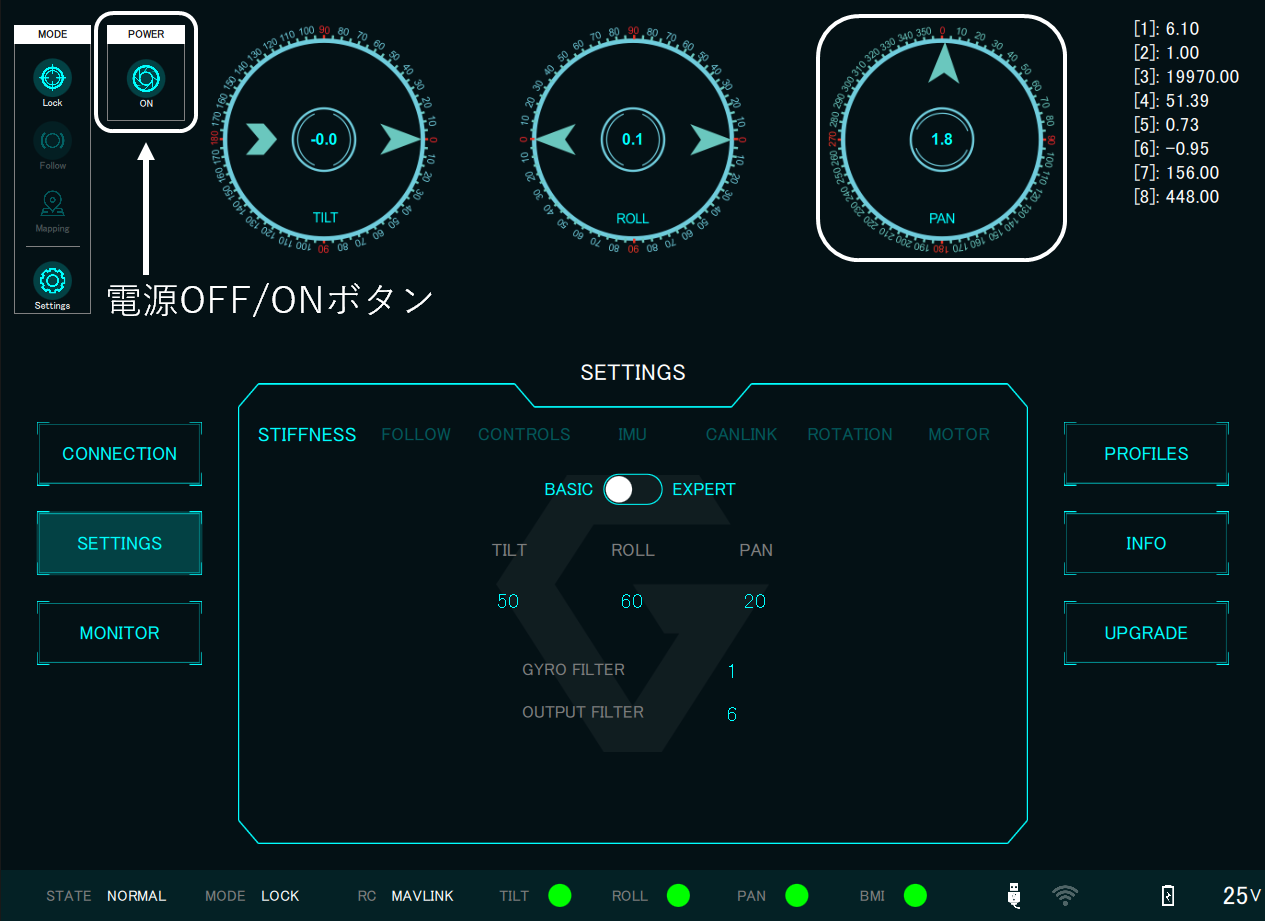
本項では、動画を撮影する際のモーターパラメーターの手動調整のヒントについて説明します。
以下で説明するパラメーター以外は調整する必要はありません。
モーターパラメーターを変更する前に以下をご確認ください。
※機種や記録方式、記録設定などによっては動画撮影時にローリングシャッターひずみが発生しやすい場合があります
動画記録方式のフレームレートの2倍か、より遅いシャッタースピードで撮影する事をお勧めします
ホバリングや低速での飛行中に映像がふらふらする(ぴくぴく揺れる)場合は、以下の方法で改善する場合があります。
映像が細かく振動する場合は以下の方法で改善する場合があります。
ホバリングや飛行中において、定常的に映像の解像感が落ちる場合は以下の方法で改善する場合があります。
急加速時や高速での飛行中などに映像が歪んだりうねるように揺れる場合は以下の方法で改善する場合があります。
IMU(慣性計測装置)のキャリブレーションを実施する手順を紹介します。
通常は本キャリブレーションは実施する必要はありません。以下の症状が起きた場合のみ実施してください。
キャリブレーションを行うためにはあらかじめお手持ちのパソコンにGremsy社製のパソコン用ソフト「gTuneDesktop」のインストールが必要です。
ソフトウェア紹介を参照して事前にインストールしてください。
ご注意
ジンバルが起動後、お手持ちのパソコンとジンバルを付属のマイクロUSBケーブルで接続します。

※イラストのジンバルは実際の商品と異なります
キャリブレーション終了後POWERボタンを押下し、ジンバルの電源を入れます。
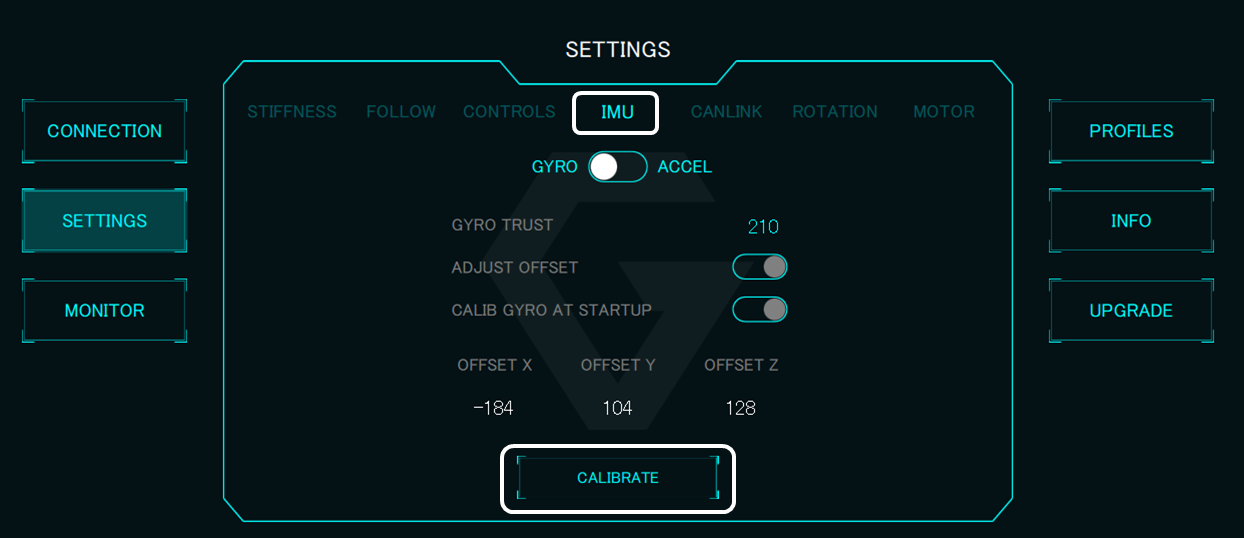
※キャリブレーションを実行後もジンバルがドリフトする(カメラが水平を保てない、徐々に角度がずれていくなど)の症状が改善されない場合は、GYRO TRUSTを10〜30下げることで改善することがあります。ただし、170より下げることはお勧めしません。
事前準備:キャリブレーション時にジンバルを水平に保つために、上面が平らで高さが14cm程度の箱または台をご用意ください
電源が入っていない状態でコントロールケーブルを外します。
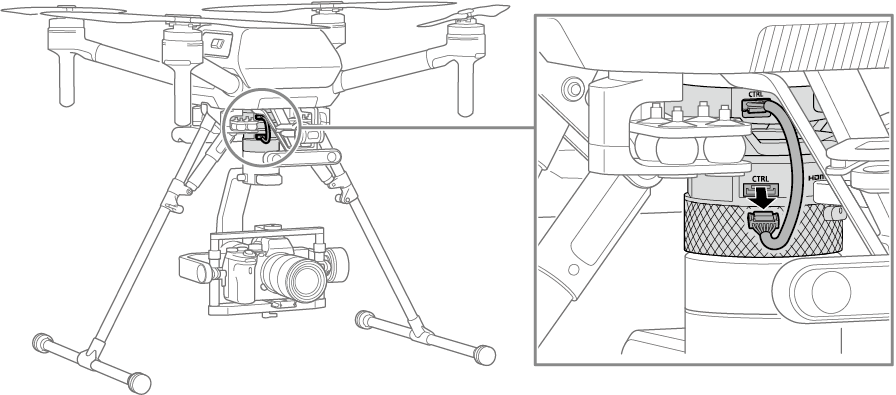
※イラストのジンバルは実際の商品と異なります

お手持ちのパソコンとジンバルを付属のマイクロUSBケーブルで接続します。
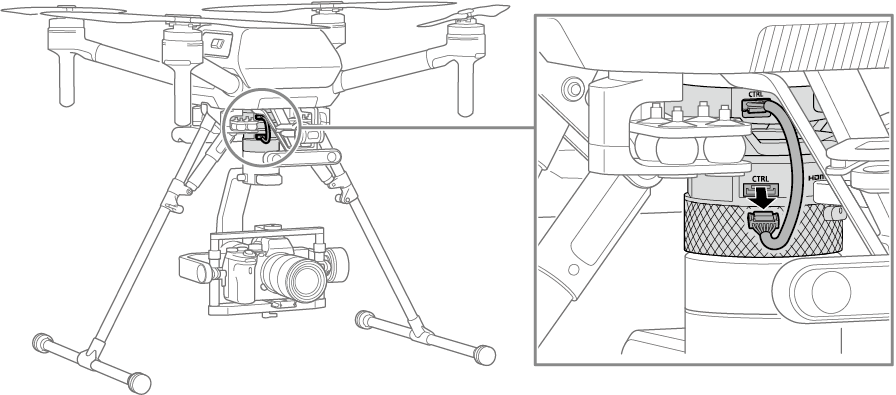
※イラストのジンバルは実際の商品と異なります
[POWER]ボタンを押し、ジンバルの電源を落とします。
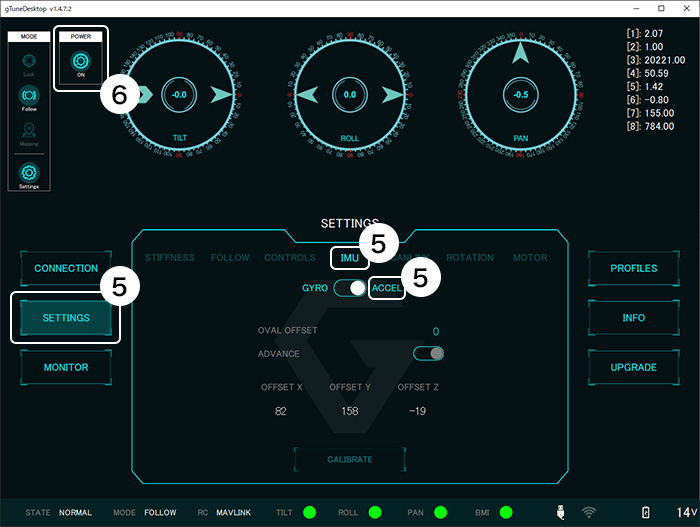
ジンバルの底面を平らにするため、L型ブラケットの三脚ネジを取り外します。

準備した台を水平な面に置き、ジンバルが台の上に載るように設置します。
その際に、チルトフレームが台に触れないように設置してください。
ジンバルのチルト軸垂直調整のネジを締めます。また、チルト軸前後調整のレバーを閉じます。

[ADVANCE]ボタンを左にします。
パスワードの入力を求められた場合は下記を入力してください。
パスワード:GremsyCalibration
[CALIBRATE]ボタンを押下します。 OKボタンを押下してキャリブレーションを開始します。
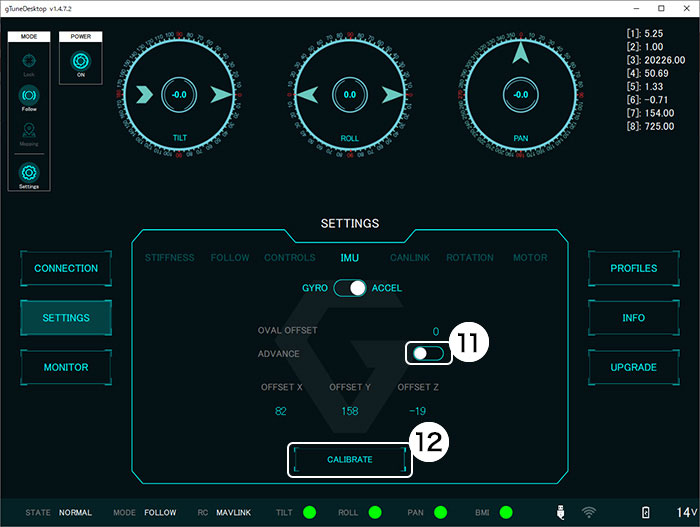
台を取り外し、三脚ネジを装着します。

再度重心調整を行ってください。
「gTuneDesktop」はGremsy社製ジンバルと接続し、
ができるGremsy社製のパソコン用ソフトです。
ご使用のためには以下のドライバーとソフトのインストールが必要となります。
USBドライバー
以下のサイトからUniversal Windows Driverをダウンロードしてください。
ダウンロードはこちら
※これより先は、Silicon Laboratories社のサイトへリンクします
「gTuneDesktop」
以下のサイトから「gTuneDesktop v1.4.9.1 - official」をダウンロードしてください。
ダウンロードはこちら
※これより先は、GitHub, Inc.のサイト(英語)へリンクします
これらのソフトウェアは、各々の利用条件が適用される場合があります。
予告なく提供が中断・終了したり、内容が変更されたり、ご利用に際して別途の登録や料金の支払いが必要になる場合がありますので、ご了承ください。