
ヘッドホンオーナーの皆様は、さまざまな機能を活用し日々楽しんでいらっしゃることがアンケートから分かりました。
今回は、そんなオーナー直伝の「使いこなし術」の一部をご紹介します。
〈 対応機種 〉
WF-1000XM4/LinkBuds S(WF-LS900N)/
LinkBuds(WF-L900)/WF-C500/WH-1000XM5/WH-1000XM4
出典元:2021年10月〜2022年7月にWF-1000XM4/LinkBuds S(WF-LS900N)/LinkBuds(WF-L900)/WF-C500/WH-1000XM5/WH-1000XM4を
購入された、のべ17,197名のアンケート
〈 対応機種 〉
WF-1000XM4/LinkBuds S(WF-LS900N)/
LinkBuds(WF-L900)/WF-C500/WH-1000XM5/WH-1000XM4
シーンやジャンルごとに、音質をカスタマイズ
イコライザーで調整するとさらに変幻自在。メローな曲、元気な曲、インスト、すべてのジャンルにおける特質を余すことなく表現してくれます。
WH-1000XM4/「オーナーレビュー」※原文より一部抜粋
Baseがもう少し欲しいのでイコライザーでちょい足ししています。
WF-C500/「オーナーレビュー」※原文より一部抜粋
ハイレゾ接続しているときでもイコライザーを使用して好みの音感にできる。
WH-1000XM4/「ご愛用者アンケート」※原文より一部抜粋
音の聴こえ方の好みは人それぞれ。聴く音楽のジャンルや、時間帯、シーンに応じて「イコライザー」を使ってお好みの設定に変えてみてはいかがでしょうか。「Relaxed」や「Bass Boost」など、一般的な設定を8種類プリセットしています。
「イコライザー」の設定方法
❶《Headphones Connect》を起動。
❷[サウンド]のタブをタップ。
❸[イコライザー]にある下向き三角をタップし、表示されたプリセットを左右にスワイプして選択する。
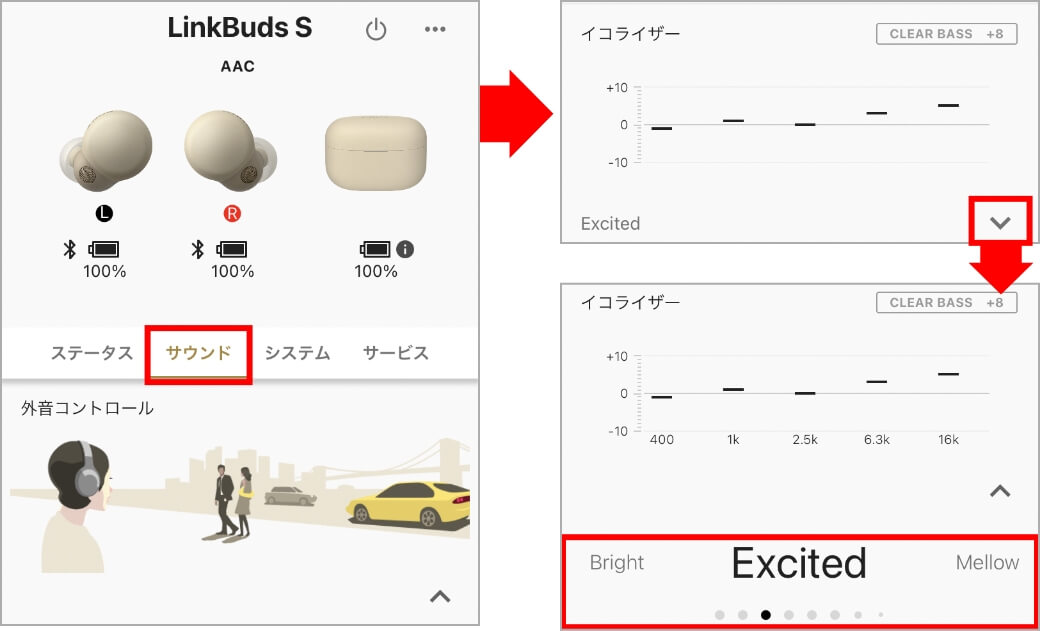
本格的なカスタマイズも可能。
さらに自分好みに調整したい方は、「Manual」でひとつひとつカスタマイズすることもできます。自分好みの設定を保存できる 「Custom1」「Custom2」もあるので毎回設定し直す手間も省けます。
「イコライザー」の編集方法
❶ メニュー名の右下にある(設定)アイコンをタップ。
❷ 音質のプリセットの編集画面でお好みに調整が可能です。
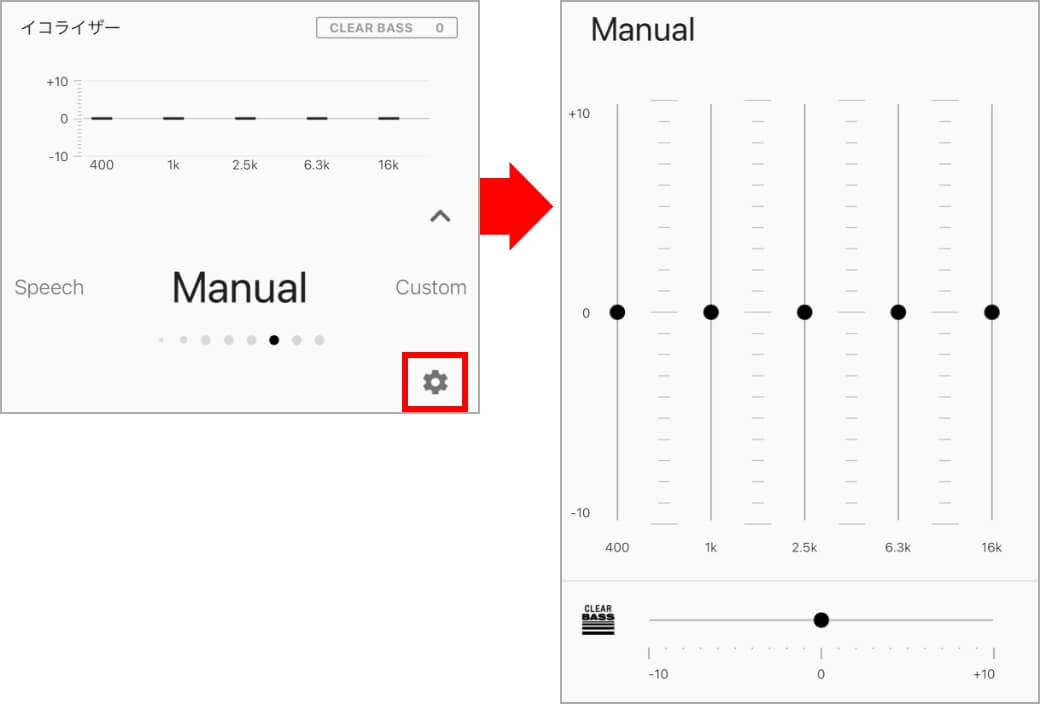
〈 対応機種 〉
WF-1000XM4/LinkBuds S(WF-LS900N)/WH-1000XM5/WH-1000XM4
周囲の音を聞きたいときは
本体をワンタッチで切り換え
ノイズキャンセリングと外音取り込みモードの切り換えがとても簡単で、外すことなく買い物など日常生活を送ることができる。
LinkBuds S/「ご愛用者アンケート」※原文より一部抜粋・修正
ノイキャンと外音取り込みがタッチで切り換えできるのが便利。
LinkBuds S/「ご愛用者アンケート」※原文より一部抜粋・修正
ノイズキャンセリング機能の設定変更や外音取り込みの量や調整は慌ててイヤホンを外す手間が省けていいと思います。
WF-1000XM4/「オーナーアンケート」 ※原文より一部抜粋
使うシーンによって、「ノイズキャンセリング」と「外音取り込み」の切り換えや、機能のオフを簡単にできるのも使いやすさのひとつ。L側のタッチセンサーをタップするだけ* で、イヤホンをつけたままノイズキャンセリングと外音取り込みの切り換え操作ができます。
* WF-1000XM4/LinkBuds S(WF-LS900N)の場合。
WH-1000XM5/1000XM4はヘッドホン左側の各ボタン(WH-1000XM5はNC/AMBボタン、WH-1000XM4はCUSTOM(カスタム)ボタン)を押すだけで切り換わります。



外音取り込みの操作設定方法
❶《Headphones Connect》を起動。
❷[システム]タブをタップ。
❸[外音コントロール]操作設定にある下向き三角をタップ。
❹「ノイズキャンセリング」「外音取り込み」「オフ」の3種の中から切り換えを行いたい操作にチェックを入れる。
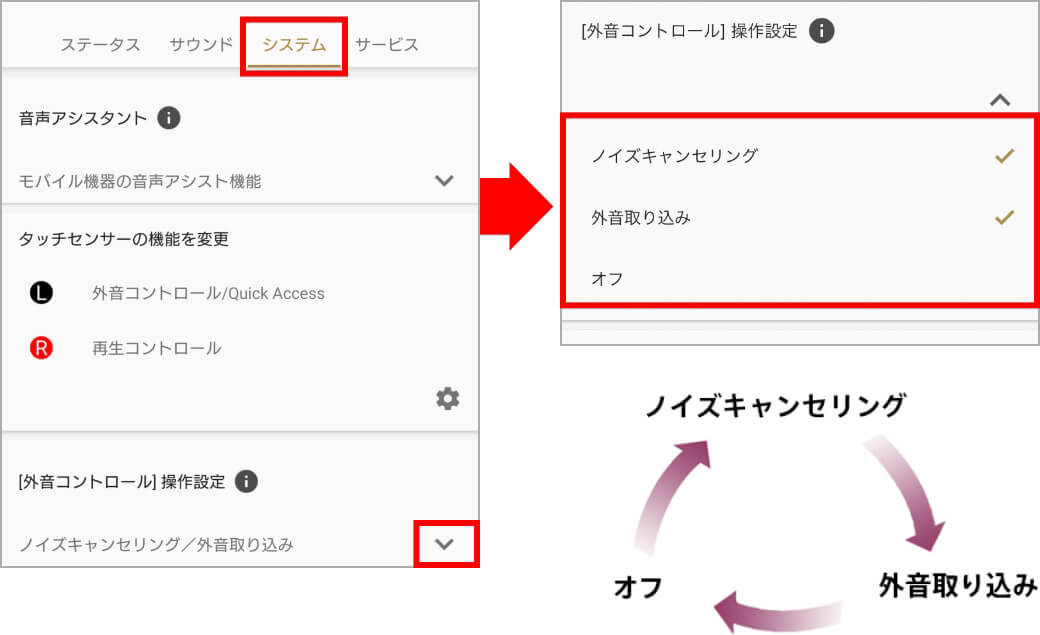
風切り音が気になるときは。
ノイズキャンセリング機能には「風切り音」を低減する設定* があるのをご存知ですか?あるレベル以上の風量を検出した時に、ノイズキャンセリング機能を維持しながら一部のノイズキャンセリング用マイクをオフにすることで自動的に風ノイズを低減します。一時的にノイズキャンセリング機能が低下しますが、風が止むとそれを検知しノイズキャンセリング機能を復帰させます。(微量な風では本機能は起動しません)
* LinkBuds S(WF-LS900N)は対応していません
自動風ノイズ低減の設定方法
❶《Headphones Connect》の[サウンド]タブをタップ。
❷[ノイズキャンセリング]設定にある「自動風ノイズ低減」にチェックを入れる。
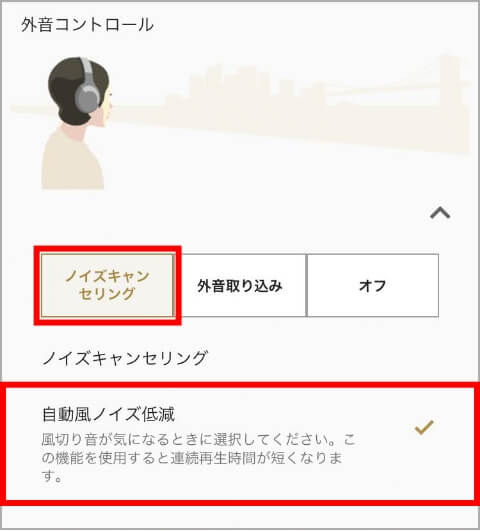
* LinkBuds S(WF-LS900N)は対応していません
外音取り込みのレベルも設定できる。
騒音が激しい場所、少しだけ外音を入れたいときなど、使うシーンや周囲の環境に合わせて1〜20の外音取り込みレベルを調整できます(数字が高いほど取り込み音が増加)。また、[ボイスフォーカス]にチェックをいれると、騒音は押さえつつアナウンスや人の声のみを取り込み、音楽と一緒に聞こえるようにすることもできます。
外音取り込みレベルの調整方法/ボイスフォーカスの設定方法
❶《Headphones Connect》の[サウンド]タブをタップ。
❷[外音取り込み]をタップ。
❸ スライダーを動かして、外音取り込みのレベル(1〜20)を調整する。
❹ 騒音は押さえつつアナウンスや人の声のみを取り込みたい場合は、[ボイスフォーカス]にチェックを入れる。
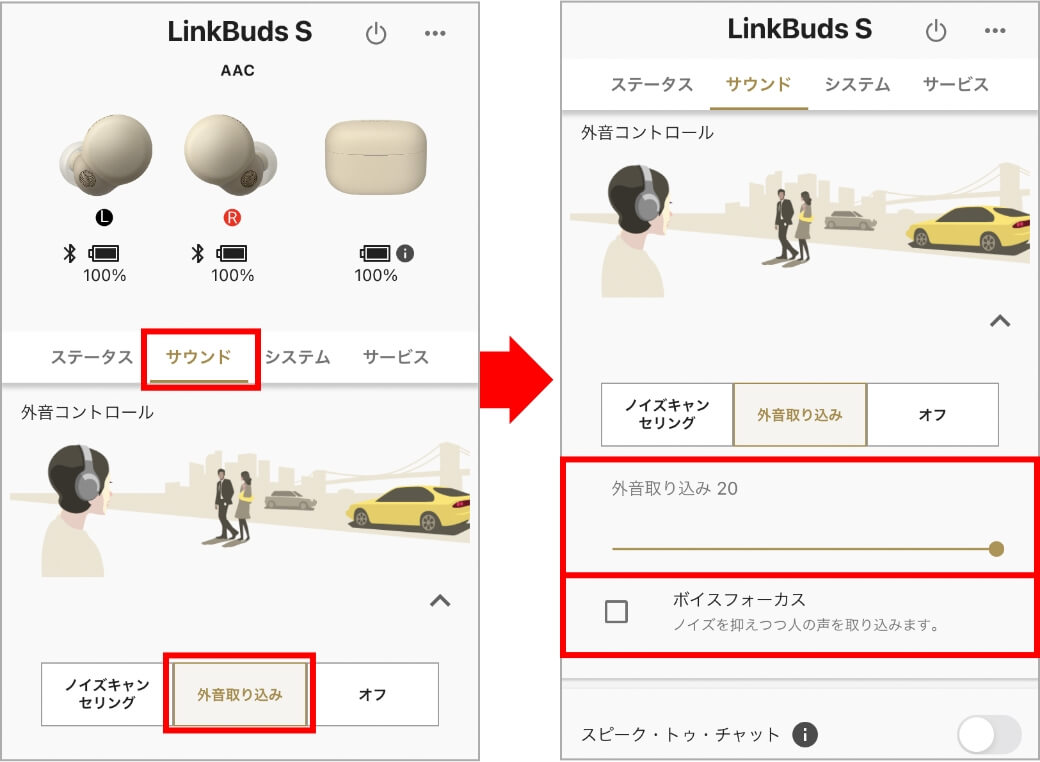
〈 対応機種 〉
WF-1000XM4/LinkBuds S(WF-LS900N)/LinkBuds(WF-L900)/WF-C500/WH-1000XM5/WH-1000XM4
通話やリモート会議で、自分の声がはっきり届く
本機はかなりの精度でフィルタリングし、自分の声だけ伝えてくれます。先方から聞き取れないなどのクレームを受けることが激減しました。
WH-1000XM5/「オーナーレビュー」※原文より一部抜粋
携帯電話に接続してハンズフリーになるので便利です。(中略)音楽よりも携帯電話ツールとして使っています。
WF-1000XM4/「オーナーレビュー」※原文より一部抜粋
外音取り込みをONにして喋るとイヤーモニターをつけて喋っている感覚に近い自分の声が聞こえ、かなり喋りやすいです。
WF-1000XM4/「オーナーレビュー」※原文より一部抜粋・修正
ソニーのヘッドホン・イヤホンはマイク性能にも優れています。周囲の環境ノイズを押さえ、使用者の声をクリアに抽出するので、スマートフォンの通話やリモート会議での使用時にも、相手には周囲の騒音がカットされたクリアな音声を届けます。
「ノイズキャンセリング」* をオンにすれば、通話相手の声も聞き取りやすくなり快適な相互通話ができます。
もしヘッドホン・イヤホンをしたままだと、自分の声がこもったように感じ会話がしにくいと思われた場合は、「アンビエントサウンド(外音取り込み)モード」* をオンにしてみてください。自分の声がはっきり聞こえて、より自然な会話が可能です。
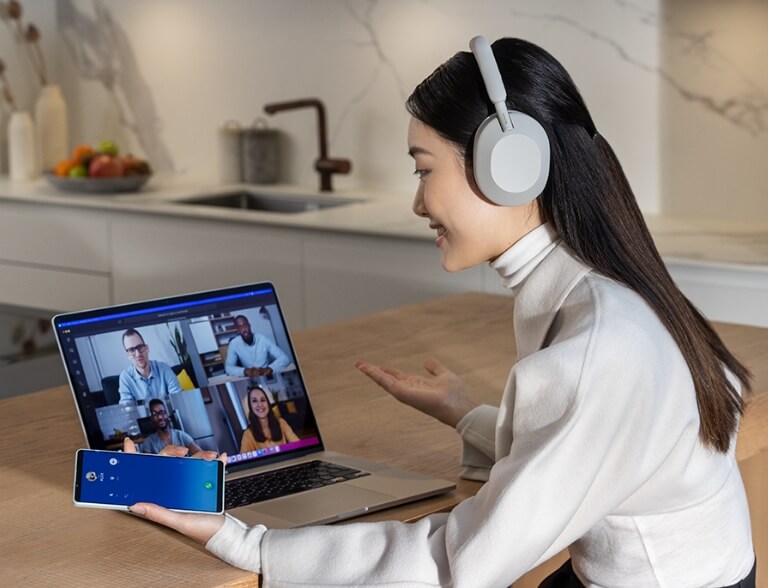
● パソコンのビデオ通話でワイヤレスヘッドホン・イヤホンを使う場合の設定はこちら
* LinkBuds(WF-L900)、WF-C500は対応していません。
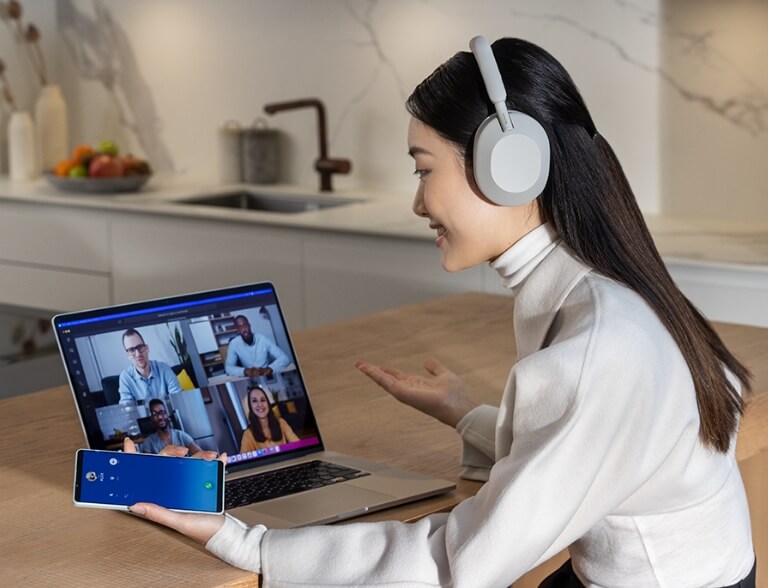
ヘッドホン・イヤホンだけで電話の受話や終話ができる。
ヘッドホン装着時に着信があったら、タッチセンサーをダブルタップ* するだけで会話をスタート。カバンに入ったスマートフォンをわざわざ出して操作する必要がなく、ハンズフリー通話ができます。
* WF-1000XM4/LinkBuds S(WF-LS900N)/LinkBuds(WF-L900)の場合。WH-1000XM5/1000XM4はタッチセンサーコントロールパネルをダブルタップしてください。WF-C500は左右どちらかのボタンを押してください。
ヘッドホン・イヤホンだけで電話の受話・終話を行うための設定方法
❶《Headphones Connect》の[システム]タブをタップ。
❷[タッチセンサーの機能を変更]の(設定)をタップする。
❸ [左][右]お好きな方を選び、[再生コントロール]を選択します。
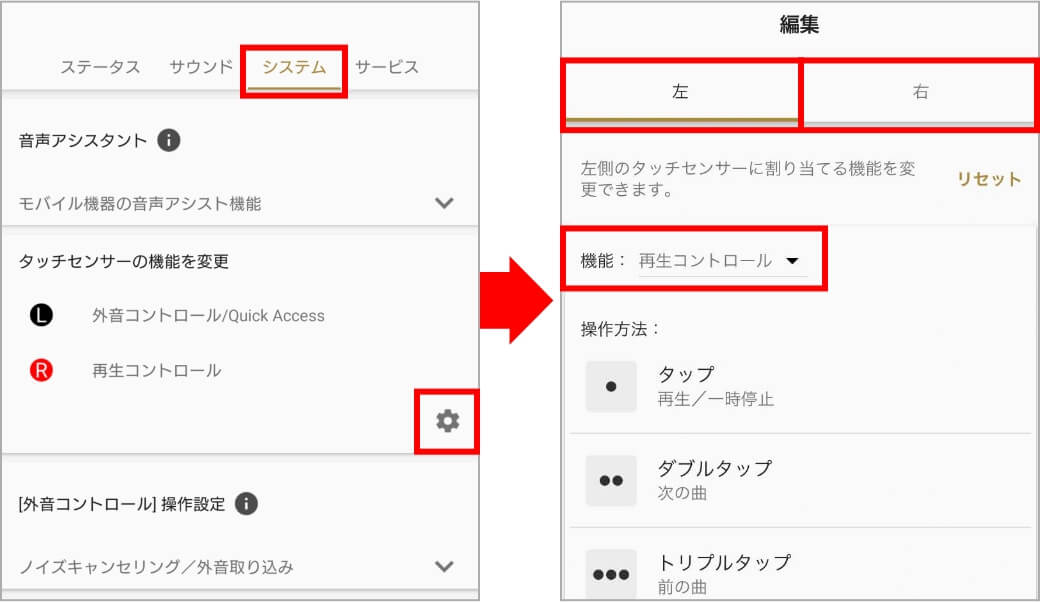
※お使いのスマートフォン/携帯電話がBluetoothプロファイルのHFP(Hands-free Profile)またはHSP(Headset Profile)に対応し、あらかじめ接続しておく必要があります。
※スマートフォン/携帯電話がHFPとHSPの両方に対応している場合は、HFPを使用してください。
※操作はスマートフォン/携帯電話によって異なることがあります。お使いのスマートフォン/携帯電話の取扱説明書もあわせてご覧ください。
※お使いの接続機器やアプリケーションによっては、タッチセンサーの操作で機能が正しく動作しない場合があります。
〈 対応機種 〉
WF-1000XM4/LinkBuds S(WF-LS900N)/LinkBuds(WF-L900)/WH-1000XM5/WH-1000XM4
話し出すと音楽が一時停止。
リアルの場で会話がスムーズに始められる
家族が部屋に入ってきたときにヘッドホンを外すことなく使用でき、自動で音楽再生を止めて外音取り込みをしてくれることにはとても驚きました。
WH-1000XM4/「オーナーレビュー」※原文より一部抜粋
音楽を鳴らしたままコンビニに入りイヤホンやアプリにまったく触れることなくレジ会話ができます。
WF-1000XM4/「オーナーレビュー」※原文より一部抜粋・修正
慌ててイヤホンを外す手間が省けていいと思います。
WF-1000XM4/「オーナーアンケート」※原文より一部抜粋
コンビニでの会計時など、音楽を聴いていても会話が必要なシーンは多々あります。そのたびにヘッドホン・イヤホンを外したり、音楽を止めたりするのは面倒ですよね。そんなときには「スピーク・トゥ・チャット」を利用してはいかがでしょうか。ヘッドホン自体が装着者の声を振動で認識し、話し始めると自動で音楽が止まり会話ができるようになります。

「スピーク・トゥ・チャット」の設定方法
❶《Headphones Connect》を起動。
❷[サウンド]タブを選択し、[スピーク・トゥ・チャット]を有効にする。
※WH-1000XM5 /WH-1000XM4で「スピーク・トゥ・チャット」を起動するには、《Headphones Connect》での設定に加え、あらかじめヘッドセットの音声自動検出を有効にしておく必要があります。有効にするには、「スピークトゥチャット有効」の音声ガイダンスが流れるまで、タッチセンサーコントロールパネルを2本の指で触れたままにします。
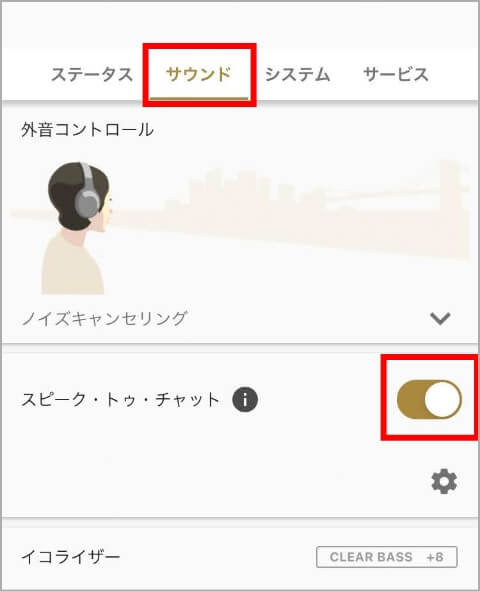
「スピーク・トゥ・チャット」の設定方法
❶《Headphones Connect》を起動。
❷[サウンド]タブを選択し、[スピーク・トゥ・チャット]を有効にする。
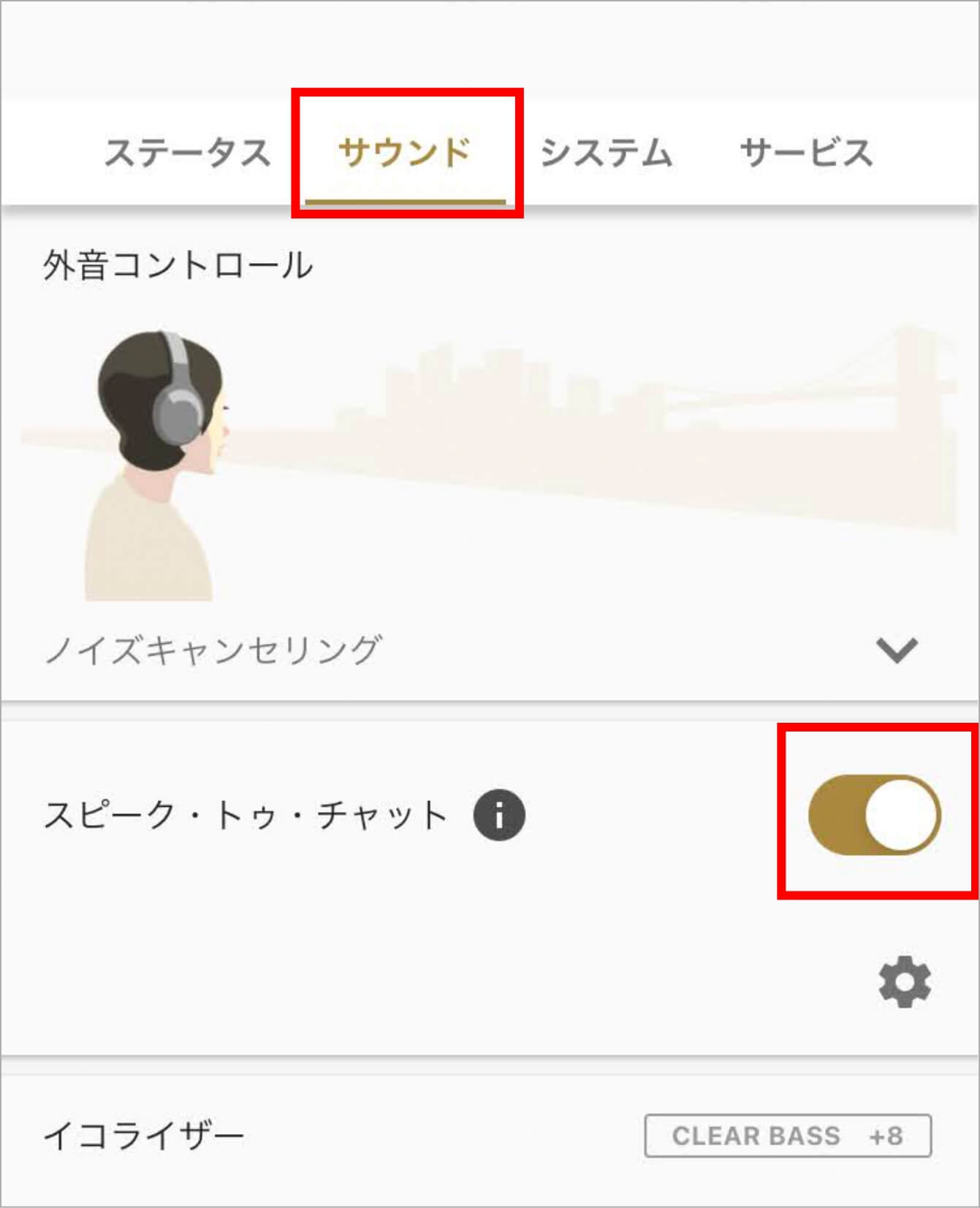
※WH-1000XM5 /WH-1000XM4で「スピーク・トゥ・チャット」を起動するには、《Headphones Connect》での設定に加え、あらかじめヘッドセットの音声自動検出を有効にしておく必要があります。有効にするには、「スピークトゥチャット有効」の音声ガイダンスが流れるまで、タッチセンサーコントロールパネルを2本の指で触れたままにします。
自動で音楽が再スタート。
話し始めると音楽が止まるだけでなく、声が検出されなくなってから指定の時間を経過すると、音楽を自動で再スタートします。「スピーク・トゥ・チャット」のモードが終了するまでの時間はカスタマイズでき、声の検出感度も選べます。
「声の検出感度」と「モードが終了するまでの時間」の設定方法
❶[スピーク・トゥ・チャット]の(設定)をタップ。
❷[スピーク・トゥ・チャット設定]で、[声の検出感度]や、[モードが終了するまでの時間]をお好みで変更できます。
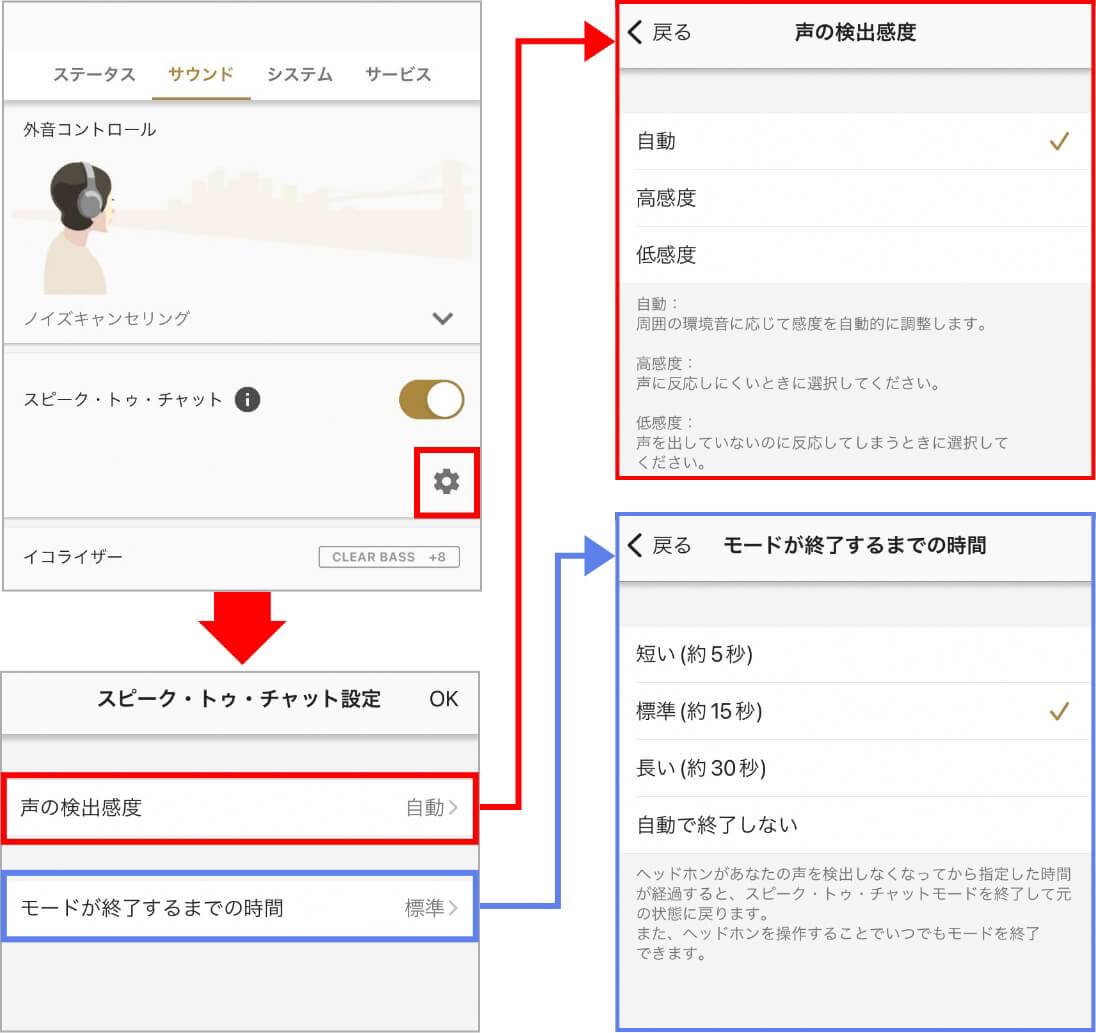
もし音楽を聴きながら一緒に歌を口ずさむ習慣がある方は、「スピーク・トゥ・チャット」機能で音楽が停止してしまう事があるので、無効にするという選択も。習慣やシーンに合わせて設定してはいかがですか。
〈 対応機種 〉
WF-1000XM4/LinkBuds S(WF-LS900N)/WH-1000XM5/WH-1000XM4
使用者の行動を検知して、音の設定を自動切り換え
何の操作をしなくても歩いているときは適度に外音が入り周りの車を察知でき、立ち止まったり電車に乗っているときは最高のノイキャン機能で音楽に没頭できるのは思いのほか快適でした。
WF-1000XM4/「オーナーレビュー」※原文より一部抜粋・修正
小走りになるとすかさず外音が聞こえるようになり、便利です。
WF-1000XM4/「ご愛用者アンケート」※原文より一部抜粋
停まっているとノイズキャンセリングが効き、歩き出すとアンビエントサウンドモードに移行する素晴らしさ。本当におもてなしイヤホンと言いたいくらい完璧と思う。
WF-1000XM4/「オーナーアンケート」※原文より一部抜粋・修正
状況に応じたリスニング環境にするために、その都度調整や設定するのは手間ですよね。そんなときは、「アダプティブサウンドコントロール」機能が便利です。行動や場所に連動して*、事前に登録したノイズキャンセリング/外音取り込み設定/イコライザー設定が自動で切り変わるので、一度設定してしまえばスマートな使い心地を体験いただけます。
*行動は「NC/AMB/オフ」を外音コントロールで設定できます。場所は「NC/AMB/オフ」を外音コントロールやイコライザーなどを設定できます。
「アダプティブサウンドコントロール」の設定方法
❶《Headphones Connect》を起動。
❷[ステータス]タブを選択し、[アダプティブサウンドコントロール]の「>」をタップ。
❸[アダプティブサウンドコントロール]をOnに切り換え、[行動の検出]メニューにある(設定)をタップ。
❹ 4つの行動シーン(止まっています/歩いています/走っています/乗り物に乗っています)ごとに「ノイズキャンセリングや」、「外音取り込み」、「オフ」を設定することが可能です。
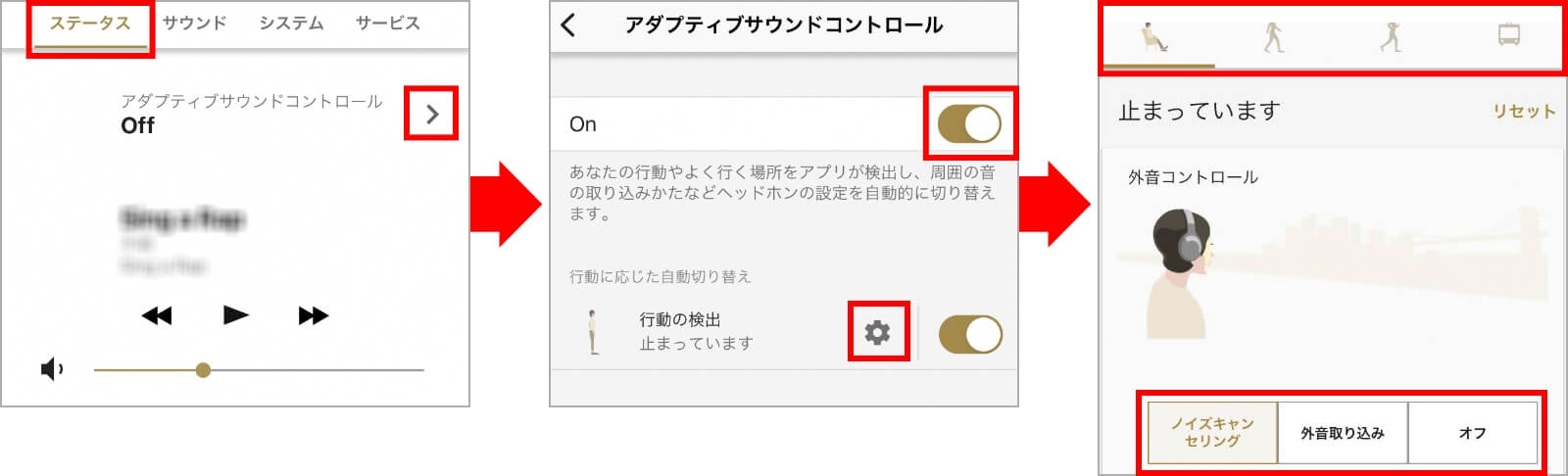
電車の乗り越しを防ぐ細かな設定も。
ノイズキャンセリングで音楽に没入していても、乗り換え駅や下車駅の少し手前で外音取り込みに切り替わるように設定しておけば乗り越しを防ぐことができます。切り替え場所のエリア指定は大・中・小の3段階から選べるので、大きめのエリアにしておくと余裕をもって電車を降りる準備ができます。毎日の通勤・通学のような決まった行動パターンがある方にはオススメです。
「アダプティブサウンドコントロール」のエリア指定の編集方法
❶[アダプティブサウンドコントロール]の[登録済みの場所]メニューにある、「学習済みの場所から登録 + 」または、「地図から登録 + 」を選択。
❷ 設定を行いたい場所を選び、切り替わりのエリア(大・中・小)をスライドバーで選択できます。
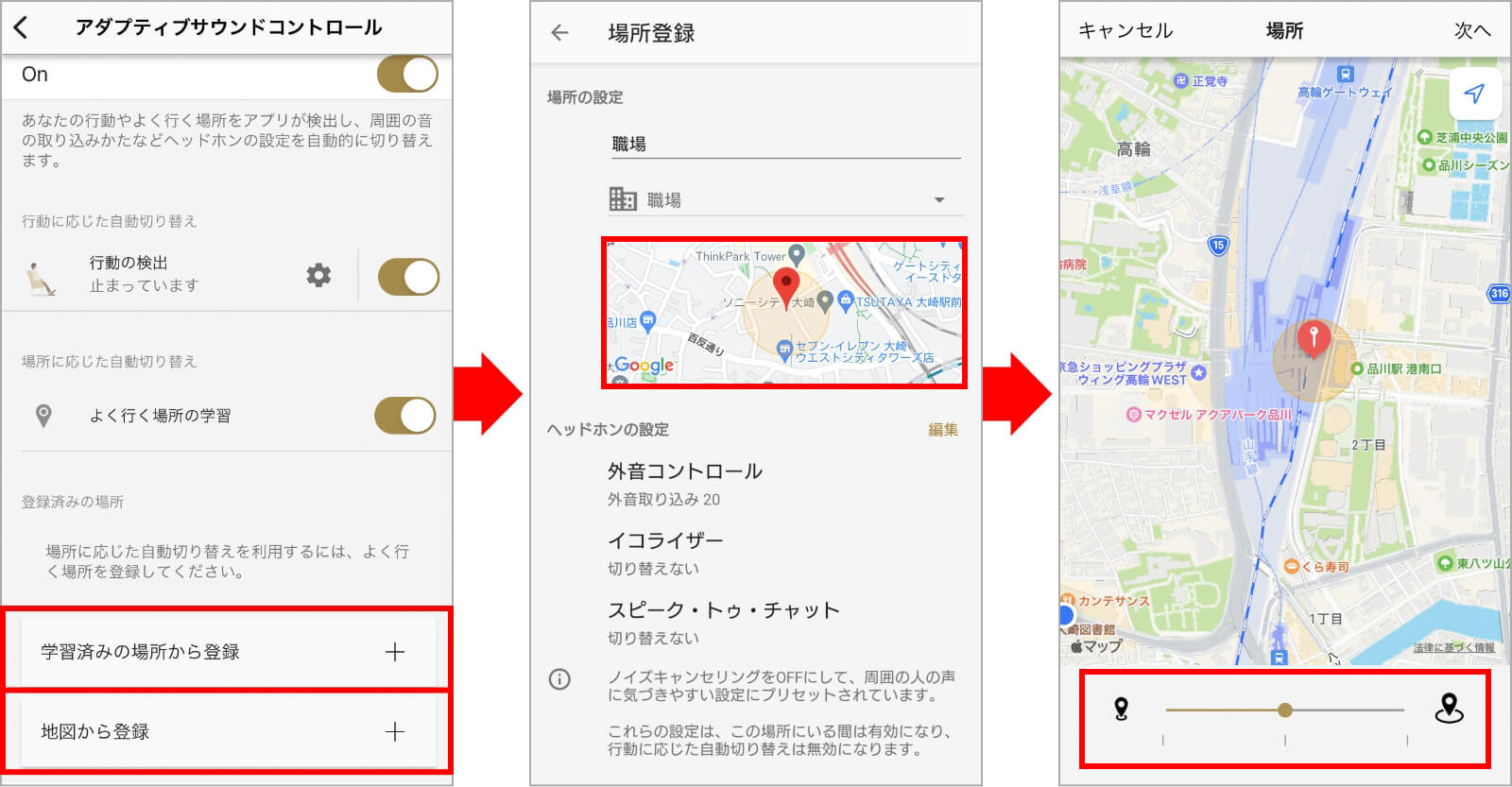
※画面はイメージです
長く安全にイヤホンを使うための
「セーフリスニング」機能をご存じですか
〈 対応機種 〉
LinkBuds S(WF-LS900N)/WH-1000XM5
イヤホンを使うシーンが増えていることを考慮し、耳への負担を事前に把握し、使い過ぎを防ぐ「セーフリスニング」機能。セーフリスニングをオンにすると、ヘッドホン・イヤホンで音楽を聴いている間の音圧(音の大きさ)を記録して蓄積。世界保健機関の推奨する限度に近づいたときや超えたときに通知を受け取ることができます。大音量のコンサートなどのあとに感じる一時的な難聴は数時間〜1日程度で回復しますが、習慣的に大音量を聞き続けると永久的な難聴のリスクになることも。負担の数値を可視化し、通知してくれることで、長く安全に音楽を楽しめるよう配慮しています。
セーフリスニングの設定方法
❶《Headphones Connect》を起動。
❷ アクティビティーの中の[セーフリスニング]タブからサインインして開始。
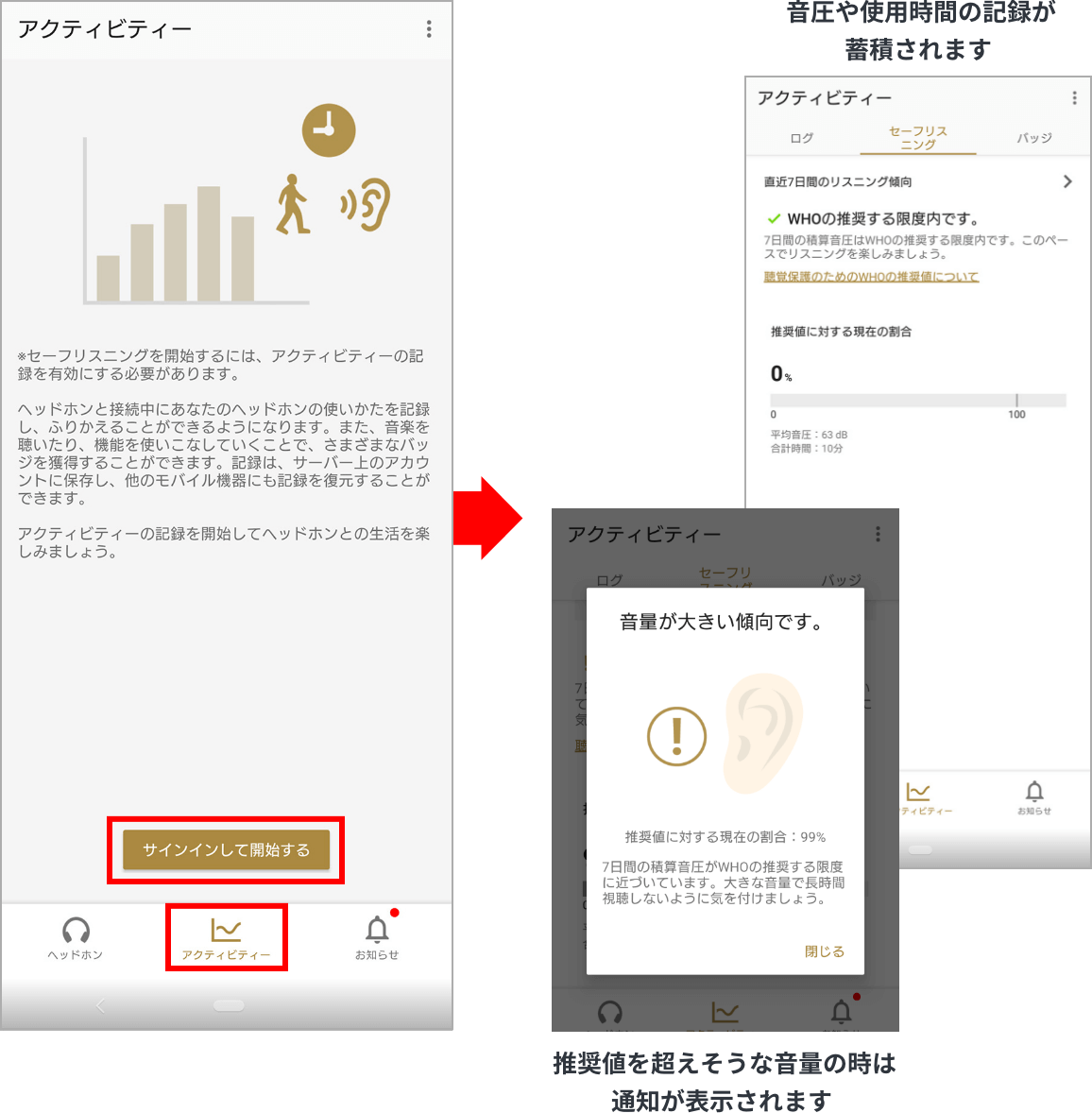
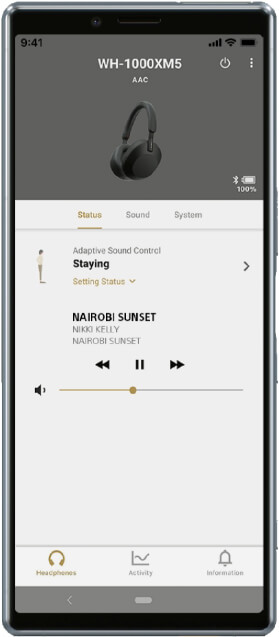
無料のスマホ専用アプリ《Headphones Connect》
今回ご紹介したたくさんの機能は、スマートフォン専用アプリ《Headphones Connect》で使用することが可能です。ぜひダウンロードしてお楽しみください。
※アプリはBluetooth接続時のみ使用できます ※アプリの仕様はアップデートで変更する場合がございます
無料のスマホ専用アプリ《Headphones Connect》
今回ご紹介したたくさんの機能は、スマートフォン専用アプリ《Headphones Connect》で使用することが可能です。ぜひダウンロードしてお楽しみください。
※アプリはBluetooth接続時のみ使用できます
※アプリの仕様はアップデートで変更する場合がございます
各商品の電池使用可能時間については、ヘルプガイドをご確認ください
記事内で紹介した商品はこちら
「音からの情報」をよりリアルに、究極の集中・没入状態を目指したゲーミングヘッドセット『INZONE H9』/『INZONE H7』/『INZONE H3』
ソニーがこれまで培ってきた技術とノウハウを凝縮させた、“勝てる”ゲーミングギア「INZONE(インゾーン)」。「夢のゲーミングヘッドセットを作りたい」というその想いについて、開発を牽引した主要メンバーたちが語ります。シーンによってヘッドホン・イヤホンを使いこなしてみませんか。
数あるヘッドホンやイヤホン。どのタイプをどのシーンで使うか、悩んだことはありませんか。聴こえなかった音まで聴く〜360 Reality Audio〜
よりパワフルに、より立体的に。ヘッドホンやスピーカーで聴く音楽は、日々進化してきました。そのオーディオ技術が今、さらなる進化を遂げてライブなどの生音源をその場で聴いているような感覚まで味わえるようになっているのをご存知ですか?それが、2021年に本格始動した立体音響の「360 Reality Audio」です。モノラルからステレオ、そして360 Reality Audioへ『360 Reality Audio』で臨場感あふれる新しい音楽体験を
360 Reality Audio に活用されている技術がどういうもので、楽しむために何が必要かといった基礎知識に加え、今、360 Reality Audioが音楽業界のアーティスト、エンジニアから高い評価を集めている理由、ライブ映像配信など今後の展望について、開発と普及に携わってきたメンバーたちが解説します。