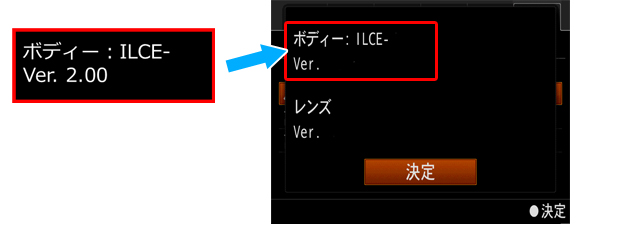作業は約15分かかりますので、あらかじめパソコンのスリープ機能を解除してください。
作業は約15分かかりますので、あらかじめパソコンのスリープ機能を解除してください。以下からお使いのカメラに合ったファイルをダウンロードしてください。
ダウンロードしたファイルはパソコンのデスクトップ(推奨)に保存してください。
1. ダウンロードしたファイル(ILCE-7:[Update_ILCE7V200.dmg] ,ILCE-7R: [Update_ILCE7RV200.dmg] ,ILCE-7S: [Update_ILCE7SV200.dmg] ,ILCE-6000: [Update_ILCE6000V200.dmg] )をダブルクリックします。この際に、カメラはまだ接続しないでください。
2. デスクトップに[Update_ILCE7V200]、[Update_ILCE7RV200]、[Update_ILCE7SV200]、[Update_ILCE6000V200]のフォルダが表示されます。
3. フォルダの中の[FirmwareUpdater]をダブルクリックします。
4. カーネル機能拡張のロードが必要なため、最初に変更許可が求められます。
管理者アカウントでログインしたときのパスワードを入力してください。 (図1-1)
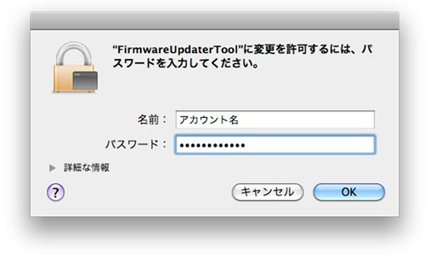
5. Firmware Updaterが起動します。 (図1-2)
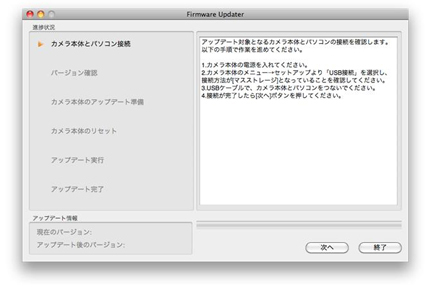
1. カメラの電源を入れます。
2. Firmware Updaterの表示に従って[メニュー]→[![]() セットアップ]4→[USB接続]の設定が「マスストレージ」になっていることを確認してください。(図2)
セットアップ]4→[USB接続]の設定が「マスストレージ」になっていることを確認してください。(図2)
「マスストレージ」以外の設定になっている場合は、「マスストレージ」に設定してください。
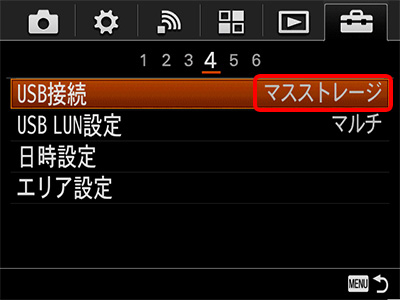
以降の作業は、カメラからメモリーカードを外して行ってください。
 カメラの液晶モニターはパソコンと接続すると消えますが、そのまま続けてください。
カメラの液晶モニターはパソコンと接続すると消えますが、そのまま続けてください。
 この後アップデートが完了するまでは絶対にカメラ本体の電源を切らないでください。
この後アップデートが完了するまでは絶対にカメラ本体の電源を切らないでください。
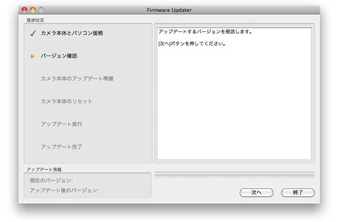
図4 カメラ本体側の表示

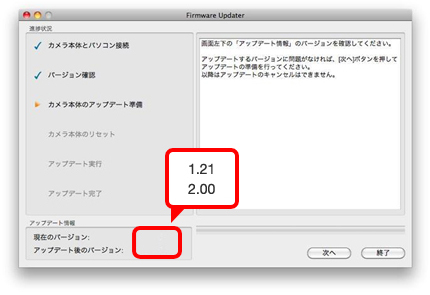
図6
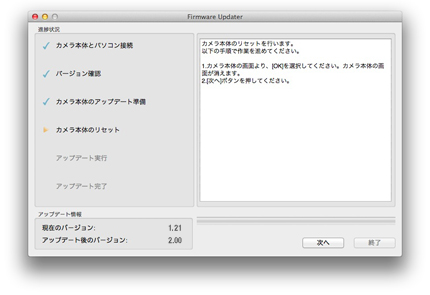
 本体の液晶表示が消えますがそのまま操作を続けてください。
本体の液晶表示が消えますがそのまま操作を続けてください。
図7
図8
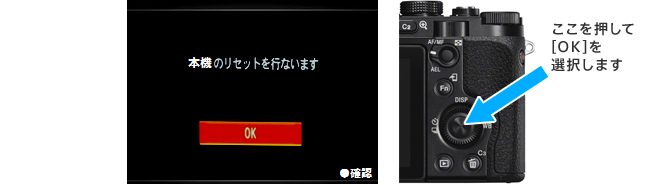
図9
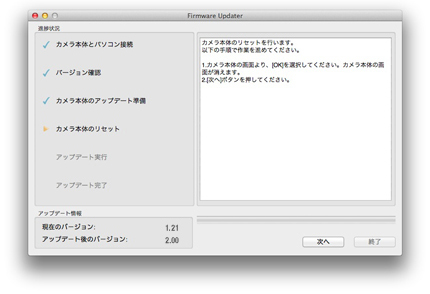
リセット作業後、再接続チェックが進行し、図10の表示に変わります。[実行]をクリックし、アップデートを開始します。アップデート中(約15分)は進行バーが表示されます。
図10
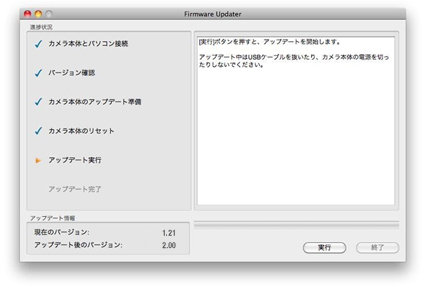
 アップデート中は絶対にカメラ本体の電源を切ったり、USB接続を外さないでください。
アップデート中は絶対にカメラ本体の電源を切ったり、USB接続を外さないでください。
アップデートが完了すると、図11の表示に変わり、カメラ本体が自動で再起動します。再起動には数分かかる場合が ありますが、カメラの電源を入れたまま液晶画面が表示されるまでお待ちください。液晶画面が表示されたら[終了]ボタンを押してください。
図11
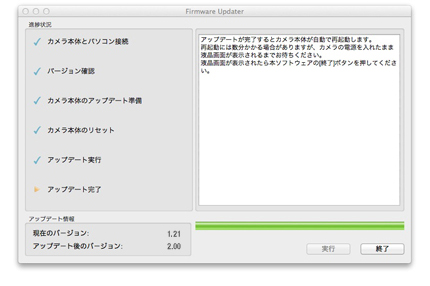
 カメラ本体の自動再起動後に修復画面(図12)が表示される場合があります。表示中はUSBケーブルを抜かないでください。修復終了後は自動で電源がOFFされる場合がありますが、アップデート作業は正しく終了しています。
カメラ本体の自動再起動後に修復画面(図12)が表示される場合があります。表示中はUSBケーブルを抜かないでください。修復終了後は自動で電源がOFFされる場合がありますが、アップデート作業は正しく終了しています。
図12

USB接続を外します。
図13