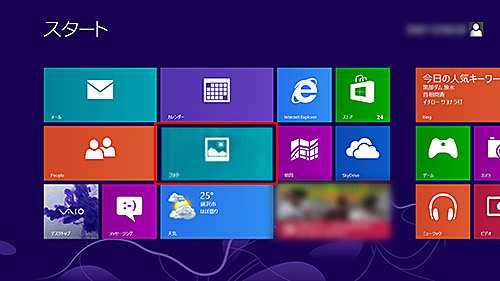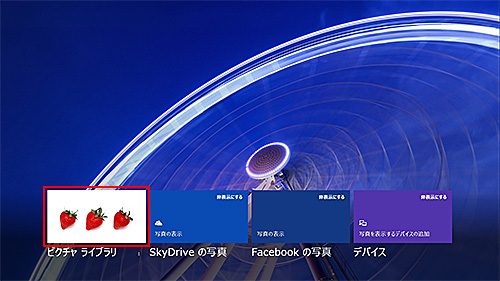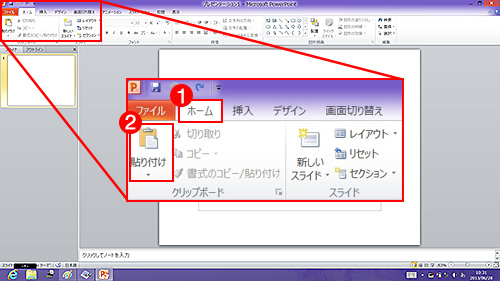VAIO Duoで楽しもう!やってみよう!「手がき道」
Active Clipで画像(写真)の一部を切り抜いて、PowerPointに貼りつける方法をご紹介します。
使用するアプリ:Active Clip
画像切り抜き加工ソフト。独自の輪郭認識技術で見ている画像を思い通りの形で切り抜くことができます。
使用するアプリ:PowerPoint
プレゼンテーションをしたり、企画書を作成する際に活躍するアプリ。ビジネスシーンでよく利用されています。
- * ソニーストアのオーナーメイドモデルでOffice Personalを選択した場合は、PowerPointはインストールされていません。
- * 画像はOffice 2013のイメージです。
「Active Clip」で画像を切り抜く
- スタート画面の[フォト]のタイルを選択します。
- [ピクチャ ライブラリ]を選択して、切り抜きをしたい画像(写真)を表示させます。
- キーボードの「Fn」キーを押しながら数字の「1」キーを押します。
- * Active Clipを起動するショートカットキーです。
- 「Active Clip」が画面の右上に起動しますので、[エッジ検出で切り取る]を選択します。
- ペンで切り抜きたい範囲を選択します。
- 選択した範囲の図形が自動的に取り込まれますので、[コピー]を選択します。
- 以下のメッセージが表示された場合は、[OK]を選択します。
以上で、「Active Clip」で画像を切り抜く操作は終了です。
引き続き以下の、切り抜いた画像を「PowerPoint」に貼り付ける、をご確認ください。
切り抜いた画像を「PowerPoint」に貼り付ける
- スタート画面のタイルが表示されていない部分でスワイプし、画面下にアプリバーを表示します。
- 表示されたアプリバーから[すべてのアプリ]を選択します。
- 「アプリ」画面が表示されるので、[Microsoft PowerPoint]を選択します。
- * お使いの機種によってはアイコンのデザインが
 の場合があります。
の場合があります。
- PowerPointが起動しますので、[ホーム]-[貼り付け]の順に選択します。
- 先ほど切り抜いてコピーをした画像が、貼り付けされます。
- 貼り付けた画像の位置や大きさの調整、そのほかのデザインを施して、PowerPointの資料を作成します。
- * ここでは例として「いちご狩りツアー企画書」を作成しています。
- 作成したファイルを保存します。
[ファイル]-[名前を付けて保存]の順に選択します。
- 「名前を付けて保存」画面が表示されるので、保存場所を選択し、ファイル名を入力して、[保存]を選択します。
ここでは、デスクトップに「プレゼンテーション1」という名前で保存します。
以上で、「Active Clip」を使用し、写真を切り抜いて「PowerPoint」に貼りつける操作は終了です。