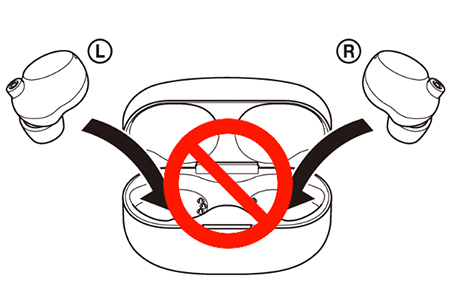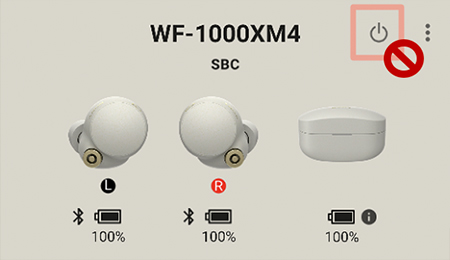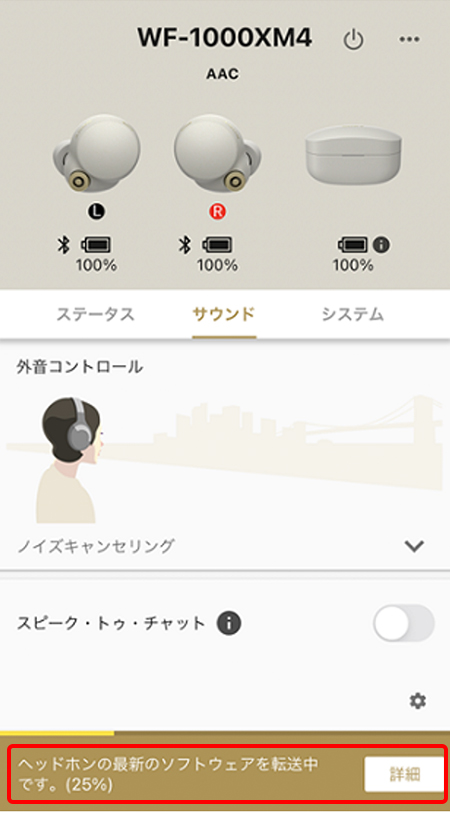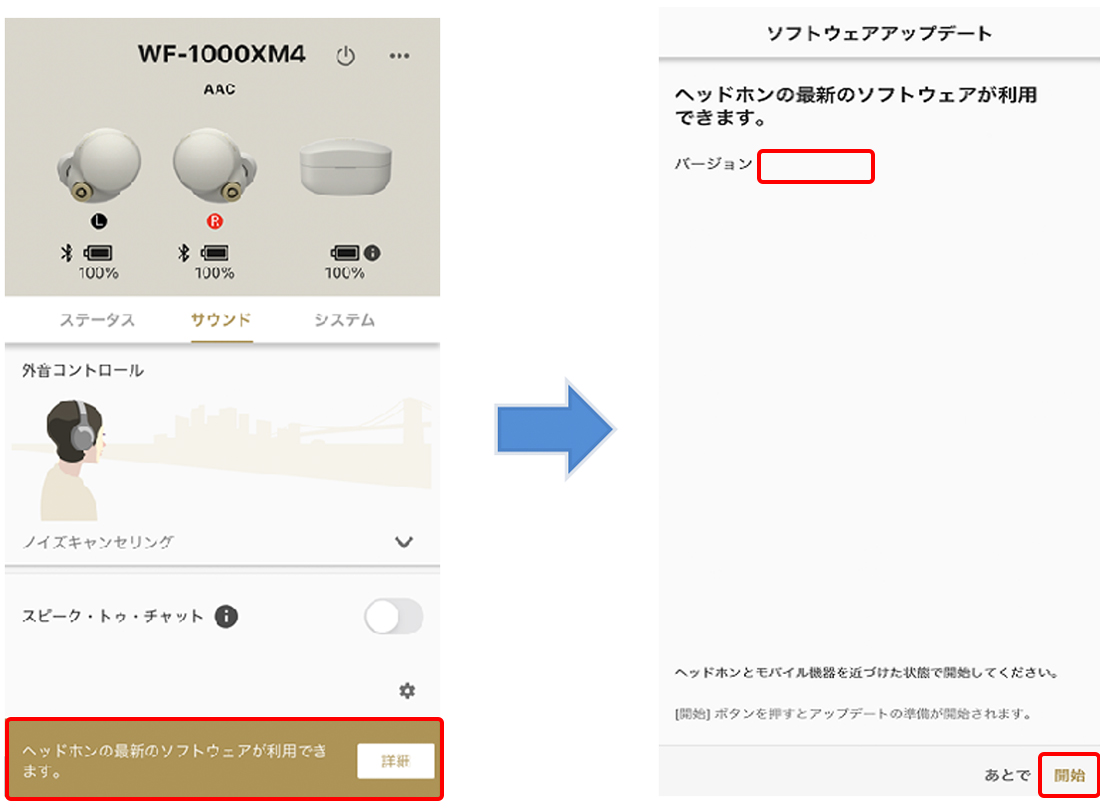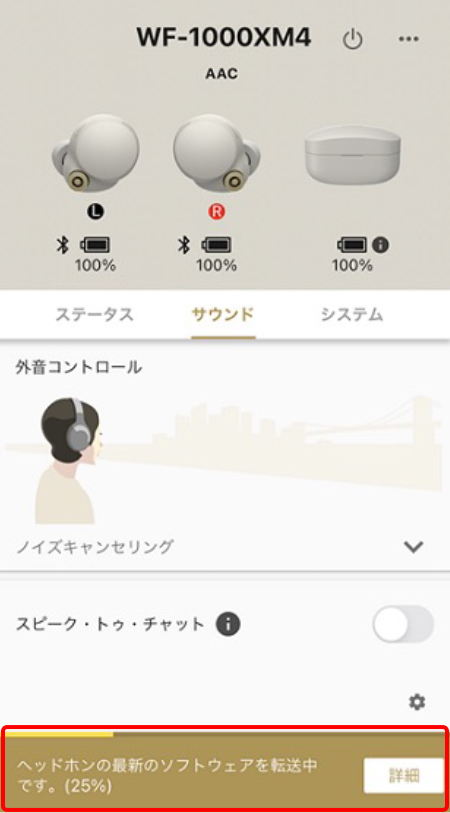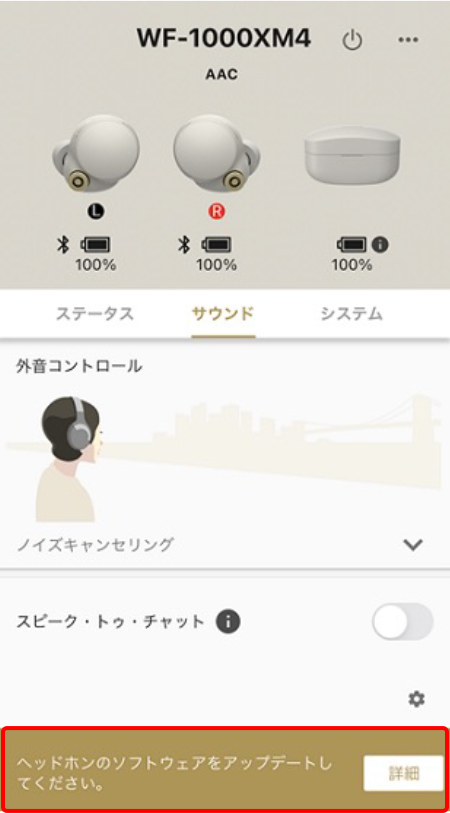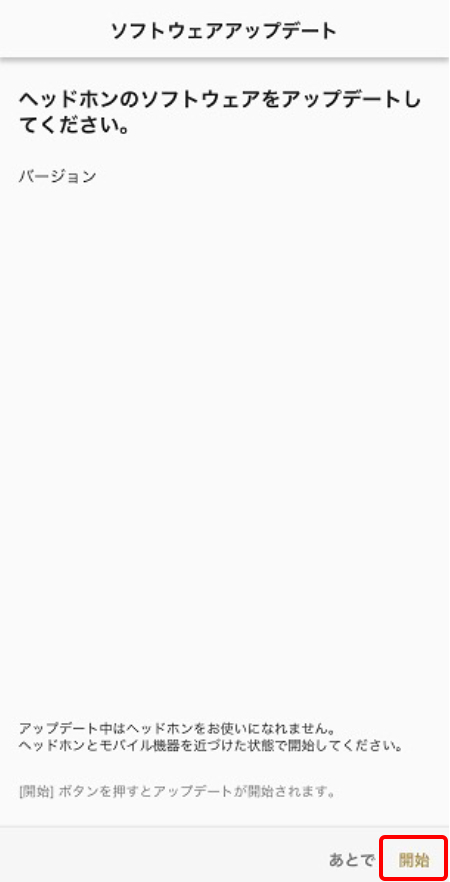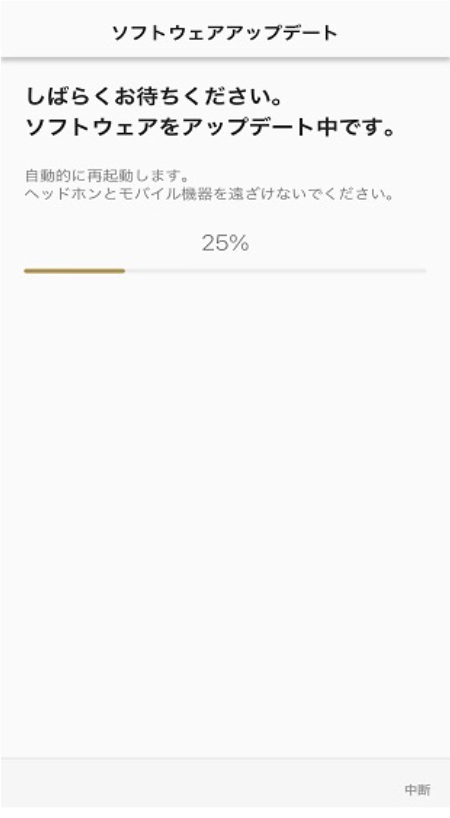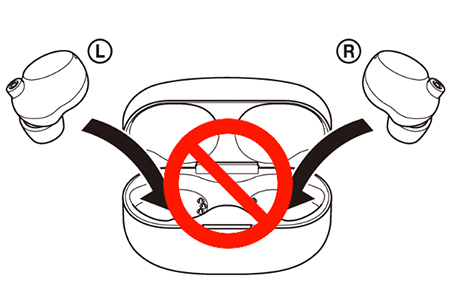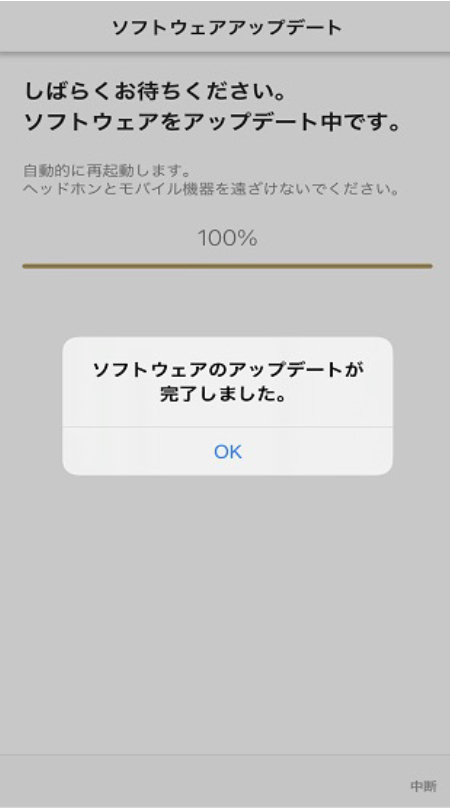WF-1000XM4 アップデート手順(iOS)
1 はじめに
本機のアップデートは、以下の手順で行います。なお、「Sony | Headphones Connect」で、“ソフトウェアの自動ダウンロード”設定を、有効にしている場合(工場出荷時設定状態)、自動でソフトウェアのダウンロードと転送が開始されます。
- サーバーからiOS 機器にアップデート用ソフトウェアをダウンロード。
(ファイルサイズは、約2224kBです)
- iOS 機器からヘッドホンへアップデート用ソフトウェアを転送。
アップデートのダウンロード中、データ転送中もヘッドホンとして継続してお使いいただけます。但し、Googleアシスタント機能、および、Amazon Alexa 機能はお使いになれません。
もしアップデートに失敗する場合は、音楽再生を停止して再度アップデートをお試しください。
- ヘッドホンのアップデートを実行。
- 注意1)
- アップデートのダウンロード中、データ転送中、アップデート実行中は、「本体を充電ケースに挿入」したり、「電源OFF」を絶対にしないでください。これらの操作をしてしまいますと、本機が使用できなくなることがあります。
- 注意2)
- 極力Bluetoothの接続が安定している環境でアップデートを行って下さい。
※電車など乗り物に乗っている状態やWi-Fiや電子レンジ、コードレス電話などの2.4GHz帯の電波が多く飛び交うような環境ではアップデートを行わないようご注意ください。
- 注意3)
- iOS 機器にBluetooth Low Energy機器(ウェアラブル端末、スマート・ウォッチなど)が接続されていると、アップデートできないことがあるので、本機以外のすべてのBluetooth機器とiOS 機器の接続を切断してからアップデートをおこなってください。
- 注意4)
- WF-1000XM4の本体やiOS 機器のバッテリー残量が十分にあることをご確認の上アップデートを行って下さい。
- 注意5)
- WF-1000XM4を装着しない状態でアップデートする際は、「Sony | Headphones Connect」の“自動電源オフ"機能(非装着による電源オフ機能)を“オフしない"にしてください。※アップデートのために設定を変更した場合は、アップデート完了後、設定の戻し忘れにご注意ください。本体ソフトウェアアップデートをおこなうと、本体のタッチセンサーに割り当てられた設定が変わってしまうことがあります。その場合は、「Sony | Headphones Connect」を使用してタッチセンサーの機能割り当てをやり直してください。
- 注意6)
- アップデートには、以下を満たすiOS 機器(iOS 11.0以降※)を用意してください。
※iOS 13.1 を利用しているお客様は、iOS 13.2以降を使ってアップデートを実施してください。
- インターネットに接続されている。
- 最新版の「Sony | Headphones Connect」がインストールされている事。
- iOS 機器と接続されている。
音楽を再生して左右から音が聞こえることを確認する。
- 注意7)
- 「Sony | Headphones Connect」上の、
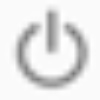 (電源マーク)を押下しないでください。
(電源マーク)を押下しないでください。
2 「Sony | Headphones Connect」を起動してください。
3 「Sony | Headphones Connect」とWF-1000XM4を接続してください。
3.1 一度も「Sony | Headphones Connect」と接続したことが無い場合は、画面の指示に従い、接続してください。
3.2 既に、「Sony | Headphones Connect」と接続したことがある場合は、WF-1000XM4を押下してください。
4 アップデートが存在する場合は、ソフトウェアのダウンロードと転送が開始されます。
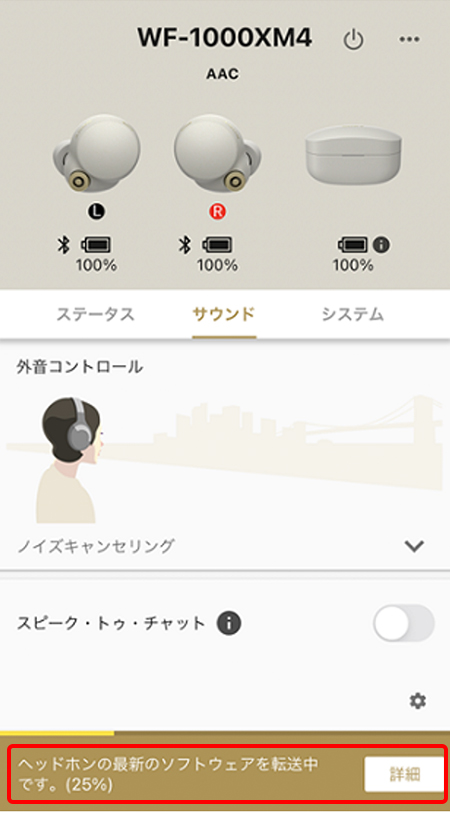
補足:「Sony | Headphones Connect」で、“ソフトウェアの自動ダウンロード”設定を、有効にしている場合(工場出荷時設定状態)は、自動でソフトウェアのダウンロードと転送が開始されます。
“ソフトウェアの自動ダウンロード”設定を、無効に変更している場合は、自動でソフトウェアのダウンロードと転送が開始されません。次の操作をしてください。
① アップデートが存在する場合は、「ヘッドホンの最新のソフトウェアが利用できます。」と表示されます。WF-1000XM4の、左右のデバイスが接続されていることをご確認ください。
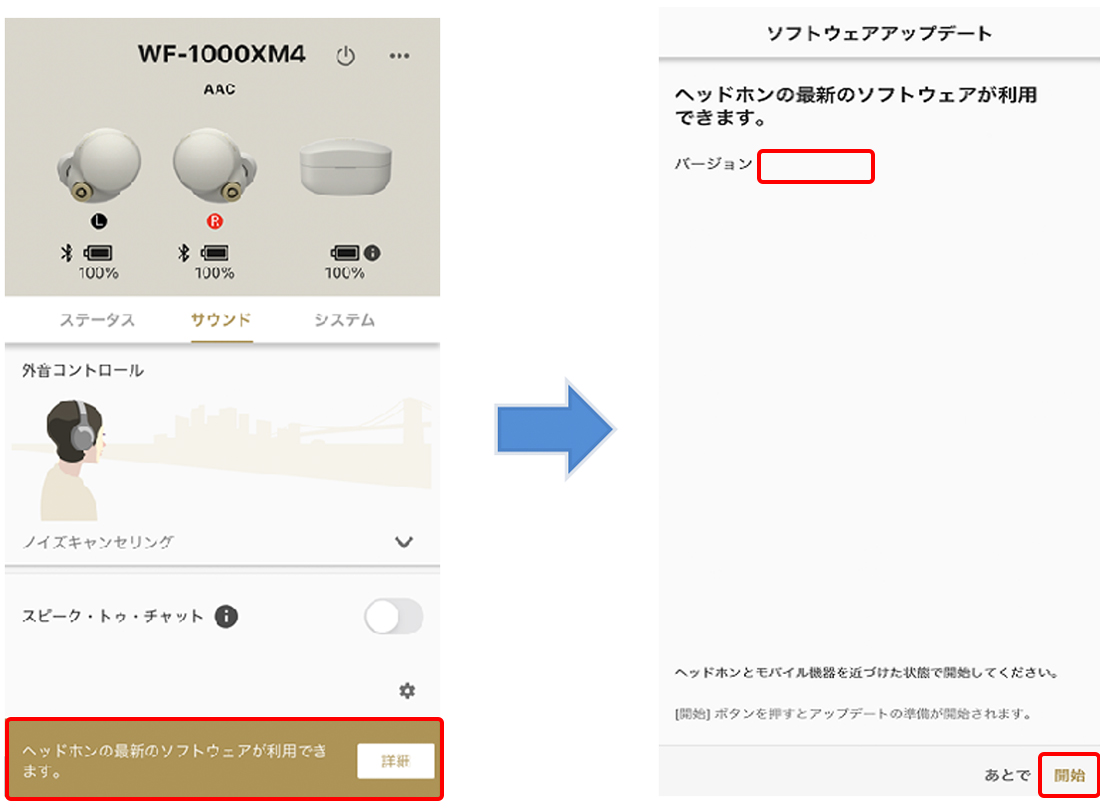
「詳細」を押下すると、ソフトウェアアップデートの画面に切り替わります。
② 「バージョン 1.2.6」と表示されていることと、内容を確認し、「開始」を押下してください。ソフトウェアのダウンロードと転送が開始されます。転送時間は、約60分です。
※電波環境などの条件によっては、60分以上かかる場合があります。
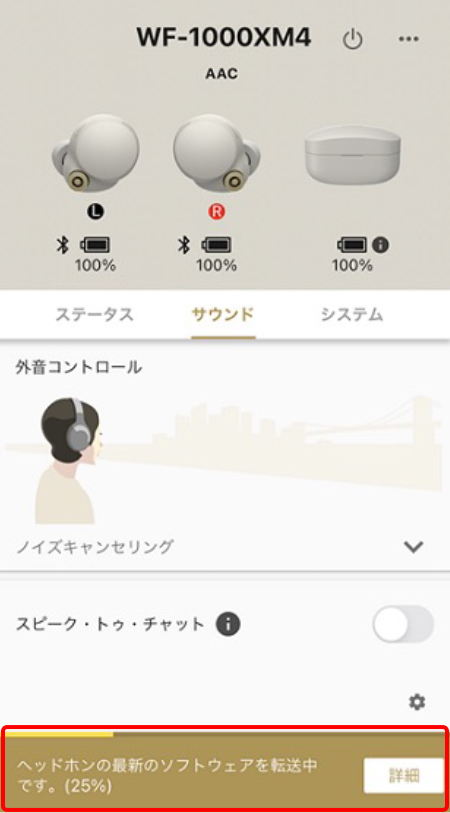
ヒント:ソフトウェアを転送中、「Sony | Headphones Connect」上に、「ソフトウェアの転送先を切り替えています...」と表示されますが、何もせずそのままにしてください。数秒で表示が消え、元の画面に戻り、ソフトウェアの転送が継続されます。
5 ソフトウェアの転送が完了すると、自動的に「ヘッドホンのソフトウェアをアップデートしてください。」という表示に切り替わります。
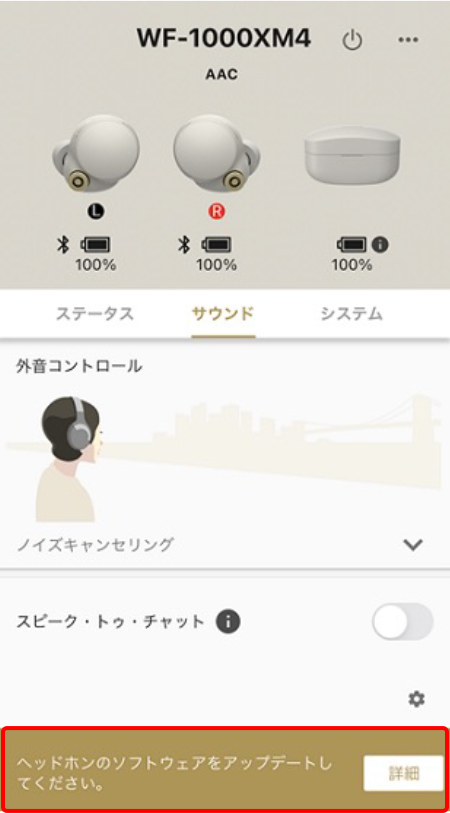
6 「詳細」を押下すると、ソフトウェアアップデートの画面に切り替わります。「バージョン 1.2.6」と表示されていることと、内容を確認し、「開始」を押下してください。なお、アップデート中は、ヘッドホンでの音楽再生は停止されます。
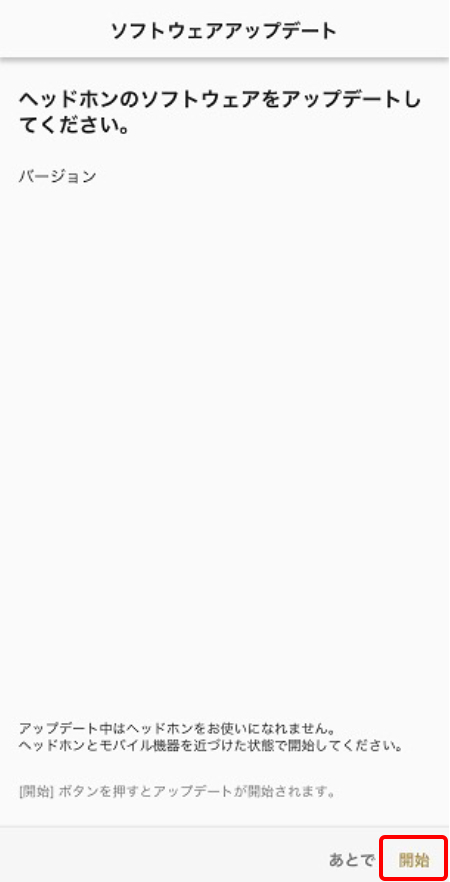
7 更新中の画面です。約3分かかります。この工程の間、「本体を充電ケースに挿入」しないでください。
ヒント:アップデート途中、WF-1000XM4の電源が自動的に切れますが、そのままお待ちください。アップデートの完了通知が出る前に、自動的に電源を入れなおし、Bluetoothを再接続します。
8 「ソフトウェアのアップデートが完了しました。」と表示されたら「OK」を押下してください。
この画面が表示されずに完了する場合があります。本体のバージョンが「バージョン 1.2.6」と表示されれば、アップデートは正常に完了しています。バージョン確認方法はこちらを参照ください。
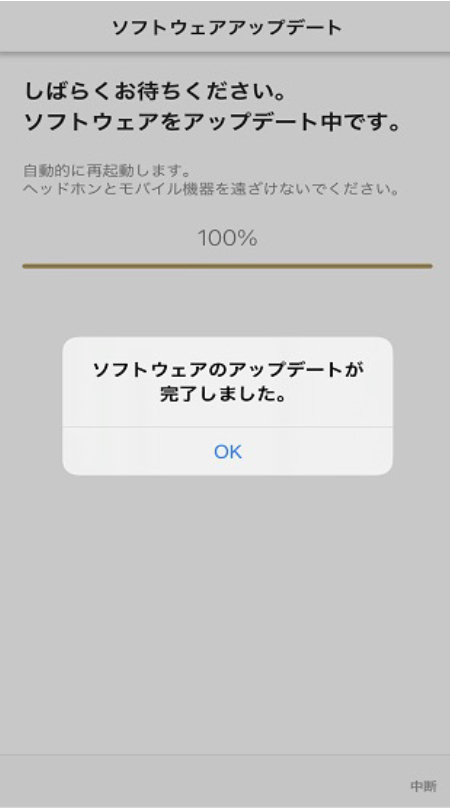
ヒント:上記の手順で下記の表示が出て失敗する場合があります。
「ソフトウェアのダウンロードに失敗しました。」
「ソフトウェアの転送に失敗しました。」
「ソフトウェアのアップデートに失敗しました。」
その場合は、
- 「OK」を押下してください。
- WF-1000XM4本体を、一度充電ケースに格納してから取り出してください。
- 「Sony | Headphones Connect」を再起動し、再度1からアップデートを行ってください。
※なお、アップデートの作業が途中で失敗したと表示された場合でも、本体のバージョンが「バージョン 1.2.6」と表示されれば、アップデートは正常に完了しています。
ソフトウェアバージョンが上記バージョン未満の場合は、再度アップデートをおこなってください。
バージョン確認方法は、こちらをご確認ください。