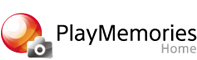-
-
※ソニーマーケティング株式会社は、VAIO株式会社製パーソナルコンピューターVAIOの販売代理店です
- 商品カテゴリー一覧
- 総合サポート・お問い合わせ
- My Sony
- 法人のお客様
新しいディスクをPCのドライブに入れます。
動画を記録できるメディアはブルーレイディスクまたはDVDです。
作成できるディスクの種類については以下をご覧ください。
お使いのドライブにより、書き込み可能なディスクが異なります。
[ツール] > [ディスク作成]をクリックします。
はじめてディスク作成するときは、「ディスク作成を開始するには、ディスク作成機能をダウンロードする必要があります。今すぐダウンロードしますか?」と表示されるので、パソコンをインターネットに接続した状態で[はい]をクリックすると、自動的にファイル「DiscAuthor.exe」のダウンロードとインストールがはじまります。
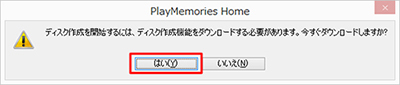
DVD-Video(STD)、AVCHD(HD)、Blu-ray Disc(HD)のいずれかをクリックします。
サムネイルからディスクに書き込むビデオを右側のエリアへドラッグ&ドロップし、[次へ]をクリックします。
DVD-Video(STD)を選択した場合
「認証が必要な画像が含まれています」とメッセージが表示された場合は[認証手順を表示]をクリックして、「DVD-Video アドオンソフトウェア」をインストールします。
Blu-ray Discを選択した場合
「Blu-ray Disc の種類を選択してください」と表示されるので、[フルハイビジョン (60i/24p)]または[フルハイビジョン 3D または フルハイビジョン (60p)]を選択し、[次へ]をクリックします。
「これらのビデオからディスクを作成するためサーバとの認証が必要です。認証を開始しますか?」とメッセージが表示された場合は[OK]をクリックします。
ディスクに書き込む動画と再生順を確認し、[次へ]をクリックします。
ドラッグ&ドロップで再生順を入れ替えることができます。
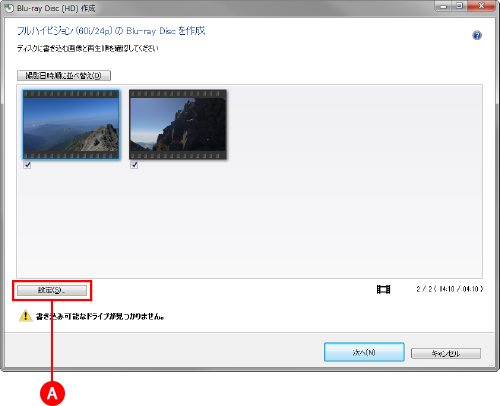
「フルハイビジョン 3D またはフルハイビジョン (60p) の Blu-ray Disc を作成」を選んだ場合、[作成開始]をクリックするとディスクの作成を開始します。ディスクメニューのデザイン選択画面は表示されません。
ディスクメニューのデザインを選択し、[作成開始]をクリックすると、ディスクの作成を開始します。
ディスクメニューのデザインを選択し、必要に応じてタイトルとチャプターの編集をおこない、[作成開始]をクリックします。
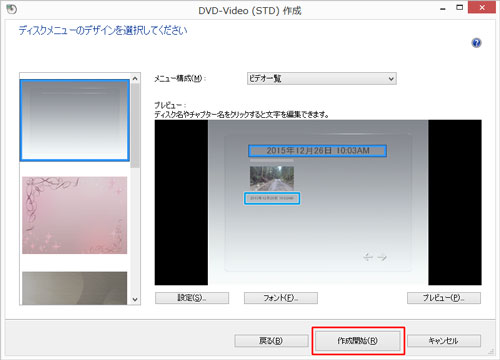
ディスクの作成が終了したら、[完了]をクリックします。
同じディスクをもう一枚作成するには、[もう一枚作成]をクリックして、新しいディスクに入れ替えます。
プライバシー設定、ログイン、フォームへの入力等、サービスのリクエストに相当する利用者のアクションに応じてのみ設定されるCookieは通常、必須Cookieと呼ばれ、利用を停止することができません。また、当社は、ウェブサイトにおけるお客様の利用状況を分析するため、あるいは個々のお客様に対してよりカスタマイズされたサービス・広告を提供する等の目的のため、Cookieおよび類似技術を使用して一定の情報を収集する場合があります。それらのCookieの受け入れを拒否する場合は、「Cookieを拒否する」をクリックしてください。Cookie使用にご同意頂ける場合は、「Cookieを受け入れる」をクリックして下さい。Cookie設定をカスタマイズする場合は「Cookie設定」をクリックしてください。Cookieの設定をいつでも管理することができます。選択したCookieの設定によっては、このウェブサイトの機能の一部が使用できなくなる場合があります。 詳細については、当社のCookieポリシーをご覧ください。個人情報の取扱いについては、プライバシーポリシーをご覧ください。
詳細については、当社の Cookieポリシー をご覧ください。
個人情報の取扱いについては、 プライバシーポリシー をご覧ください。