対応機種 SGP71 SGP61 SGP51 SGP41 SGP31 SGPT
Google Play ストアには有料、無料あわせて多くのアプリが登録されています。
ここでは、キーワードを入力して探す方法と、カテゴリから探す方法をご説明します。
ここでは、探したいアプリの名称やキーワードを入力して、アプリを検索する方法をご説明します。

![[Google Play ストア]画面](/support/tablet/guide/software/images/index_pct_01.jpg)

![[アプリ]画面](/support/tablet/guide/software/images/index_pct_03.jpg)

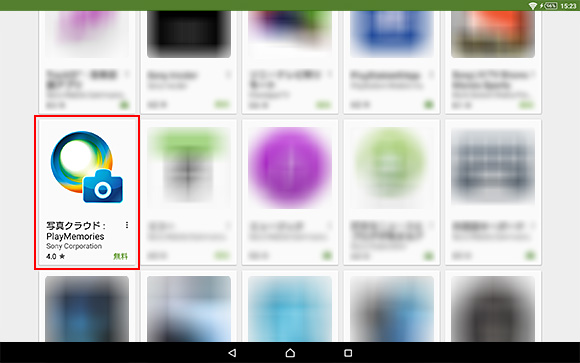

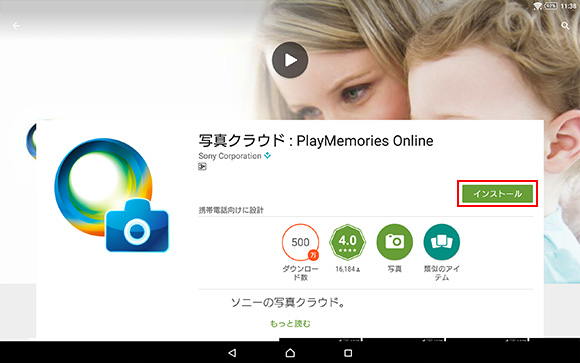

![[同意する]をタップ](/support/tablet/guide/software/images/index_pct_06.jpg)
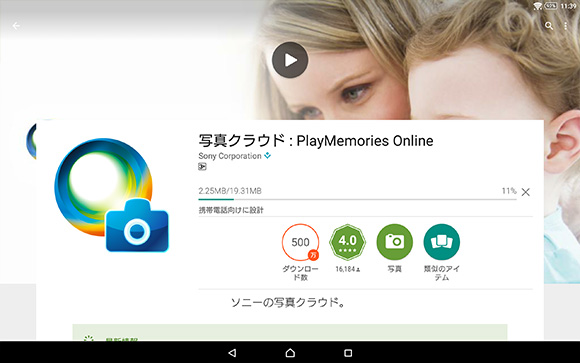
30分以上経過しても画面が変わらない場合は、ダウンロード、またはインストール中に止まってしまっている可能性があります。
Play ストアを終了し、再度手順1からやり直してください。

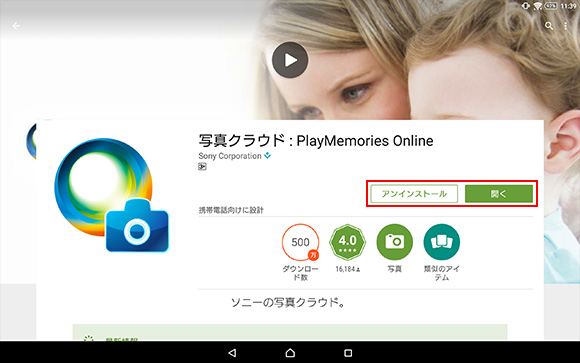
以上で、キーワードを入力してアプリを探す方法は終了です。
ここでは、Play ストア上に公開されているさまざまなアプリを、ゲームアプリやショッピングアプリ、ビジネスアプリなど、ジャンル別に探す方法をご紹介します。

![[アプリ]画面](/support/tablet/guide/software/images/index_pct_01.jpg)

![[カテゴリ]をタップ、または画面を右にフリック](/support/tablet/guide/software/images/index_pct_10.jpg)

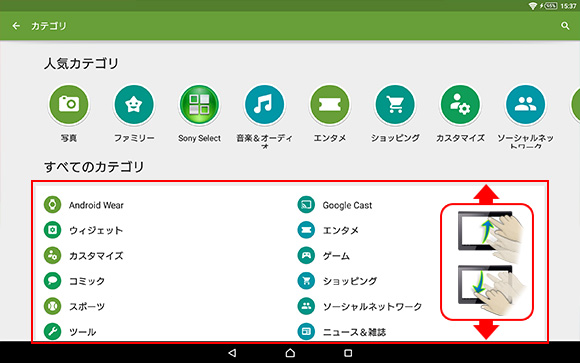

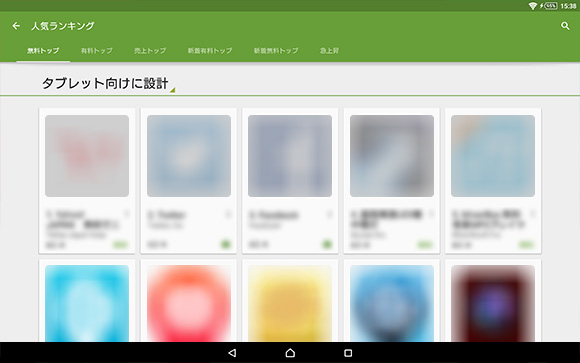
以上で、カテゴリーからアプリを探す方法は終了です。
インストールしたアプリを削除(アンインストール)する方法は以下のページをご参照ください。



